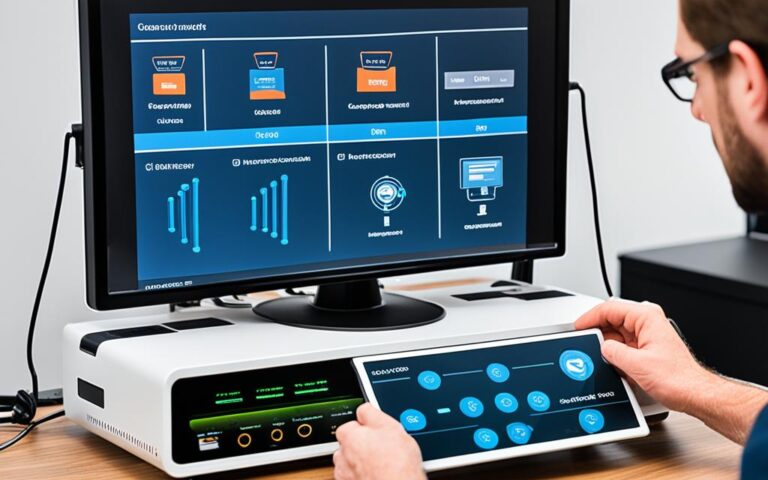PlayStation 4: Solutions for Stuck Game Installation Issues
If you’re experiencing issues with game installations on your PS4, there are various troubleshooting steps you can take to resolve the problem. From checking the game’s license to verifying your account information and ensuring you have the latest system software, these solutions can help you overcome freezing and delays during the installation process.
Game installation issues can be frustrating, but with the right solutions, you can get back to enjoying your favorite games on your PlayStation 4. Whether you’re encountering a stuck game installation, facing download start problems, or unable to find your purchased content, we have the answers. Follow these troubleshooting tips for a smoother gaming experience.
Troubleshooting License Issues
If you encounter a padlock icon next to a game, it signifies there may be a problem with the game’s license. To resolve this, check that you are signed in to the correct account and that the purchase was successful. If the game is included in your PlayStation Plus subscription or shared by another user on your console, ensure that the necessary settings are enabled for console sharing and offline play.
Here are some steps you can take to troubleshoot license issues:
- Check your account: Make sure you are signed in to the correct PlayStation Network account. Sometimes, multiple accounts on the same console can cause license conflicts.
- Verify your purchase: Double-check that the game was successfully purchased and downloaded. Visit your transaction history to confirm the purchase.
- PlayStation Plus subscription: If the game is part of your PlayStation Plus subscription, make sure your subscription is active. If it has expired, renew it to regain access to the game.
- Console sharing: If another user on your console is sharing the game with you, ensure that the necessary settings for console sharing are enabled. This allows you to access the game even if you’re not the original purchaser.
- Offline play: Some games require an online connection to verify the license. Check the game’s requirements and ensure you have an active internet connection while playing.
“Resolving license issues on your PS5 is crucial to unlocking and enjoying your favorite games. By following these troubleshooting steps, you can regain access to locked games and ensure a seamless gaming experience.”
Common License Issues and Solutions
| Issue | Solution |
|---|---|
| Padlock icon next to game | Verify account, purchase, and check console sharing settings |
| Game not included in PlayStation Plus subscription | Ensure subscription is active or purchase the game separately |
| No access to shared game | Enable console sharing settings and ensure proper account sign-in |
| Offline play restrictions | Check game requirements and ensure active internet connection |
By following these steps and resolving license issues, you can unlock locked games on your PS5, enable console sharing, and enjoy offline play with ease.
Resolving Download Start Issues
If you’re facing the frustrating issue where your game download won’t start on your PS5 console, don’t worry. There are a few steps you can take to resolve this problem and get your game downloading smoothly.
- Pause and Resume: The first thing you can try is to pause and resume the download in the control centre. Sometimes, this simple action can get the download moving again.
- Cancel and Delete: If pausing and resuming the download doesn’t work, you can cancel and delete the game from the download list. Don’t worry, you won’t lose the game completely. After canceling the download, you can locate it in your Game Library and retry the download from there.
Resolving Download Start Issues on PS4
If you’re using a PS4 console and experiencing download start issues, here are a few additional steps you can take:
- Check PSN Status: Before troubleshooting further, it’s a good idea to check the PSN status. If there are any service outages or maintenance ongoing, it can affect your download. Visit the official PlayStation Network status page to get the latest information.
- Ensure Sufficient Storage Space: Make sure you have enough free storage space on your PS4 console for the game you’re trying to download. Insufficient space can cause downloads to fail or get stuck at certain percentages.
- Clear Cache and Rebuild Database in Safe Mode: If the download issue persists, you can try clearing the cache and rebuilding the database in Safe Mode. This process can help resolve any potential system errors or conflicts that may be affecting the download process.
By following these steps, you should be able to overcome the frustrating issue of your game download not starting or getting stuck at 1.5%. Remember to check for PSN status updates, ensure sufficient storage space, and try clearing the cache and rebuilding the database when using a PS4 console.
| Step | Description |
|---|---|
| 1 | Pause and Resume |
| 2 | Cancel and Delete |
| 3 | Check PSN Status |
| 4 | Ensure Sufficient Storage Space |
| 5 | Clear Cache and Rebuild Database in Safe Mode |
Fixing Stuck Game Downloads
If you’re encountering a game download that is stuck at 99 percent on your PS5 console, don’t panic. There are several steps you can take to resolve this issue and get your game up and running. First, it’s important to check the PSN status page for any alerts or issues that may be affecting the download process. If there are any ongoing service disruptions, it’s best to wait until the service is up and running smoothly before trying again.
Another effective solution is to clear the cache and rebuild the database of your PS5 console. This process can help create a fresh database of all your content, including game downloads, and resolve any underlying issues that may be causing the download to get stuck. To do this, follow these steps:
- Turn off your PS5 console completely.
- Hold down the power button on the console until you hear a second beep, indicating that the console has entered Safe Mode.
- Connect your controller to the console using a USB cable.
- Select “Rebuild Database” from the list of available options in Safe Mode.
- Wait for the process to complete. This may take some time, so be patient.
- Once the database is rebuilt, restart your console and attempt to download the game again.
These steps can also be followed for PS4 consoles if you’re experiencing a similar issue with game downloads. Clearing the cache and rebuilding the database can help refresh the system and resolve any underlying problems that may be causing the download to get stuck at 99 percent.
By checking the PSN status page, clearing the cache, and rebuilding the database, you can effectively troubleshoot and fix stuck game downloads on your PlayStation consoles, ensuring a smooth gaming experience.
Remember, patience is key when dealing with download issues. Taking these steps will give you the best chance of resolving the problem and getting back to enjoying your games.
Possible Solutions for Stuck Game Downloads
| Solution | Description |
|---|---|
| Check PSN Status Page | Visit the PSN status page to ensure that there are no ongoing service disruptions or alerts affecting the download process. |
| Clear Cache and Rebuild Database | Access the Safe Mode on your console and perform a cache clearance and database rebuild to resolve any underlying issues causing the stuck download. |
Can’t Find Purchased Content
If you’re unable to locate your purchased content on your PS5 console, it’s important to ensure that the purchase was successful by checking your transaction history. This will help you verify if the content was indeed purchased and associated with your account. By following these steps, you can troubleshoot and pinpoint any issues that may be causing the purchased content to not appear in your library.
1. Check Transaction History:
Start by accessing your transaction history on the PlayStation Store. This will provide you with a detailed record of all your purchases, including games and add-ons. Follow these steps to access your transaction history:
- On your PS5 console, go to the PlayStation Store.
- Select your profile icon and choose “Transaction History.”
- Review the list of transactions to ensure that the purchased content is listed and associated with your account.
2. Hidden Games in Library:
It’s possible that the purchased content may be hidden in your library. To check for hidden games, follow these simple steps:
- Go to your Game Library on the PS5 console.
- Select the “Hidden” tab.
- Review the list of hidden games to see if the purchased content is included. If you find the content you’re looking for, select it and choose “Unhide” to make it visible in your library.
3. Console Sharing and Offline Play:
If you’re trying to access purchased content on a PS5 console that is not set as the primary console for your account, you may need to enable Console Sharing and Offline Play. This setting allows you to access your purchased content on any PS5 console when you’re signed in to your account. Follow these steps to activate Console Sharing and Offline Play:
On your PS5 console, go to “Settings.”
Select “Users and Accounts.”
Choose “Other” and then “Console Sharing and Offline Play.”
Toggle the feature on and confirm your selection.
4. Activating PS4 Console as Primary:
If you’re trying to access purchased content that was originally purchased on a PS4 console, make sure that the PS4 console is activated as the primary console for your account. This will allow you to access your purchased content on the PS5 console as well. Here’s how to activate your PS4 console as the primary console:
On your PS4 console, go to “Settings.”
Select “Account Management.”
Choose “Activate as Your Primary PS4.”
Follow the on-screen instructions to complete the activation process. Once done, you’ll be able to access your purchased content on both your PS4 and PS5 consoles.
Example:
Let’s say you purchased a game on your PS5 console, but it’s not showing up in your library. By checking your transaction history, you can confirm the purchase and ensure that it’s associated with your account. If the purchased content is not listed in your transaction history, you may need to repurchase the game or contact PlayStation Support for further assistance.
Fixing System Bugs and Errors
System bugs and errors are common issues that can disrupt game installations on your PS4. Fortunately, there are steps you can take to address these problems and ensure a smooth gaming experience. This section will guide you through two effective methods: checking for system software updates and clearing the PS4 cache.
1. Update System Software
Regularly updating your PS4’s system software is essential for resolving bugs and errors that may affect game installations. Here’s how you can check for updates and install the latest version:
- On your PS4 home screen, go to “Settings”.
- Select “System Software Update”.
- If an update is available, follow the on-screen instructions to download and install it.
Updating your system software will fix any known bugs and errors, ensuring optimal performance and compatibility with the latest games.
2. Clear the PS4 Cache
Clearing the PS4 cache can help resolve system bugs and errors that may be causing issues with game installations. Follow these steps to clear the cache:
- Turn off your PS4 completely, not just into rest mode.
- Once the console is off, unplug the power cable from the back.
- Wait for at least 30 seconds before plugging the power cable back in.
- Turn on your PS4 and check if the game installation issue has been resolved.
Clearing the cache will improve system performance by removing temporary files and refresh system processes, helping to eliminate any bugs or errors that may have been causing installation problems.
| System Software Update | Clearing the PS4 Cache |
|---|---|
| Resolves bugs and errors | Improves system performance |
| Ensures compatibility with latest games | Removes temporary files |
| Enhances overall gaming experience | Refreshes system processes |
Note: Updating the system software and clearing the PS4 cache are recommended steps to address system bugs and errors. However, if the issue persists, it’s advisable to contact PlayStation Support for further assistance.
Freeing Up Storage Space
If you’re facing insufficient storage space on your PS4, it can hinder game downloads and updates. Fortunately, there are steps you can take to free up space and make room for new game installations.
Delete Unused Apps and Games
Start by removing any unused apps and games that you no longer play. These applications take up valuable storage space and can be safely deleted to create more room. Evaluate your collection and consider removing titles that you haven’t used in a while or no longer have an interest in.
Here’s a step-by-step guide to deleting unused apps and games:
- Go to the PlayStation Home Screen.
- Select the Library option.
- Navigate to the Games tab.
- Choose the game or app you want to delete.
- Press the Options button on your controller.
- Select Delete.
- Confirm the deletion by selecting Yes.
By removing unused apps and games, you’ll free up valuable storage space on your PS4.
Delete Game Saves and Screenshots
In addition to deleting unused apps and games, you can also clear up space by getting rid of unnecessary game saves and screenshots. These files can accumulate over time and take up a significant amount of storage.
Follow these steps to delete game saves and screenshots:
- Go to the PlayStation Home Screen.
- Select the Settings option.
- Navigate to the Application Saved Data Management.
- Select the Saved Data option.
- Choose the game for which you want to delete saves.
- Select the files you want to delete.
- Press the Options button on your controller.
- Choose Delete.
- Confirm the deletion by selecting OK.
Deleting game saves and screenshots that you no longer need will help create more space on your PS4 and ensure smoother game installations.
| Storage Space Optimization Tips | Description |
|---|---|
| Regularly check your storage space | Keep track of your available storage and proactively manage it by deleting unnecessary files. |
| Utilize external storage options | If your PS4 supports it, consider expanding your storage capacity with an external hard drive. |
| Archive games and saves | For games you no longer play, consider archiving them to an external storage device to free up space on your console. |
| Manage automatic downloads | Disable automatic downloads for games and updates to have better control over your storage space. |
| Regularly clean up screenshots and videos | Review and delete unnecessary screenshots and videos captured during gameplay. |
By following these storage space optimization tips, you can ensure you have enough room for new game installations and maintain a smooth gaming experience on your PS4.
Conclusion
By implementing the recommended PS4 game installation solutions and following these helpful troubleshooting tips, you can overcome stuck game installation issues and enjoy a smoother gaming experience on your PlayStation 4 console. From checking licenses and resolving download start problems to fixing stuck downloads, locating purchased content, addressing system bugs and errors, and freeing up storage space, these steps cover a wide range of potential issues that can hinder your gaming enjoyment.
Whether you’re facing a license problem causing a padlock icon on a game, a download that won’t start or is stuck at a certain percentage, or difficulty finding your purchased content, there are effective methods outlined in this article to help you navigate through and resolve these common gaming obstacles.
Furthermore, if you’re experiencing system bugs and errors or dealing with insufficient storage space, the solutions provided offer practical and actionable steps to tackle these challenges head-on. By keeping your PS4 console updated with the latest system software, clearing the cache, and freeing up space by deleting unused apps, games, game saves, and screenshots, you can optimize your console’s performance and ensure smooth game installations.
By following these troubleshooting tips and implementing the provided solutions, you can overcome game installation obstacles, enjoy uninterrupted gaming sessions, and ensure a smoother gaming experience on your PS4. With these measures in place, you can focus on immersing yourself in the exciting world of gaming without the frustration of installation issues.