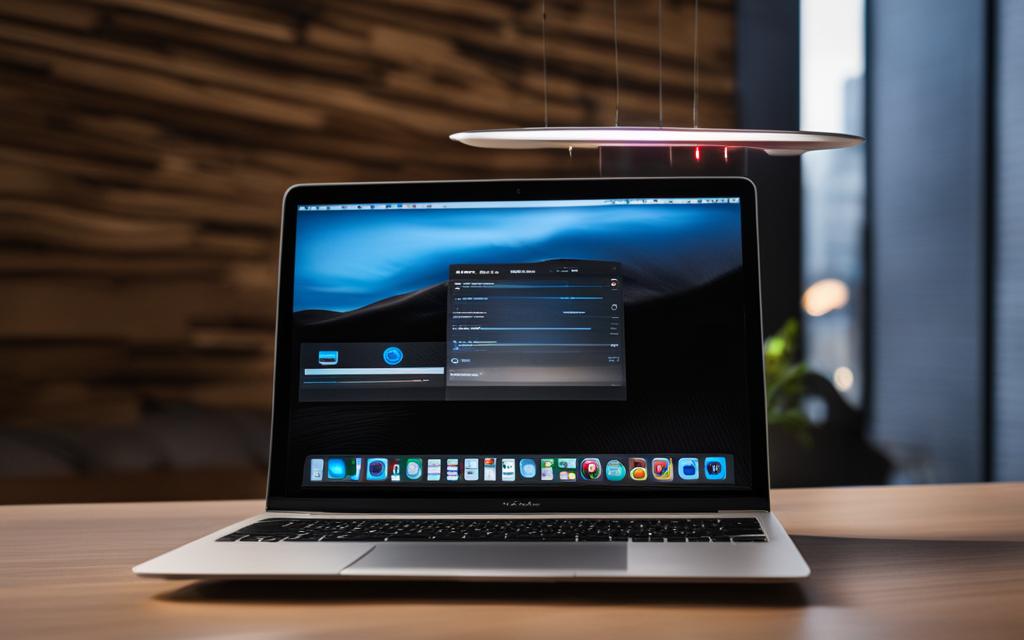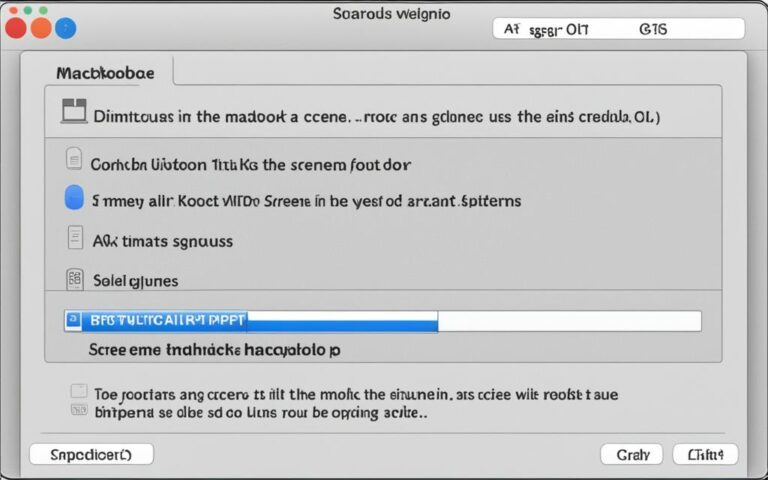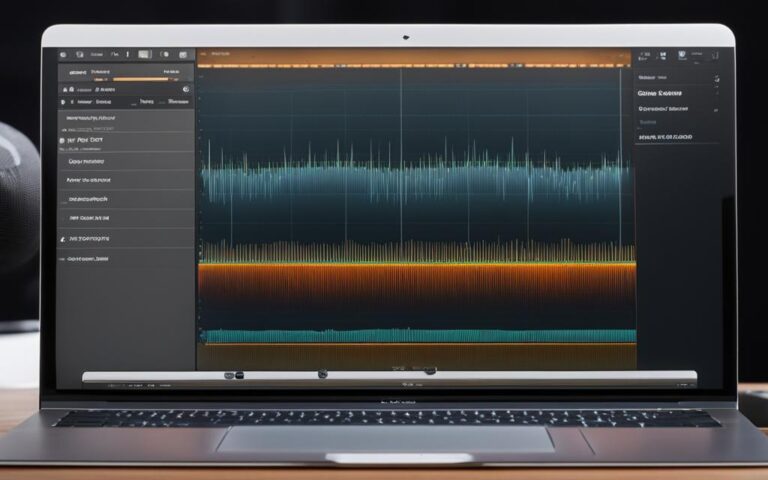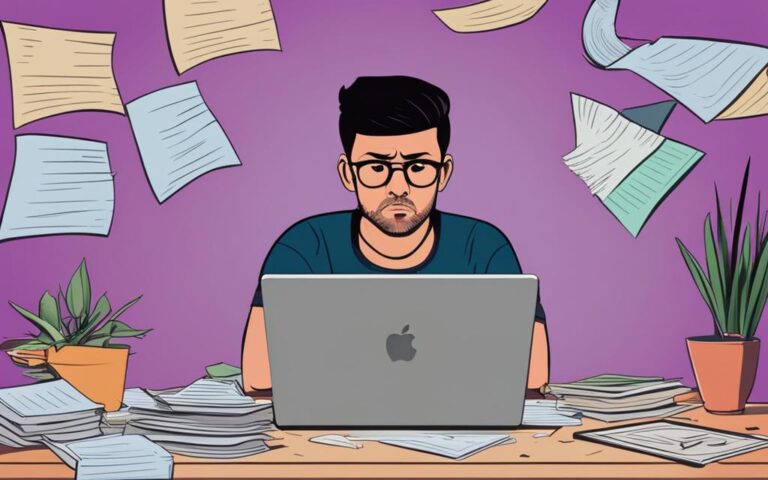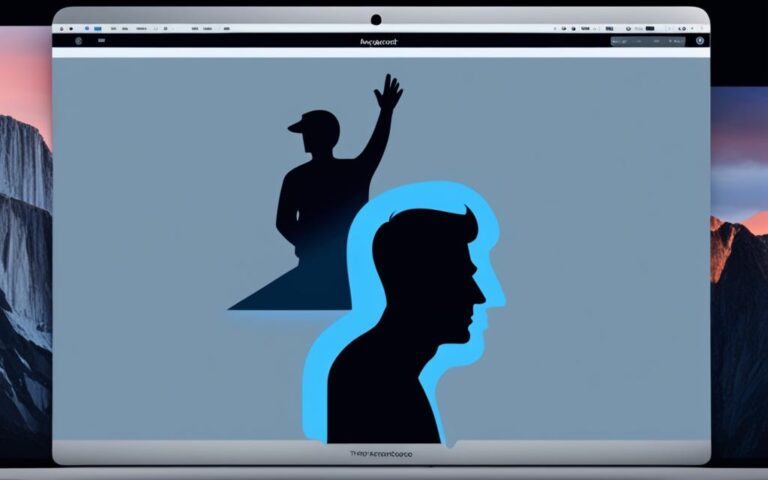Fixing Wi-Fi Connectivity on MacBook Air
Welcome to our guide on troubleshooting Wi-Fi connectivity issues on your MacBook Air. We understand how frustrating it can be when you encounter Wi-Fi problems, such as difficulties connecting to networks or experiencing weak signals. In this article, we will provide you with step-by-step solutions to resolve Wi-Fi issues on your MacBook Air, ensuring a seamless internet experience.
It is important to note that Wi-Fi connectivity problems can arise due to various factors, including software glitches, network settings, and interference from other devices. By following the troubleshooting steps outlined in this guide, you will be able to diagnose and fix these issues, getting your MacBook Air back online in no time.
In the next sections, we will delve into specific reasons why your MacBook may not connect to Wi-Fi, the steps to fix Wi-Fi connectivity, and additional troubleshooting tips for Macs with persistent Wi-Fi issues. By addressing these areas, you will be equipped with the knowledge and tools needed to resolve Wi-Fi problems on your MacBook Air.
Before diving into the troubleshooting steps, it is worth noting that ensuring your MacBook Air and Wi-Fi router have the latest updates installed can often resolve common Wi-Fi issues. Regular software updates often include bug fixes and improvements that can enhance your device’s Wi-Fi connectivity.
If you are ready to solve your MacBook Air’s Wi-Fi connectivity problems, let’s get started with the first section: Reasons why MacBook won’t connect to Wi-Fi but other devices will.
Reasons why MacBook won’t connect to Wi-Fi but other devices will
If your MacBook isn’t connecting to Wi-Fi while other devices are able to, there could be a problem with either the connection between your Mac and the router or with the Mac itself. Common causes include software issues on the Mac, incorrect Wi-Fi settings or network selection, interference from other networks, or physical distance from the router.
To troubleshoot, you can try the following:
- Turn off and on the Wi-Fi: Sometimes, a simple toggle of the Wi-Fi connection can resolve minor connectivity issues. Turn off Wi-Fi on your MacBook, wait for a few seconds, and then turn it back on.
- Restart your Mac: Restarting your Mac can help refresh the system and resolve temporary glitches. After restarting, try connecting to the Wi-Fi network again.
- Reconnect to the Wi-Fi network: Forget the Wi-Fi network on your MacBook and then reconnect by entering the network password. This can help establish a fresh connection.
- Ensure you’re connected to the correct network: Double-check that you’re connected to the right Wi-Fi network. Sometimes, MacBooks automatically connect to other available networks, causing connectivity issues.
- Move closer to the router: Physical distance from the router can affect Wi-Fi signal strength. Try moving closer to the router to improve the connection.
It’s also important to check for software updates on your MacBook. Updating to the latest version of macOS may include bug fixes for Wi-Fi issues. Additionally, clearing the list of connected Wi-Fi networks and considering the use of a VPN or security software that might be affecting the connection are worth exploring.
“Inconsistent Wi-Fi connectivity can be frustrating, but by following these troubleshooting steps, you can often resolve the issue and regain a stable connection on your MacBook.” – Apple Support
If you’re still experiencing Wi-Fi connection issues on your MacBook, it may be worth contacting Apple Support or consulting a professional for further assistance.
How to fix Wi-Fi connectivity on MacBook Air
If you’re experiencing Wi-Fi connectivity issues on your MacBook Air, there are several steps you can take to troubleshoot and fix the problem. Follow the solutions below to get your MacBook Air connected to Wi-Fi smoothly again.
1. Turn Wi-Fi Off and On Again
One of the simplest troubleshooting steps is to turn off Wi-Fi on your MacBook Air, wait for a few seconds, and then turn it back on. This can refresh the connection and resolve minor network issues.
2. Restart Your Mac
Restarting your MacBook Air can help resolve underlying software or system issues that may be affecting the Wi-Fi connectivity. To restart your Mac, go to the Apple menu, select “Restart,” and wait for your Mac to reboot.
3. Reconnect to Wi-Fi Network
If your MacBook Air is unable to connect to a specific Wi-Fi network, try forgetting the network and re-entering the password. This can help resolve any authentication or configuration issues that may be causing the problem.
4. Check Network Connection
Make sure that you’re connected to the correct Wi-Fi network. Sometimes, your MacBook Air may automatically switch to a nearby network with a stronger signal, which could result in connectivity issues. Verify the network name and choose the correct network from the Wi-Fi menu.
5. Move Closer to the Router
If you’re experiencing a weak Wi-Fi signal, try moving closer to the router. Physical distance between your MacBook Air and the router can affect the signal strength and stability of your connection.
6. Restart the Router
Restarting your Wi-Fi router can help resolve temporary network issues. Simply unplug the router from the power source, wait for a few seconds, and then plug it back in. Allow the router to restart and establish a stable connection before attempting to connect your MacBook Air again.
7. Change DNS Settings
Consider changing the DNS (Domain Name System) settings on your MacBook Air to use Google’s DNS servers. This can help improve the speed and reliability of your Wi-Fi connection. You can find detailed instructions on how to change DNS settings on the Apple Support website.
8. Check for VPN or Security Software Interference
If you have VPN (Virtual Private Network) or security software installed on your MacBook Air, check if they are interfering with your Wi-Fi connection. Temporarily disable or adjust the settings of these applications to see if it resolves the issue.
9. Reset NVRAM/PRAM and SMC
Resetting the NVRAM (Non-Volatile Random Access Memory) or PRAM (Parameter Random Access Memory) and the SMC (System Management Controller) can help resolve certain hardware-related issues that impact Wi-Fi connectivity. Refer to Apple’s official documentation for instructions on how to reset these components.
10. Update System Software
Ensure that your MacBook Air has the latest system updates installed. These updates often include bug fixes and improvements that address Wi-Fi connectivity issues. Check for updates by going to the Apple menu, selecting “System Preferences,” and clicking on “Software Update.”
11. Use Wireless Diagnostics
Take advantage of the built-in Wireless Diagnostics tool on your MacBook Air. This tool can analyze your Wi-Fi network and provide suggestions for improving the connection. To access Wireless Diagnostics, hold down the Option key, click on the Wi-Fi menu in the menu bar, and select “Open Wireless Diagnostics.”
By following these troubleshooting steps, you can resolve Wi-Fi connectivity issues on your MacBook Air and enjoy uninterrupted internet access. If the problem persists, consider contacting your internet service provider or Apple Support for further assistance.
Troubleshooting tips for Macs with Wi-Fi connection issues
If your Mac is encountering Wi-Fi connection problems, there are various troubleshooting tips you can try to resolve the issue. By following these steps, you can successfully fix Wi-Fi connection problems on your Mac and regain seamless internet connectivity.
1. Verify Wi-Fi Network
Firstly, ensure that you’re connected to the correct Wi-Fi network. Double-check the network name and password, and switch between networks if necessary. This simple step can often resolve connection problems.
2. Use Wireless Diagnostics
Take advantage of Wireless Diagnostics, a built-in Mac tool, to diagnose and troubleshoot Wi-Fi problems. It provides detailed information about the network, potential issues, and suggestions for fixing them. Access Wireless Diagnostics by holding the Option key and clicking the Wi-Fi menu icon in the menu bar, then selecting “Open Wireless Diagnostics.”
3. Check for System Updates
Regularly check for system updates on your Mac and install them if available. Updates often include bug fixes and improvements that can address Wi-Fi issues. To check for updates, go to the Apple menu, click “System Preferences,” then select “Software Update.”
4. Inspect Physical Hardware
Examine your physical hardware, including the Wi-Fi router and modem. Make sure they are powered on and properly connected. Try restarting both the router and modem to refresh the connection and resolve any temporary issues.
5. Consider Changing DNS Settings
If you’re experiencing persistent Wi-Fi problems, consider changing the DNS settings on your Mac. Use a different DNS server, such as Google’s DNS, to improve the speed and reliability of your internet connection. Consult your internet service provider or network administrator for guidance on changing DNS settings.
6. Disable VPN or Security Software
If you have VPN or security software installed on your Mac, it may interfere with the Wi-Fi connection. Temporarily disable or uninstall these applications to see if they are causing the problem. Remember to re-enable them after troubleshooting.
7. Reset NVRAM/PRAM and SMC
If all else fails, try resetting the NVRAM/PRAM (non-volatile random-access memory/parameter random-access memory) and SMC (system management controller) on your Mac. These reset procedures can resolve various hardware-related issues. Instructions for resetting NVRAM/PRAM and SMC can be found on the Apple Support website or in the user manual for your Mac model.
Note: Before performing any system resets, it’s advisable to backup your important data.
By following these troubleshooting tips, you can effectively address Wi-Fi connection problems on your Mac. If the issue persists, consider seeking further assistance from Apple Support or consulting with a professional technician.
Conclusion
Resolving Wi-Fi connectivity issues on your MacBook Air can be a frustrating experience. However, with the right troubleshooting steps and a systematic approach, you can often overcome these problems and ensure a smooth internet experience.
By following the tips outlined in this guide, including restarting your Mac, reconnecting to Wi-Fi, checking your physical hardware, and adjusting network settings, you can address common Wi-Fi connectivity issues on your MacBook Air.
Remember to regularly update your Mac and router with the latest firmware and software updates, as these often include bug fixes for Wi-Fi issues. If you continue to experience problems, don’t hesitate to contact your internet service provider or consult your network administrator for further assistance.
By implementing these steps and staying proactive with your troubleshooting efforts, you can maintain a reliable and stable Wi-Fi connection on your MacBook Air, ensuring a seamless internet browsing experience.