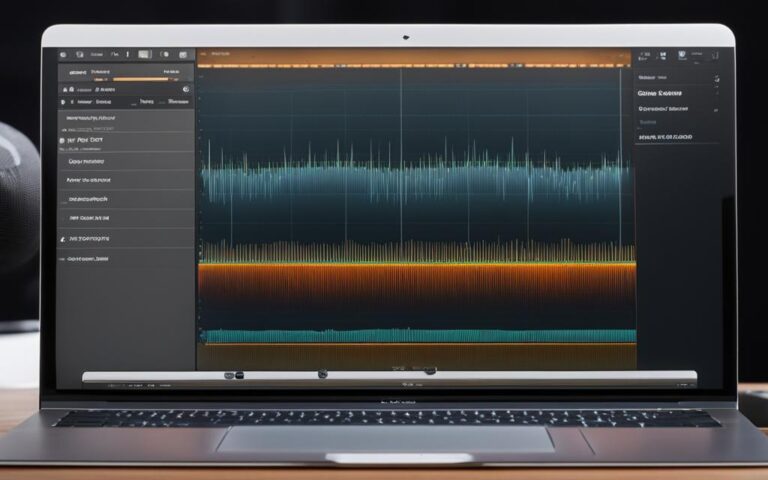MacBook Pro Thunderbolt Port Issues
If you are encountering issues with your MacBook Thunderbolt port, it can be frustrating and hinder your workflow. However, there are troubleshooting steps you can take to resolve these problems and restore seamless connectivity.
One common issue users face is when their Thunderbolt device is not working. To troubleshoot this, start by checking the device itself. Ensure that it is turned on and properly connected to your MacBook Pro.
If the Thunderbolt device requires a power cable, make sure it is securely plugged in. If you are using a chain setup with other devices, try connecting the Thunderbolt device directly to your computer. This will help determine if the issue lies with the device or the chain setup.
It is essential to use a Thunderbolt cable, not a Mini DisplayPort cable, and connect it to a Thunderbolt port, not a USB-C port. This will ensure proper compatibility and functionality.
Additionally, ensure that you have installed any necessary software and firmware updates for the device. This can sometimes resolve compatibility issues and improve performance.
If the issue persists, check if the Thunderbolt device appears in the System Information on your Mac. Restart your Mac and reopen any applications that use the device to refresh the connections.
Should these troubleshooting suggestions not resolve the Thunderbolt port issue, consult the device’s documentation or contact the manufacturer for further assistance. They will be able to provide specific troubleshooting steps or offer solutions tailored to your device.
Remember, it is always recommended to consult professionals for technical support, such as Apple Support or authorized service providers, for further examination and resolution of Thunderbolt port issues.
Troubleshooting USB-C Port Issues
If your USB-C ports are not working on your MacBook Pro, there are several troubleshooting steps you can take to resolve the issue:
- Check the physical connection: Ensure that the USB-C cable is securely attached to both the Mac and the device you are trying to connect. Inspect the cable for any damage that may be causing connectivity issues.
- Restart your Mac: Try restarting the Mac, as this can often resolve random issues with hardware or software.
- Try a different port: If one USB-C port is not working, try using a different port on your MacBook Pro.
- Test different cables or adapters: To rule out any issues with the cables themselves, try using different USB-C cables or adapters.
- Avoid using a USB-C hub: If you are using a USB-C hub, try connecting the device directly to the Mac without the hub, as the hub may be causing connectivity problems.
- Test with a different device: Use a different device and connect it to the same USB-C port to determine if the problem is specific to the device or the port.
If you have tried all the troubleshooting steps and your USB-C ports are still not working, it is recommended to contact Apple Support or visit an authorized service provider. They will be able to further assist you in examining your Mac for any hardware problems that may be causing the USB-C port connectivity issues.
Remember, resolving USB-C port issues is crucial to ensure seamless connectivity and optimal performance of your MacBook Pro.
Mac Thunderbolt/USB-C Port Troubleshooting
If your MacBook Pro, MacBook Air, iMac, or Mac Mini experiences issues with Thunderbolt/USB-C ports, there are several troubleshooting steps you can try.
Check Physical Connection
Start by checking the physical connection between your Mac and the connected device. Ensure that the USB-C cable is securely attached to both ends. Inspect the cable for any damage that may be causing connectivity issues.
Restart Your Mac
If you’re experiencing random hardware or software problems, try restarting your Mac. Sometimes, a simple reboot can resolve underlying issues and restore proper functionality.
Try a Different Port
If multiple Thunderbolt/USB-C ports are not working, try using a different port on your Mac. This can help determine if the issue is specific to a particular port or if it’s a more widespread problem.
Test Different Cables or Adapters
To rule out any cable issues, test different USB-C cables or adapters. Sometimes, using a faulty or incompatible cable can cause connectivity problems. By trying different cables, you can narrow down the root cause of the issue.
Connect Without a Hub
If you’re using a USB-C hub, try connecting your device directly to the Mac without the hub. This can help eliminate any potential issues caused by the hub itself.
Test with a Different Device
To determine if the problem is device-specific, try connecting a different device to the same Thunderbolt/USB-C port on your Mac. If the second device works properly, it indicates that the initial device may be the source of the problem.
Further Assistance
If all else fails and the troubleshooting steps haven’t resolved the issue, it’s recommended to contact Apple Support, visit an Apple Store, or consult an authorized service provider. They can provide further examination and assistance in resolving any potential hardware problems with your Thunderbolt/USB-C ports.
| Troubleshooting Steps | Benefits |
|---|---|
| Check Physical Connection | Ensures secure and well-connected USB-C cables for uninterrupted data transfer |
| Restart Your Mac | Resolves random hardware or software problems that may affect Thunderbolt/USB-C ports |
| Try a Different Port | Helps determine if the issue is specific to a particular Thunderbolt/USB-C port |
| Test Different Cables or Adapters | Evaluates cable compatibility and identifies potential cable-related issues |
| Connect Without a Hub | Eliminates potential issues caused by USB-C hubs |
| Test with a Different Device | Determines if the problem lies with the connected device |
For comprehensive support, it is recommended to contact Apple Support, visit an Apple Store, or consult an authorized service provider. They possess the expertise to analyze and resolve any underlying hardware problems that may be affecting your Thunderbolt/USB-C ports.
Mac Thunderbolt/USB-C Data Recovery
In cases where Thunderbolt/USB-C ports are not working, there is a possibility of data recovery. However, if USB-C ports are damaged or the logic board is faulty, data recovery can be challenging.
If the logic board needs replacement, data recovery can be done using Apple service utilities, but the transfer speeds are slow. Some Apple Authorized Service Providers (AASPs) may attempt data recovery for an additional fee, while others may not offer the service.
It is crucial to have frequent and regular backups of valuable data stored on the Mac and external media. SSDs and computers can fail without warning signs, making data recovery difficult.
Consult with an AASP or Apple Support for further assistance with data recovery options.
| Data Recovery Options | Availability |
|---|---|
| Logic Board Replacement | Slow transfer speeds |
| AASP Data Recovery Service | Additional fee |
| No AASP Service | N/A |
Conclusion
To successfully troubleshoot MacBook Thunderbolt Port issues, it is essential to follow a few key steps. Firstly, ensure that the connected device is turned on and securely connected. Use a Thunderbolt cable, not a Mini DisplayPort cable, and connect it to a Thunderbolt port, not a USB-C port. Keeping firmware and software up to date is crucial for seamless connectivity. Additionally, if using a chain setup, verify that all devices have power cables.
If you encounter persistent issues with your MacBook Thunderbolt Port, it may be necessary to seek professional assistance from Apple Support or authorized service providers. These experts have the expertise to diagnose and resolve complex problems. Remember, regular backups are crucial to protect your valuable data in the event of port failure or other potential issues.
By following these troubleshooting tips, you can effectively resolve MacBook Thunderbolt Port issues and ensure uninterrupted connectivity and optimal performance. Don’t hesitate to reach out for MacBook Thunderbolt Port support from qualified professionals when needed. Take proactive steps to safeguard your valuable data and enjoy a seamless user experience with your MacBook.