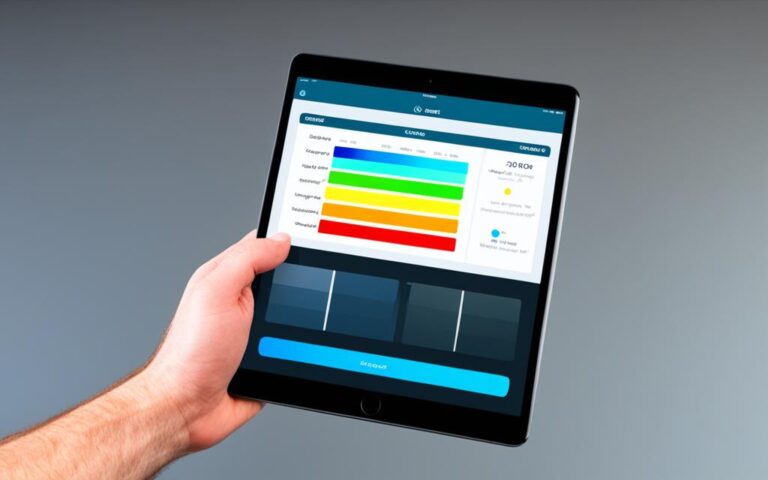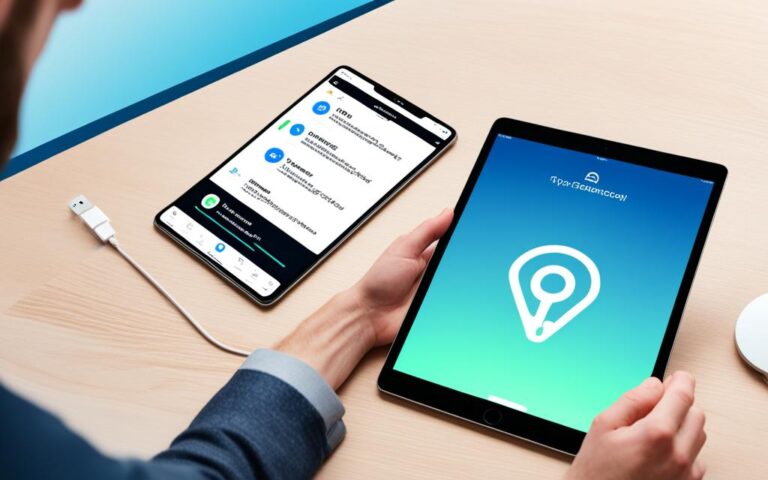iPad Pro True Tone Display Calibration
iPad Pro users can experience enhanced color accuracy and consistent image quality with the True Tone Display Calibration feature. Designed to cater to professional content creation workflows, this feature ensures that colors are rendered accurately and images maintain their quality throughout the creative process.
To access the True Tone Display Calibration feature, you will need a 12.9-inch iPad Pro (5th generation or later) running iPadOS 16 or later. With Reference Mode, the iPad Pro can display reference colors for common color standards and video formats. This provides up to 1000 nits peak brightness for HDR content and 100 nits peak brightness for SDR content, creating a vibrant and visually stunning experience.
Reference Mode targets a D65 white point and disables dynamic display adjustments including True Tone, Auto-Brightness, and Night Shift. This ensures that the display remains consistent and accurate for professional workflows. Users also have the flexibility to manually adjust the white point and luminance, allowing for fine-tuning of the display calibration.
For professionals who use both their iPad Pro and Mac, Reference Mode can be used in conjunction with Sidecar. This creates a seamless reference workflow between the iPad Pro and Mac, ensuring consistency and accuracy across both devices.
Stay tuned to explore how to enable Reference Mode, fine-tune your calibration settings, and make the most of iPad Pro’s display calibration features.
Enabling Reference Mode and Fine-Tune Calibration
To enable Reference Mode on your iPad Pro, go to the Settings app, tap Display & Brightness, and then tap Advanced. From there, you can turn Reference Mode on or off.
To maintain reference color accuracy, you can use Fine-Tune Calibration by inputting values measured using an external instrument and test pattern. This allows iPadOS to automatically adjust the display to match your desired white point and luminance target.
Additionally, you can use QuickTime movie test patterns from Apple to evaluate the calibration of your iPad Pro. These test patterns include reference values for chromaticity and luminance, which can be used in conjunction with an in-house measurement instrument for fine-tuning the white point and luminance calibration of your display.
Adjusting Display Calibration Settings
When adjusting display calibration settings on your iPad Pro, it’s important to follow specific guidelines to ensure accurate and optimal results. Here are some key considerations:
- Align your measurement instrument to the center of the display: When measuring a test pattern and fine-tuning your display, make sure to position your measurement instrument accurately. Align it to the center of the display and ensure it is perpendicular to the surface. This will help capture accurate readings and minimize any potential distortions.
- Conduct the measurement in a dim or dark room: To minimize the impact of stray light or glare on your display, it’s crucial to measure and fine-tune the calibration settings in a dim or dark environment. This will help maintain accuracy and consistency in your calibration process.
- Warm up the display: Before making any measurements or adjustments, allow your iPad Pro’s display to warm up for at least 30 minutes. This ensures that the display reaches a stable thermal state, which is essential for accurate calibration results.
- Maintain a suitable ambient temperature: To achieve optimal calibration, measurements and fine-tuning should be performed in an environment with ambient temperatures of 77°F/25°C or cooler. Extreme temperatures can affect the display’s performance and calibration accuracy.
It’s important to note that the achievable ranges for target values may vary based on the measured values and existing calibrations. Take these factors into account while adjusting the display calibration settings to achieve the desired results.
| Guidelines for Adjusting Display Calibration Settings: | |
|---|---|
| 1. Align the measurement instrument | Position the instrument at the center of the display and ensure it is perpendicular to the surface. |
| 2. Dim or dark room | Perform the measurement in a dim or dark room to minimize the impact of stray light or glare. |
| 3. Warm up the display | Allow the display to warm up for at least 30 minutes before making any adjustments. |
| 4. Suitable ambient temperature | Measure and fine-tune the calibration in an environment with ambient temperatures of 77°F/25°C or cooler. |
Using Reference Mode with Sidecar
If you’re using Sidecar to extend or mirror your Mac desktop to your iPad Pro, you can also utilize Reference Mode on your iPad Pro as a secondary reference monitor. To do this, simply turn on Reference Mode on your iPad and choose a reference preset on your Mac.
The available presets correspond to different color standards and video formats supported by Reference Mode, such as HDTV Video (BT.709), NTSC Video (BT.601 SMPTE-C), PAL & SECAM Video (BT.601 EBU), Internet & Web (sRGB), and HDR Video (HDR10 BT.2100 PQ, BT.2100 HLG Dolby Vision Profile 8.4, Dolby Vision Profile 5).
Once the settings are configured, you can move a Mac window to your iPad and benefit from a consistent reference workflow.
| Color Standard / Video Format | Preset |
|---|---|
| HDTV Video (BT.709) | Preset 1 |
| NTSC Video (BT.601 SMPTE-C) | Preset 2 |
| PAL & SECAM Video (BT.601 EBU) | Preset 3 |
| Internet & Web (sRGB) | Preset 4 |
| HDR Video (HDR10 BT.2100 PQ, BT.2100 HLG Dolby Vision Profile 8.4, Dolby Vision Profile 5) | Preset 5 |
With Reference Mode and Sidecar, you can seamlessly integrate your iPad Pro into your Mac workflow, allowing you to work with accurate colors and reference standards across devices.
Manually Adjusting Display Settings on iPad
Aside from Reference Mode, the iPad Pro offers a range of display settings that can be adjusted manually, allowing users to personalize their viewing experience. Here are some key settings to consider:
Control Center
One way to adjust the display settings on your iPad Pro is through the Control Center. Simply open the Control Center by swiping down from the top-right corner of the screen and adjust the screen brightness by dragging the brightness bar up or down. This provides quick and easy control over the brightness level.
Settings App
Another option is to navigate to the Settings app and access the Display & Brightness section. Here, you can adjust the screen brightness and fine-tune other display settings to suit your preferences. This allows for more advanced customization of the display.
Dark Mode
iPad Pro offers Dark Mode, which provides a dark color scheme that is easier on the eyes in low-light environments. This feature can be particularly useful when using your iPad Pro in the evening or at night. Dark Mode can be enabled or disabled through the Control Center or in the Display & Brightness settings.
True Tone
The True Tone feature on the iPad Pro automatically adapts the display’s color and intensity to match the ambient light in your surroundings. This results in a more natural and comfortable viewing experience. True Tone can be enabled or disabled through the Control Center or in the Display & Brightness settings.
Night Shift
For those who prefer warmer hues during nighttime use, Night Shift is a useful feature. Night Shift shifts the colors of the display to the warmer end of the spectrum, reducing the amount of blue light emitted. This can help reduce eye strain and improve sleep quality. Night Shift can be enabled or disabled through the Control Center or in the Display & Brightness settings.
By manually adjusting these display settings on your iPad Pro, you can tailor the viewing experience to your liking and ensure optimal comfort and visual quality.
| Display Setting | Description |
|---|---|
| Control Center | Swipe down from the top-right corner of the screen to access the Control Center and adjust the screen brightness. |
| Settings App | Navigate to the Settings app, go to Display & Brightness, and fine-tune the screen brightness and other display settings. |
| Dark Mode | Enable Dark Mode in low-light environments for a darker color scheme that is easier on the eyes. |
| True Tone | Allow the iPad Pro to automatically adjust the display’s color and intensity to match the ambient light. |
| Night Shift | Shift the display’s colors to the warmer end of the spectrum for improved viewing comfort during nighttime. |
Conclusion
iPad Pro’s True Tone Display Calibration and Reference Mode are essential features that allow users to achieve optimal color accuracy and consistent image quality. By enabling Reference Mode and fine-tuning the calibration settings, users can ensure that their iPad Pro’s display meets the specific requirements of their professional content creation workflows and everyday use.
In addition to the advanced calibration options, iPad Pro users can also manually adjust various display settings to further enhance their viewing experience. The ability to control screen brightness, enable Dark Mode, activate True Tone, and use Night Shift provides flexibility and adaptability for different lighting conditions, ensuring a visually immersive and comfortable experience.
Whether you’re a professional working on a graphic design project or simply enjoying multimedia content, iPad Pro’s display calibration features offer a visually accurate and engaging viewing experience. Experience the true potential of your iPad Pro’s display and enjoy vibrant colors, precise details, and consistent image quality like never before.