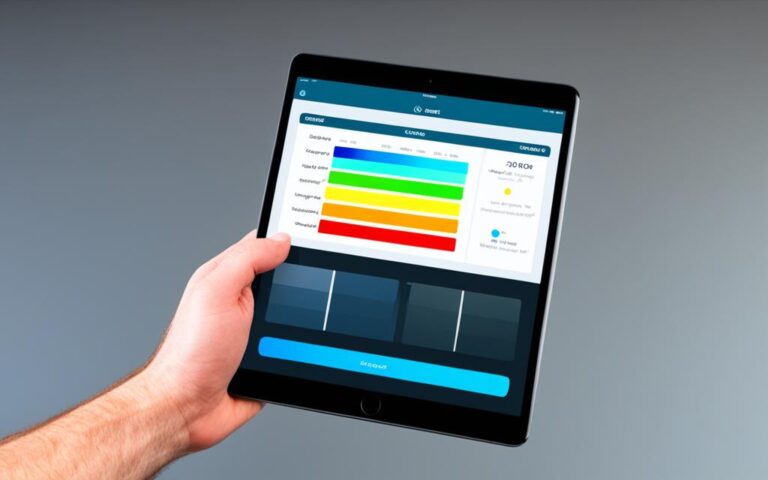iPad Pro Smart Connector Troubleshooting
Are you experiencing connection issues with your iPad Pro Smart Connector? Don’t worry, we’ve got you covered. In this comprehensive troubleshooting guide, we’ll provide you with expert tips and solutions to fix iPad Pro connection issues and resolve Smart Connector problems.
Having trouble connecting your iPad Pro to compatible accessories like keyboards? We understand how frustrating it can be. With our troubleshooting guide, you’ll be able to troubleshoot and fix your Smart Connector issues in no time.
If you’re ready to get your iPad Pro’s Smart Connector back in working order, continue reading for step-by-step guidance and valuable insights.
Whether you’re facing compatibility problems, non-responsive keyboards, or common Smart Connector issues, we have the solutions you need. Stay tuned for expert tips on troubleshooting and fixing your iPad Pro Smart Connector.
Compatible iPad Models for Smart Keyboard and Magic Keyboard
If you’re looking to enhance your iPad experience with a Smart Keyboard or a Magic Keyboard, compatibility with your iPad model is crucial. Not all iPads support these keyboard accessories, so it’s essential to check which models are compatible to ensure a seamless and efficient typing experience. The following iPad models are known to be compatible with the Smart Keyboard and Magic Keyboard:
- iPad (7th generation)
- iPad (8th generation)
- iPad (9th generation)
- iPad Air (3rd generation)
- iPad Pro 9.7-inch
- iPad Pro 10.5-inch
- iPad Pro 12.9-inch (1st generation)
- iPad Pro 12.9-inch (2nd generation)
These iPad models have the necessary Smart Connector port that enables seamless and stable connections with the Smart Keyboard and Magic Keyboard. Whether you own the latest iPad or an older model, you can find a compatible keyboard accessory to transform your iPad into a powerful productivity tool.
Enhance Your Typing Experience
The Smart Keyboard and Magic Keyboard offer a fantastic typing experience, turning your iPad into a convenient laptop-like device. These keyboards feature responsive keys and provide a comfortable typing experience, whether you’re working on a document, responding to emails, or browsing the web.
Seamless Connection
The Smart Connector on your compatible iPad model ensures a seamless and reliable connection between the iPad and the keyboard accessory. With this connection, you don’t have to worry about pairing or charging the keyboard separately. Simply attach the keyboard, and it’s ready to use. The Smart Connector also ensures a stable connection, allowing you to type smoothly and efficiently without any delays or interruptions.
Next, we’ll explore troubleshooting steps for resolving common Smart Connector issues and connection problems with the Smart Keyboard and Magic Keyboard.
Troubleshooting Steps for Smart Keyboard or Magic Keyboard Connection Issues
If your Smart Keyboard or Magic Keyboard is not connecting or experiencing connection issues, try the following troubleshooting steps:
-
Restart your iPad: Sometimes, a simple restart can resolve connectivity problems. Press and hold the power button until the “slide to power off” option appears. Slide the power button to turn off the iPad, then press and hold the power button again to turn it back on.
-
Clean the Smart Connector: Use a soft, lint-free cloth to gently clean the Smart Connector on the keyboard and the back or edge of your iPad. Dust or debris may interfere with the connection.
-
Ensure software updates: Check for the latest software updates for your iPad. Go to “Settings,” then “General,” and select “Software Update.” If an update is available, follow the on-screen instructions to install it. Updated software can often resolve compatibility issues.
-
Disconnect and reconnect: Disconnect the Smart Keyboard from your iPad and then reconnect it securely. Make sure it is properly aligned with the Smart Connector to establish a reliable connection.
-
Contact Apple Support: If the issue persists despite trying the previous troubleshooting steps, it may indicate a more technical problem. Contact Apple Support for further assistance and guidance. They can provide expert advice and help resolve any persistent connection issues.
By following these troubleshooting steps, you can effectively address Smart Keyboard or Magic Keyboard connection issues on your iPad.
Tips for Fixing a Non-Responsive Smart Keyboard
If your Smart Keyboard is not responding or stops working, try these troubleshooting tips to fix the issue:
- Verify compatibility: Ensure that your Smart Keyboard is compatible with your iPad model and that it is officially supported. Using an incompatible keyboard can cause connectivity problems.
- Clear debris and dust: Check the Smart Connector on the keyboard and your iPad for any debris or dust. Gently clean them using a microfiber cloth or compressed air to ensure a proper connection.
- Disconnect and reconnect: Sometimes, disconnecting and reconnecting the Smart Keyboard can resolve connectivity issues. Detach the keyboard from your iPad and reattach it firmly, ensuring a secure connection.
- Force restart your iPad: If the Smart Keyboard is still unresponsive, try performing a force restart on your iPad. Press and hold both the power button and the home button (or volume up button for iPad Pro models without a home button) until the Apple logo appears.
- Reset iPad settings: As a last resort, you can try resetting your iPad’s settings to fix any software-related problems. Before proceeding, make sure to back up your data, as resetting will erase all your personalized settings. Go to Settings > General > Reset > Reset All Settings.
By following these troubleshooting tips, you can effectively address non-responsive Smart Keyboard issues and restore its functionality to enhance your iPad experience.
Expert Tip:
If the problem persists even after trying these troubleshooting tips, consider contacting Apple Support for further assistance. They can provide personalized guidance or recommend repair options to resolve the issue.
Troubleshooting Steps for Common Smart Connector Issues
If you are experiencing common Smart Connector issues, follow these troubleshooting steps:
- Ensure that the Smart Connector and the accessory’s connectors are clean and free from debris.
- Restart your iPad and check for software updates.
- Verify compatibility with certified accessories for your specific iPad model.
- Inspect the Smart Connector for any damage or signs of wear.
- If the problem persists, consider contacting Apple Support or visiting a service center for further assistance.
If your Smart Connector is not functioning properly, the first step is to inspect the connectors for any dirt, dust, or debris. Use a soft cloth to clean both the Smart Connector on your iPad and the connectors on the accessory. Ensure they are free from any obstructions that may interfere with the connection.
Next, try restarting your iPad and checking for any available software updates. Sometimes, a simple restart or updating the software can resolve connectivity issues.
It’s important to note that not all accessories are compatible with every iPad model. Check for compatibility with certified accessories that are specifically designed for your iPad model. Using incompatible accessories can cause Smart Connector problems.
If you’ve followed the above steps and are still experiencing issues, inspect the Smart Connector itself. Look for any physical damage, such as bent pins or signs of wear. If you notice any damage, it may be necessary to seek professional assistance.
If none of the troubleshooting steps fix the Smart Connector issues, it’s advisable to contact Apple Support or visit an authorized service center for further assistance. They have the expertise to diagnose and resolve complex issues related to the Smart Connector.
| Smart Connector Issues | Troubleshooting Steps |
|---|---|
| Acccessory connectors are dirty or obstructed | Clean the Smart Connector and accessory connectors |
| Connection issues after iPad restart | Restart iPad and check for software updates |
| Incompatible accessories | Verify compatibility with certified accessories |
| Damaged or worn Smart Connector | Inspect the Smart Connector for physical damage |
| Persistent issues after troubleshooting | Contact Apple Support or visit a service center |
Benefits of Asurion Home+ Protection Plan
By opting for the Asurion Home+ protection plan, you can ensure that your tablet is covered in case of any mishaps. This comprehensive plan not only provides device repair services but also offers 24/7 live expert support for all your technical queries and concerns.
With the Asurion Home+ plan, you can have peace of mind knowing that your tablet is protected against accidental damage, including drops, spills, and other unforeseen incidents. Whether it’s a cracked screen or a malfunctioning component, the plan covers repair services at uBreakiFix stores, which are known for their technical expertise and reliable solutions.
But the benefits of the Asurion Home+ protection plan go beyond just tablet coverage. This plan offers comprehensive protection for all your home tech devices, such as TVs, laptops, gaming consoles, and more. So you can safeguard all your valuable investments under one convenient plan.
Key Benefits of Asurion Home+ Protection Plan:
- 24/7 live expert support for all your technical queries
- Repair services at uBreakiFix stores for quick and reliable fixes
- Comprehensive coverage for your home tech devices, including tablets, TVs, laptops, and more
- Protection against accidental damage, including drops, spills, and other mishaps
Don’t take chances with your valuable devices. With the Asurion Home+ protection plan, you can have peace of mind knowing that expert support and repair services are just a phone call away.
For more information on tablet protection and the benefits of the Asurion Home+ plan, visit the Asurion website.
Conclusion
The Smart Connector on iPad Pro models is a valuable feature that allows seamless connection with compatible accessories such as keyboards. However, encountering issues with the Smart Connector is not uncommon. This article has provided a comprehensive troubleshooting guide to help you resolve iPad Pro connection issues and fix Smart Connector problems.
If you experience any difficulties with the Smart Connector, follow the troubleshooting steps outlined in this guide. Firstly, ensure compatibility with your iPad model and the accessory you are using. Next, clean the connectors using a soft, lint-free cloth to remove any debris. Restarting your iPad and keeping it up to date with the latest software updates is also recommended.
If the issue persists, it is advisable to seek professional assistance from Apple Support or visit an authorized service center. With the expert tips and guidance provided, you can effectively troubleshoot Smart Connector problems and enhance your iPad Pro experience.