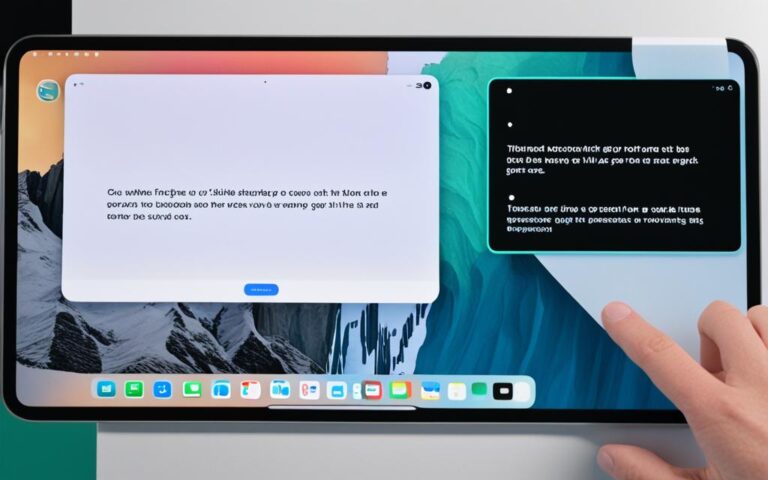Fixing iPad Air Frozen Screen Issues
Are you frustrated with your iPad Air’s frozen screen? Don’t worry, you’re not alone. Many users face this issue, which can be both annoying and hinder your productivity. But fear not, there are troubleshooting steps you can take to resolve this problem and get your iPad back to its normal functioning state.
When your iPad’s screen becomes black or frozen, it can manifest in various ways, such as being stuck on the Apple logo or displaying a red or blue screen during start-up. To fix this issue, follow these steps:
First, try pressing and quickly releasing the volume buttons, followed by holding the top button to restart the device. If the iPad doesn’t turn on, it may need to be charged for up to an hour. If the issue persists, it is recommended to contact Apple Support for further assistance.
These simple troubleshooting steps can often solve the frozen screen problem on your iPad Air. However, if you have an iPad with a Home button or an iPad without a Home button, the troubleshooting process may vary. Let’s dive into the specific steps for each type of iPad to help you troubleshoot and fix the issue quickly.
Troubleshooting Steps for iPad with Home Button
If your iPad with a Home button is experiencing a frozen screen, there are specific troubleshooting steps you can take to resolve the issue. Follow the steps below:
-
Press and hold both the Home button and the top button until the Apple logo appears on the screen. This will initiate a restart of the device.
-
If the iPad doesn’t turn on after the restart, ensure that the hardware is functioning properly. Check if the device is charged by connecting it to a power source and allowing it to charge for at least an hour.
-
If the screen still doesn’t respond or unfreeze, it’s advisable to contact Apple Support or visit an Apple store for professional assistance. They will be able to diagnose the problem and provide the necessary solutions to fix your iPad.
By following these troubleshooting steps, you can effectively address screen freezing issues on your iPad with a Home button. However, if the problem persists, it’s always best to seek expert help for a thorough evaluation and resolution.
Troubleshooting Steps for iPad without Home Button
For iPads without a Home button, the troubleshooting process is slightly different. Follow the steps below to troubleshoot and resolve issues on your iPad without a Home button.
- Step 1: Press and quickly release the volume buttons. Start with the button closest to the top button and then proceed to the one furthest from the top button.
- Step 2: Press and hold the top button until the device begins to restart. Keep holding the top button until you see the recovery mode screen.
-
Step 3: From the recovery mode screen, you have two options:
- Option 1: Update the software through iTunes by connecting your iPad to a computer with the latest version of iTunes installed. Follow the on-screen instructions to update your iPad’s software.
- Option 2: If you prefer, you can contact Apple Support for further guidance and assistance.
Following these troubleshooting steps should help resolve common issues you may encounter on your iPad without a Home button. If the problem persists or you have any other concerns, it is recommended to seek professional support from Apple or authorized service centers.
To further illustrate the troubleshooting steps for iPads without a Home button, refer to the table below:
| Steps | Description |
|---|---|
| Step 1 | Press and quickly release the volume buttons starting from the topmost button, then the other button further from the top button. |
| Step 2 | Press and hold the top button until the device begins to restart. Continue holding until the recovery mode screen appears. |
| Step 3, Option 1 | Connect your iPad to a computer with iTunes, then select the option to update the software through iTunes. |
| Step 3, Option 2 | Contact Apple Support for additional guidance and assistance. |
Tips to Prevent iPad Screen Freezing
While it’s not always possible to prevent iPad screen freezing, there are a few tips that can help minimize the occurrence of this issue. By following these preventive measures, you can ensure a smoother and more enjoyable iPad experience.
1. Keep Your Software Up to Date
Regularly checking for software updates in the Settings app can help prevent iPad screen freezing. Software updates often contain bug fixes and performance improvements that address known issues, including screen freezing. Stay on top of the latest updates to keep your iPad running smoothly.
2. Avoid Running Too Many Apps Simultaneously
Running numerous apps simultaneously can strain your iPad’s resources and potentially lead to screen freezing. To prevent this, try to limit the number of apps running at the same time. Close any unnecessary apps running in the background to free up memory and ensure optimal performance.
3. Close Background Apps Periodically
Periodically closing all background apps can help prevent screen freezing by freeing up system resources. To close background apps, double-click the Home button or swipe up from the bottom on iPads without a Home button, then swipe left or right to navigate through the apps and swipe up on each app card to close it.
4. Handle Your iPad with Care
Properly handling your iPad can go a long way in preventing screen freezing. Avoid dropping your device or exposing it to extreme temperatures, as these can potentially damage the internal components and result in screen freezing or other issues. Protect your iPad with a durable case and handle it with care.
Remember, prevention is better than cure. By implementing these tips, you can reduce the likelihood of iPad screen freezing and enjoy a more seamless user experience.
Now, let’s take a look at a table summarizing these tips for easy reference:
| Tips to Prevent iPad Screen Freezing |
|---|
| Keep your software up to date |
| Avoid running too many apps simultaneously |
| Close background apps periodically |
| Handle your iPad with care |
Implementing these tips can greatly reduce the chances of experiencing screen freezing on your iPad. However, if the issue persists, it is advisable to contact Apple Support for further assistance.
Common Causes of iPad Screen Freezing
When your iPad screen freezes, it can be frustrating and disruptive to your productivity. Understanding the common causes of this issue can help you troubleshoot and prevent it from recurring. Here are some of the most prevalent reasons why iPad screens freeze:
- Running too many apps simultaneously: One of the primary culprits behind iPad screen freezing is an overload of apps running in the background. When you have multiple apps open, your device’s processing power can become strained, leading to screen freezing.
- Outdated software: Using outdated software on your iPad can cause compatibility issues and instability, resulting in screen freezing. Regularly updating your device’s software ensures that it remains optimized and functional.
- Corrupted apps: Occasionally, a problematic or corrupted app can trigger your iPad’s screen to freeze. If you notice that a specific app consistently causes freezing issues, consider uninstalling and reinstalling it to resolve the problem.
- Hardware-related issues: In some cases, screen freezing may be attributed to hardware problems. Issues such as faulty components or improper connections can disrupt the normal functioning of your iPad, resulting in screen freeze. It is advisable to seek professional assistance if you suspect hardware-related problems.
To determine the specific cause of your iPad screen freezing, it’s essential to analyze the circumstances leading up to the issue. Identifying the root cause will enable you to apply the appropriate troubleshooting steps and resolve the problem effectively.
Next, let’s explore some tips to prevent iPad screen freezing and ensure a smooth user experience.
Tips to Prevent iPad Screen Freezing
While iPad screen freezing can be a frustrating experience, there are preventive measures that can help minimize the occurrence of this issue. By following these tips, you can maintain the stability and performance of your iPad:
- Keep your software up to date: Regularly updating your iPad’s operating system ensures that it remains equipped with the latest bug fixes and performance enhancements. Check for available software updates in the Settings app to keep your device running smoothly.
- Avoid running too many apps simultaneously: As mentioned earlier, running an excessive number of apps simultaneously can overload your device’s resources and lead to screen freezing. Close unnecessary apps and only keep those you actively use.
- Manage background apps: Periodically close background apps to free up memory and maintain optimal performance. This prevents unnecessary strain on your iPad and helps prevent screen freezing.
- Handle your iPad with care: Physical damage can also cause screen freezing. Avoid dropping your iPad or exposing it to extreme temperatures, as these factors can compromise its internal components.
By following these preventative measures, you can significantly reduce the occurrence of iPad screen freezing and enjoy a seamless user experience on your device.
Conclusion
Dealing with a frozen iPad screen can be frustrating, but with the right steps and troubleshooting techniques, it can be resolved. Whether it’s a software or hardware issue, following the recommended troubleshooting steps can often fix the problem. However, if the issue persists, it is advisable to contact Apple Support or visit an authorized service center for further assistance. Remember to regularly update your device’s software and take preventative measures to minimize the occurrence of screen freezing. With proper care and maintenance, you can ensure smooth and hassle-free iPad usage.