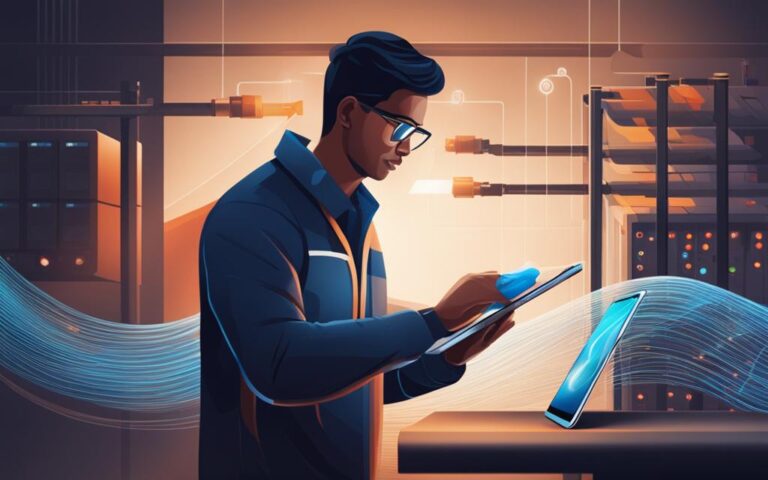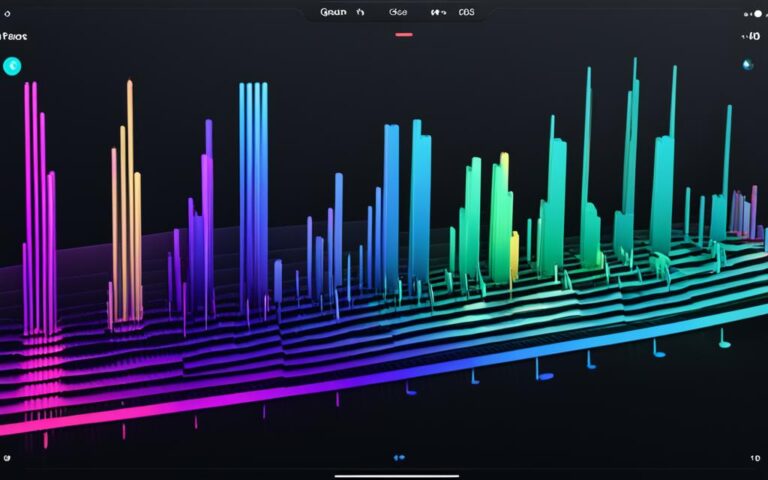iPad Air Ghost Touch Issue Solutions
Users of the iPad Air have recently been encountering a frustrating problem known as the ghost touch issue. This perplexing glitch causes the device to react as if the screen is being touched, resulting in erratic scrolling and unwanted page openings. Even after restarting the device, the issue stubbornly persists.
In an attempt to find a resolution, some users have resorted to unconventional methods like wiping the screen with anti-static wipes or even running a metal object over it. Others have gone so far as to replace the damaged screen. But fear not, there are alternative solutions available that can help resolve the ghost touch issue on your iPad Air.
In this article, we will explore different troubleshooting methods that have proven effective for iPad Air users encountering the ghost touch issue. Whether it’s restarting the device, cleaning the screen, updating the iPadOS, or seeking assistance from Apple Support, these solutions can help restore your iPad Air to its optimal performance.
Continue reading to discover the step-by-step solutions for resolving the ghost touch issue on your iPad Air.
Restart the iPad
One of the primary troubleshooting steps to address the ghost touch issue on your iPad is to restart the device. By powering off the iPad and then turning it back on, you can often resolve the problem temporarily. Many users have reported success with this solution, although the issue may resurface after a few days. To minimize the occurrence of the ghost touch problem, it is recommended to regularly restart the iPad.
To restart your iPad, follow these simple steps:
- Press and hold the power button located on the top or side of your iPad.
- A slide to power off option will appear on the screen. Drag the slider to turn off the device.
- Wait for a few seconds, then press and hold the power button again.
- The Apple logo should appear, indicating that the iPad is restarting.
Restarting your iPad can help refresh the system and resolve temporary glitches that may be causing the ghost touch issue. However, please note that this solution may only provide a temporary fix, and it is recommended to explore other troubleshooting methods if the problem persists.
If you need assistance with restarting your iPad, refer to the official Apple support guidelines or contact their customer support for further assistance.
Restart the iPad Table:
| Steps to Restart the iPad: |
|---|
| 1. Press and hold the power button. |
| 2. Slide to power off. |
| 3. Wait for a few seconds. |
| 4. Press and hold the power button to turn it back on. |
Clean the iPad screen
The ghost touch issue can sometimes be caused by dirt or debris on the iPad screen, which triggers the touchscreen sensors. Cleaning the screen with a damp microfiber or lint-free cloth is a simple solution that can remove any particles that might be interfering with the touchscreen functionality. It is important not to spray any cleaning solution directly onto the screen, as it could damage the device. Regularly cleaning the iPad screen can help prevent the ghost touch issue from occurring.
If you’re experiencing the ghost touch issue on your iPad Air, the problem might be as simple as a dirty screen. Dust, dirt, or other particles can disrupt the touchscreen sensors, causing the device to register false touches and triggering the ghost touch phenomenon.
To fix the ghost touch issue, follow these steps to clean the iPad screen:
- Turn off your iPad and disconnect it from any power source.
- Dampen a microfiber or lint-free cloth with water. Do not soak the cloth, as excess moisture can damage the device.
- Gently wipe the screen in a circular motion, applying light pressure to remove any dirt or debris.
- Pay extra attention to the edges and corners of the screen, as these areas are more prone to collecting dust.
- Once you’ve cleaned the screen, use a dry microfiber cloth to remove any remaining moisture.
Remember, it is crucial not to spray any cleaning solution directly onto the screen, as this can seep into the device and cause damage. Stick to using a damp cloth to ensure a safe and effective cleaning process.
Regularly cleaning the iPad screen can help prevent the ghost touch issue from occurring in the future. Make it a habit to wipe down the screen with a microfiber cloth on a weekly basis, especially if you frequently use the device or often take it on the go.
By keeping your iPad screen clean, you can maintain optimal touchscreen functionality and reduce the chances of experiencing the frustrating ghost touch problem.
In the next section, we will explore another troubleshooting method for the iPad Air ghost touch issue: checking for malware.
| Cleaning Steps | Expected Outcome |
|---|---|
| Turn off and disconnect the iPad. | Prevents accidental touches during the cleaning process. |
| Dampen a microfiber or lint-free cloth with water. | Provides a gentle cleaning solution without damaging the screen. |
| Wipe the screen in a circular motion, applying light pressure. | Removes dirt and debris that may interfere with touchscreen functionality. |
| Pay extra attention to the edges and corners of the screen. | Addresses areas more prone to collecting dust. |
| Use a dry microfiber cloth to remove any remaining moisture. | Ensures a clean and dry screen. |
Check for malware
While rare, it is possible for the ghost touch issue to be caused by malware on the iPad. Malicious software can interfere with the device’s touchscreen functionality, leading to phantom touches. However, Apple checks all apps submitted to the App Store for malware, making it unlikely for malware to be the cause. It is still important to be cautious and avoid downloading apps from untrusted sources. If the ghost touch issue persists and there is suspicion of malware, it is recommended to contact Apple support for further assistance.
Protecting Your iPad from Malware
The prevalence of malware targeting mobile devices highlights the importance of safeguarding your iPad from potential threats. Here are a few tips to help protect your device:
- Stick to the App Store: Download apps exclusively from the official App Store, as Apple thoroughly checks all applications for malware before making them available to users.
- Be cautious while browsing: Avoid visiting suspicious websites or clicking on suspicious links, as they may contain malware that could compromise your iPad’s security.
- Keep your iPadOS up to date: Regularly update your iPad’s operating system to ensure you have the latest security patches and bug fixes.
- Enable automatic app updates: Enable the automatic app update feature in your iPad’s settings to ensure apps are regularly updated with the latest security enhancements.
- Use a reputable antivirus app: Consider installing a reputable antivirus app from a trusted developer to add an extra layer of protection against malware.
By following these precautions, you can significantly reduce the risk of malware affecting your iPad and potentially causing the ghost touch problem.
If you suspect that malware is the cause of your iPad’s ghost touch issue, it is crucial to seek assistance from Apple support. Their knowledgeable technicians can assess your device and provide guidance on resolving the issue effectively and safely.
Reset the iPad
If the ghost touch issue continues despite restarting and cleaning the iPad screen, resetting the device to factory default settings may help resolve the problem.
This process erases all data and apps on the iPad, so it is important to back up any important information before proceeding.
After the reset, the device can be set up again from the backup to restore the data.
Resetting the iPad should be considered as a last resort if other solutions don’t work.
Step-by-step Guide: Resetting the iPad
- Go to the Settings app on your iPad.
- Scroll down and tap on “General”.
- Scroll to the bottom and tap on “Reset”.
- Select “Erase All Content and Settings”.
- Enter your passcode when prompted.
- Confirm your decision by tapping “Erase Now”.
- The device will reset and restart.
- Set up your iPad again by following the on-screen instructions.
- Restore your data from the backup.
By resetting the iPad, you are essentially starting fresh, which can eliminate any underlying software issues causing the ghost touch problem. However, keep in mind that this solution comes with the trade-off of losing all your data, so make sure to back up your important files beforehand.
Update the iPadOS
Updating the iPadOS is a crucial step in resolving the ghost touch problem on your iPad Air. Software updates often include bug fixes and improvements that can address touchscreen-related issues. By keeping your iPadOS up to date, you ensure optimal performance and resolve any known problems.
To update the iPadOS, follow these simple steps:
- Go to Settings on your iPad.
- Select General from the menu.
- Scroll down and tap on Software Update.
- If an update is available, tap on Download and Install.
- Wait for the update to download and follow the on-screen instructions to install it.
Updating the iPadOS not only resolves the ghost touch problem but also ensures that your device stays compatible with the latest features and security enhancements.
Stay up to date and enjoy a seamless and trouble-free experience on your iPad Air.
Quoted Expert Tip:
“Regularly updating the iPadOS is essential for optimizing performance and resolving known issues. By staying up to date, you ensure a smoother and more reliable touchscreen experience on your iPad Air.” – Sarah Johnson, Apple Certified Technician
Contact Apple Support
If none of the above solutions effectively resolves the ghost touch issue on the iPad Air, it is recommended to contact Apple Support for further assistance. There could be a hardware problem with the touch display or sensors that require professional repair or replacement. Apple Support can provide guidance on the best course of action based on the specific issue and device model.
Follow these steps to contact Apple Support:
- Open the Support app on your iPad Air.
- Tap on Get Support at the bottom of the screen.
- Select your iPad Air as the product you need assistance with.
- Choose the specific issue you are facing, such as Hardware Issues or Touchscreen Problems.
- Review the available support options, such as Chat or Phone, and select the one that suits you best.
- Follow the provided instructions to contact an Apple Support representative who can help troubleshoot and resolve the ghost touch issue.
Apple Support is dedicated to providing exceptional customer service and finding solutions to your iPad-related problems. They have a wealth of knowledge and expertise to assist you with any hardware or software issues. Reach out to them for personalized assistance and get your iPad Air back to optimal performance.
Conclusion
Resolving the ghost touch issue on iPad Air can be frustrating, but with the right troubleshooting steps, it is possible to minimize and even eliminate the problem. Users have reported success with restarting the device, cleaning the screen, resetting the iPad, updating the iPadOS, and contacting Apple Support for assistance. Each solution offers a different approach, and it may be necessary to try multiple methods to find the one that works best for your specific iPad Air device.
Remember to always back up your data before attempting any troubleshooting steps and follow the guidelines provided by Apple. With persistence and patience, a frustration-free iPad experience can be achieved.