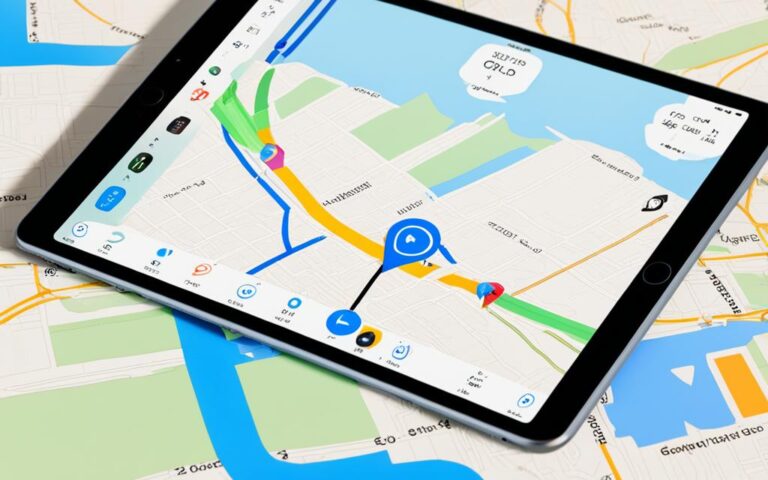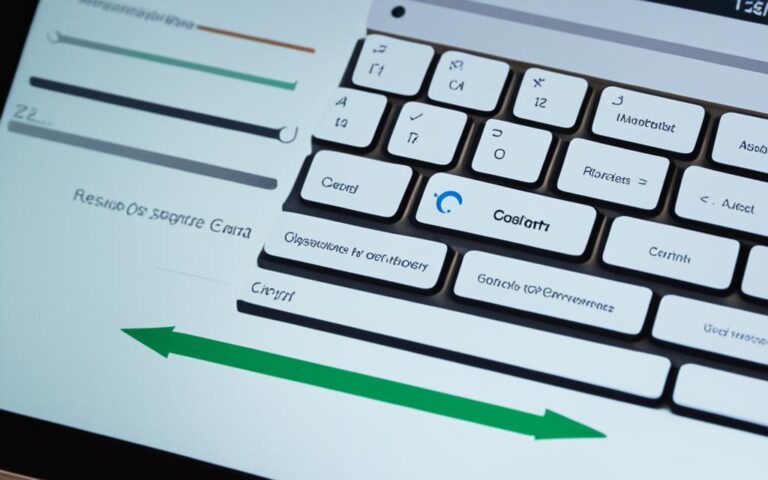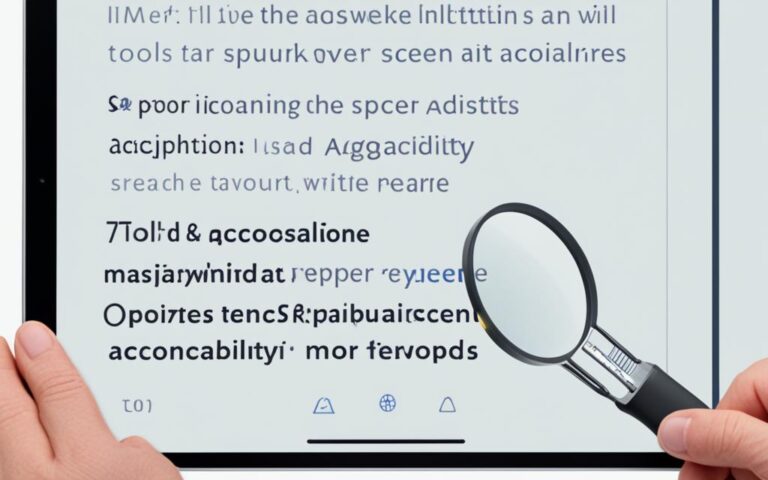iPad Pro Face ID Repair and Calibration
Welcome to our comprehensive guide on iPad Pro Face ID repair and calibration. If you’re experiencing issues with your iPad Pro’s Face ID feature, we’re here to help you troubleshoot and find a solution. Whether you need to repair a malfunctioning Face ID or calibrate it correctly, this article will provide you with the necessary information to ensure your iPad Pro’s Face ID is functioning optimally.
Face ID is a convenient and secure way to unlock your iPad Pro and authenticate various tasks. However, it can encounter problems due to various factors, such as settings misconfiguration, obstructions in front of the TrueDepth camera, or changes in appearance. Understanding how to address these issues and calibrate Face ID properly can significantly enhance your user experience.
In the following sections, we will discuss troubleshooting steps, alternative appearances, and how Face ID works with masks and sunglasses. We will also explore the Face ID range of view and proximity, as well as the process of resetting Face ID. Lastly, we’ll emphasize the importance of professional repair in case you require expert assistance.
Let’s dive in and discover how you can resolve iPad Pro Face ID issues and ensure a seamless and secure experience with your device.
Troubleshooting Face ID Issues
If you are encountering issues with Face ID on your iPad Pro, there are a few troubleshooting steps you can take:
- Check for any software updates and make sure your device is running the latest version of iOS.
- Verify that your Face ID settings are correctly configured in the Settings menu.
- Ensure that there is no debris or coverings blocking the TrueDepth camera.
- If you’re using the iPad in landscape orientation, make sure your finger or palm is not obstructing the camera.
- If you wear sunglasses, particularly those designed to block certain types of light, they may interfere with the infrared light used by the TrueDepth camera. Try using Face ID without sunglasses.
- Restart your device and reset Face ID to resolve any temporary issues.
If none of these steps work, it is recommended to contact Apple Support or visit a trained technician for further assistance.
Common Face ID Troubleshooting Steps:
| Steps | Description |
|---|---|
| Check for software updates | Ensure your device is running the latest version of iOS |
| Verify Face ID settings | Make sure your settings are correctly configured in the Settings menu |
| Remove debris or coverings | Ensure there are no obstructions in front of the TrueDepth camera |
| Avoid finger or palm obstruction | Make sure your finger or palm is not blocking the camera in landscape orientation |
| Remove sunglasses | Sunglasses designed to block certain types of light may interfere with Face ID |
| Restart device and reset Face ID | Temporary issues can be resolved by restarting the device and resetting Face ID |
Alternative Appearance and Face ID Learning
Face ID is designed to continuously learn and adapt to changes in your appearance, ensuring accurate recognition. It provides the flexibility to set up an alternative appearance if you have a distinct alterna faceid guide te look that deviates significantly from your usual appearance. This feature is particularly useful if you frequently wear glasses, hats, or other accessories that may transform your appearance.
Moreover, Face ID incorporates machine learning capabilities, allowing it to enhance its accuracy over time. As you engage with Face ID, it learns to recognize you better, even if your appearance undergoes subtle changes. This means that the more you use Face ID, the more it fine-tunes its recognition algorithms to accommodate your evolving appearance.
However, if you are still encountering difficulties with Face ID despite setting up an alternative appearance and allowing it to learn, it is advisable to seek assistance from Apple Support or a trained technician. They possess the expertise to diagnose and address any underlying issues that may be affecting Face ID’s functionality.
Face ID with Masks and Sunglasses
Face ID is a feature designed to provide seamless access to your iPad Pro, even when wearing a face mask. This functionality is available on iPhone 12 and later models, with support for iOS 15.4 and later versions. It’s important to note that Face ID with masks is not compatible with landscape orientation.
If you’re wearing a face mask, ensure that your eyes are not obstructed and that you hold your iPad slightly higher for optimal recognition. By positioning the device correctly, you can ensure that the TrueDepth camera can accurately capture your facial features and authenticate your identity. Remember, maintaining visibility is key.
When it comes to sunglasses, Face ID is generally compatible with most types. However, certain sunglasses designed to block specific types of light may interfere with the infrared technology used by the TrueDepth camera. If you encounter issues with Face ID while wearing sunglasses, try using the feature without them to see if that resolves the problem.
Face ID is compatible with face masks, allowing you to effortlessly unlock your iPad Pro with ease, while sunglasses may impact the feature’s functionality depending on the design.
Please note that the provided image showcases the usage of Face ID with masks and sunglasses.
Face ID Range of View and Proximity
The TrueDepth camera used for Face ID on the iPad Pro has a similar range of view as when you take a selfie or make a FaceTime call. Whether your iPad is lying on a surface or you’re holding it, ensure that it is within an arm’s length or closer (10-20 inches) from your face for optimal Face ID functionality. This range of view allows the TrueDepth camera to capture your facial features accurately. It is essential to maintain the proper proximity to ensure reliable Face ID recognition.
When using Face ID on your iPad Pro, it’s important to understand the range of view and the optimal proximity needed for accurate recognition. Placing your iPad within the recommended distance ensures that the TrueDepth camera can capture the necessary facial details for successful identification. By staying within an arm’s length or closer, you maximize the chances of Face ID functioning reliably.
Be mindful of how you position your iPad Pro while using Face ID. Whether it’s resting on a surface or being held, ensure that it remains within the specified range. This positioning allows the TrueDepth camera to capture your features without any distortion or loss of detail, resulting in seamless and secure authentication.
Face ID Range and Proximity Guidelines
| Viewing Scenario | Proximity |
|---|---|
| Lying on surface (e.g., table) | 10-20 inches from your face |
| Holding the iPad Pro | 10-20 inches from your face |
Proper positioning of your iPad Pro within the recommended range of view plays a crucial role in ensuring the accurate functioning of Face ID. By adhering to the proximity guidelines, you allow the TrueDepth camera to capture the necessary facial data, optimizing its ability to authenticate your identity.
Remember, Face ID relies on the TrueDepth camera’s ability to capture and analyze your facial features. Aiming to position your iPad Pro within the recommended range of view helps guarantee optimal performance and a seamless user experience with Face ID.
Resetting Face ID
If you are still experiencing issues with Face ID on your iPad Pro, performing a reset can often help resolve the problem. Resetting Face ID removes any stored data and allows you to set it up again from scratch. Here’s how you can do it:
- Open your iPad’s Settings.
- Tap on “Face ID & Passcode”.
- Select “Reset Face ID”.
Once Face ID is reset, you can proceed to set it up again by following these steps:
- Tap on “Set up Face ID”.
- Follow the on-screen instructions to complete the setup process.
It’s important to note that resetting Face ID will erase any existing Face ID data, so you’ll need to reconfigure it with your facial features. By setting up Face ID again, you give your iPad Pro a fresh chance to recognize your face accurately and unlock your device seamlessly.
Resetting Face ID can be a valuable troubleshooting step when faced with persistent issues. Whether you’re experiencing difficulties in facial recognition or encountering frequent unlock failures, resetting Face ID provides a clean slate to start afresh. This process ensures that any previous configuration issues or inconsistencies are cleared, allowing for a more optimized and accurate Face ID experience.
Professional Repair for Face ID Issues
When it comes to repairing Face ID issues on your iPad Pro, it’s important to trust the expertise of a trained technician. Attempting to repair or modify Face ID components yourself or using non-genuine Apple parts can result in safety concerns and compromise the proper functioning of the safety mechanisms. Professional assistance is crucial to ensure that the repair is done correctly and to avoid any potential hazards to your eyes or skin.
“Repairing Face ID components requires specialized knowledge and skills. It’s always recommended to seek professional help to ensure the safety and reliability of the repair.” – Apple Support
Apple Support or authorized service providers have the necessary expertise and tools to diagnose and repair Face ID problems. By relying on professionals, you can have peace of mind knowing that your iPad Pro will be in capable hands, ensuring a thorough and effective repair process.
Choosing professional repair services for your iPad Pro not only guarantees a high-quality repair but also protects your investment. With their knowledge of Apple’s specifications and standards, trained technicians can ensure that any repair work is carried out according to the manufacturer’s guidelines.
Don’t take chances with your device’s Face ID system. By entrusting your repair needs to professionals, you can expect a reliable and long-lasting solution that restores the full functionality of your iPad Pro’s Face ID feature.
Conclusion
Ensuring that your iPad Pro’s Face ID is functioning correctly and calibrated to your needs is essential for a seamless user experience. By following the troubleshooting steps outlined in this article, you can resolve many common Face ID issues and optimize the performance of your device.
First, check your Face ID settings in the iPad Pro’s Settings menu to ensure everything is properly configured. Make sure there are no obstructions in front of the TrueDepth camera, such as smudges, cases, or screen protectors. Pay attention to any obstruction caused by your finger or palm when using the iPad in landscape orientation. Keep in mind that Face ID requires your eyes, nose, and mouth to be fully visible to the camera.
If you wear a face mask, you can set up an alternative appearance in Face ID settings to improve recognition. Additionally, Face ID continues to learn and adapt over time, so it may improve its accuracy as you use it more frequently.
If you have tried troubleshooting and are still experiencing Face ID problems, it is recommended to seek assistance from Apple Support or a trained technician. They have the expertise and tools to diagnose and repair Face ID issues professionally, ensuring your iPad Pro returns to optimal performance and protecting your investment.