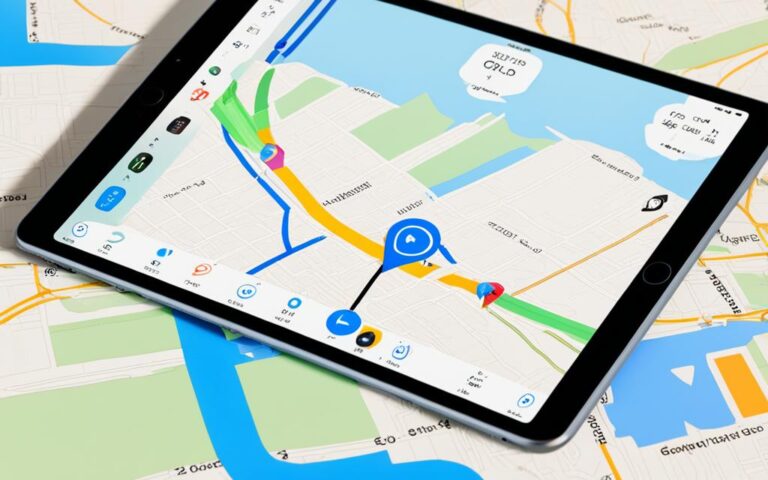Fixing Common iPad Air Software Glitches
Apple’s iPad Air is a popular tablet that is known for its impressive performance. However, like any digital device, it is not immune to software glitches. In this article, we will explore some of the most common software issues that iPad Air users may encounter and provide effective troubleshooting solutions to fix them. From dead or stuck pixels to frozen screens and connectivity problems, we have got you covered.
Dead or Stuck Pixels on the iPad
Dead or stuck pixels on the iPad can be a frustrating issue that affects the overall visual experience. When you have a pixel that is not functioning or stuck on a specific color, it can be particularly bothersome. However, there are a few solutions you can try to fix this problem.
One method is to gently apply pressure to the area of the display with the problematic pixel. By using a clean cloth and applying mild pressure, you might be able to revive the pixel and restore normal functionality.
Another option is to utilize Pixel Fix videos or apps that generate bright, changing colors on the display. This technique is designed to reset and unstick the problematic pixel. By rapidly cycling through a range of colors, the pixel may be encouraged to return to its normal state.
However, it’s important to note that if the pixel remains permanently dark, it is classified as a dead pixel and cannot be fixed through software solutions. In such cases, it is advisable to seek a display replacement from an Apple Store or authorized service provider.
Comparison of Dead Pixels and Stuck Pixels
| Pixel Issue | Description | Fixability |
|---|---|---|
| Dead Pixels | Pixels that are permanently off, appearing as black spots on the display. | Cannot be fixed through software solutions; requires display replacement. |
| Stuck Pixels | Pixels that get stuck on a specific color, creating a noticeable dot on the screen. | Possible to fix using software solutions like applying pressure or using Pixel Fix videos. |
iPadOS Installation Issues
Sometimes, iPad Air users may encounter difficulties when trying to install the latest iPadOS update. This can be due to compatibility issues or certain requirements not being met. To resolve this, it is important to check if your iPad is compatible with the latest iPadOS version and ensure that the battery has sufficient charge. Additionally, disabling Low Power Mode and VPN, as well as using a reliable Wi-Fi connection, can help facilitate a successful installation. If the problem persists, it is recommended to seek further assistance from Apple or refer to their support articles.
Here are some troubleshooting steps to fix iPadOS installation issues:
- Check compatibility: Verify if your iPad model supports the latest iPadOS version. Visit the Apple website or consult the user manual for compatibility details.
- Ensure battery level: Make sure your iPad has enough charge to complete the installation process. Connect it to a power source if necessary.
- Disable Low Power Mode: Turn off Low Power Mode in the Settings app to ensure optimal performance during the installation.
- Disable VPN: If you are using a VPN (Virtual Private Network), disable it temporarily as it may interfere with the installation process.
- Connect to a reliable Wi-Fi network: Use a stable and high-speed Wi-Fi connection to ensure a smooth and uninterrupted installation.
If you have followed these steps and are still experiencing issues with iPadOS installation, it is recommended to reach out to Apple Support or consult their support articles for further guidance.
Common iPadOS Installation Error Messages and Their Solutions
| Error Message | Solution |
|---|---|
| “Unable to Install Update” | Ensure that your iPad has enough available storage space for the update. Delete unnecessary files or apps to free up storage. |
| “Software Update Failed” | Verify that your iPad is connected to a stable Wi-Fi network and has sufficient battery charge. Retry the update after resolving any network or power issues. |
| “Installation Stuck” | Force restart your iPad by holding down the Power button and Home button (or Volume Up/Down buttons on newer models) until the Apple logo appears. Then retry the installation. |
| “Update Requested…” | This message may appear if the Apple servers are busy. Wait for some time and try the update again later. |
By following these troubleshooting steps and addressing any specific error messages, you can increase the chances of a successful iPadOS installation. However, if you are still unable to install the update, it is recommended to seek professional assistance from Apple Support.
Frozen Screen
A frozen screen on the iPad can be a common issue, causing the device to become unresponsive to touch inputs. This can be frustrating and hinder your overall user experience. Fortunately, there are several steps you can take to resolve this problem.
- Restart your iPad: If your screen is frozen but still somewhat responsive, try restarting your iPad by holding down the Power button until the “Slide to power off” option appears. Slide to power off, wait for a few seconds, and then press the Power button again to turn it back on.
- Force restart: In cases where the screen is completely unresponsive, a force restart may be necessary. To force restart your iPad, press and hold both the Power button and the Home button (or the Volume Up/Down buttons on newer models) simultaneously. Keep holding them until you see the Apple logo appear on the screen.
If the frozen screen issue persists even after restarting or force restarting your iPad, further troubleshooting steps may be required. One option is to restore your iPad through iTunes. Connect your iPad to a computer with iTunes installed, and follow the instructions to initiate the restore process.
If you are unsure about performing a restore or the problem continues, it is recommended to contact Apple support for assistance and guidance tailored to your specific situation.
Remember, regular software updates and maintenance can help prevent potential issues like frozen screens. Keeping your iPad’s software up to date and periodically restarting the device can contribute to its overall performance and stability.
Notable Quote:
“A frozen screen can be frustrating, but with the right steps, you can get your iPad back to normal.” – Apple Support
Troubleshooting Steps for a Frozen Screen
| Step | Description |
|---|---|
| 1 | Restart your iPad |
| 2 | Force restart your iPad |
| 3 | Restore your iPad through iTunes |
| 4 | Contact Apple support for further assistance |
iPad Not Turning On
When your iPad fails to turn on, it can be quite worrisome. However, there are a few simple troubleshooting steps you can take to address this issue.
-
Force Restart: First, try performing a force restart by holding down the Power button and the Home button simultaneously (or the Volume Up/Down buttons and the Power button on newer models) until the Apple logo appears. This can help resolve minor software glitches that may be causing the device to not turn on.
-
Charging Issues: If your iPad’s battery is completely drained, it may not turn on even when you press the Power button. Make sure to connect your iPad to a reliable power source using the original cable and charger. Let it charge for a few minutes and then try turning it on again.
If the above steps don’t resolve the issue and your iPad is still not turning on, it is recommended to contact Apple support or visit an Apple Store for further assistance. They will be able to diagnose the problem and provide you with the necessary solutions.
Example of a Troubleshooting Table:
| Issue | Solution |
|---|---|
| iPad not turning on | Perform a force restart by holding down the Power button and the Home button simultaneously (or the Volume Up/Down buttons and the Power button on newer models). Alternatively, make sure the iPad is connected to a reliable power source using the original cable and charger. |
| iPad battery draining quickly | Check for background app activity and disable unnecessary features like push email and location services. Adjust screen brightness and enable Low Power Mode if necessary. |
| Unresponsive touch screen | Restart the iPad by holding down the Power button and sliding to power off. If the screen is completely unresponsive, perform a force restart. If the problem persists, contact Apple support. |
Note: The table above provides an example of a troubleshooting table that can be included in articles to summarize common issues and their solutions.
iTunes or Finder Not Recognizing iPad
Some users may encounter issues where iTunes or Finder does not recognize their iPad when connected via USB. This can be a frustrating problem, but there are several troubleshooting steps you can take to resolve it.
1. Check the Charging Status
When you connect your iPad to your computer, check the charging status on the device. If you see a lightning bolt or the message “Not charging,” it means that the port and cable are working correctly. This indicates that the issue lies elsewhere.
2. Update iTunes
Ensure that you have the latest version of iTunes installed on your computer. Updating iTunes can often resolve compatibility issues and improve device recognition.
3. Try a Different Port or Cable
If your iPad is still not being recognized, try connecting it to a different USB port on your computer. Additionally, use a different USB cable to rule out any potential cable issues. This helps determine whether the problem lies with the port or cable.
4. Unlock and Trust the Computer
Make sure your iPad is unlocked and trust the computer you’re connecting it to. To do this, unlock your iPad and look for a pop-up message on the device asking you to trust the computer. Tap “Trust” to establish the connection.
5. Check for Error Messages
If iTunes or Finder displays an error message when attempting to recognize your iPad, take note of the error code or message. This information can be useful when seeking further assistance from Apple’s support.
6. Consult Apple’s Support Articles
Apple provides comprehensive support articles that cover various troubleshooting steps for iPad connectivity issues. Visit the Apple Support website and search for keywords such as “iPad not recognized” or “iTunes connectivity issues” to access relevant articles and additional troubleshooting advice.
By following these troubleshooting steps, you’ll increase the chances of resolving iTunes or Finder recognition issues with your iPad. If the problem persists, consider contacting Apple Support for further assistance.
iPad Not Charging
If your iPad is experiencing charging issues when connected to a power adapter, there are a few potential causes to consider. First, try using a different cable and power adapter combination to determine if the problem lies with the accessories. Rebooting the iPad and enabling Airplane mode can also help resolve charging issues in certain cases.
If these troubleshooting steps do not solve the problem, it is possible that there may be a fault with the iPad’s battery or charging port. In such situations, it is recommended to contact Apple support or visit an Apple Store for further assistance and diagnosis.
Possible Solutions for iPad Charging Issues:
- Try using a different cable and power adapter combination.
- Reboot the iPad and enable Airplane mode.
- Contact Apple support or visit an Apple Store for further assistance.
A complete table presenting and comparing charging issues, possible causes, and associated solutions is detailed below:
| Charging Issue | Possible Cause | Solution |
|---|---|---|
| iPad not charging | Faulty cable or power adapter | Try using a different cable and power adapter combination |
| iPad not charging | Software issue | Reboot the iPad and enable Airplane mode |
| iPad not charging | Faulty battery or charging port | Contact Apple support or visit an Apple Store for further assistance |
By following these troubleshooting steps and seeking the appropriate support, you can effectively address charging issues with your iPad.
Conclusion
In conclusion, software glitches can occur on any device, including the iPad Air. However, with the right troubleshooting steps, many of these issues can be resolved. This article has provided a comprehensive guide for fixing common iPad software glitches, including dead or stuck pixels, iPadOS installation issues, frozen screens, iPad not turning on, iTunes or Finder not recognizing iPad, and iPad not charging.
By following the troubleshooting tips and solutions outlined in this guide, users can effectively identify and resolve these issues, ensuring a seamless digital experience with their iPad Air. It is also important to regularly update the iPad’s software to prevent potential glitches and seek assistance from Apple support for more complex or persistent issues.
Remember, understanding how to troubleshoot and fix iPad software issues is essential for maximizing the functionality and performance of your device. With the right knowledge and steps, you can overcome these challenges and enjoy a smooth and efficient user experience with your iPad Air.