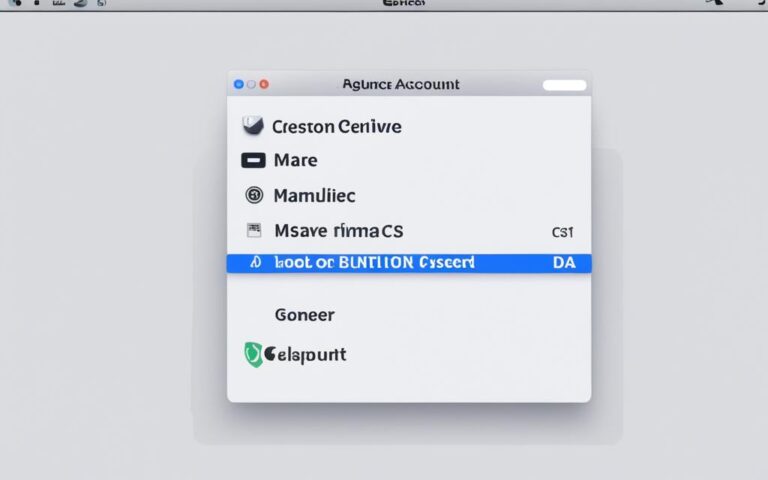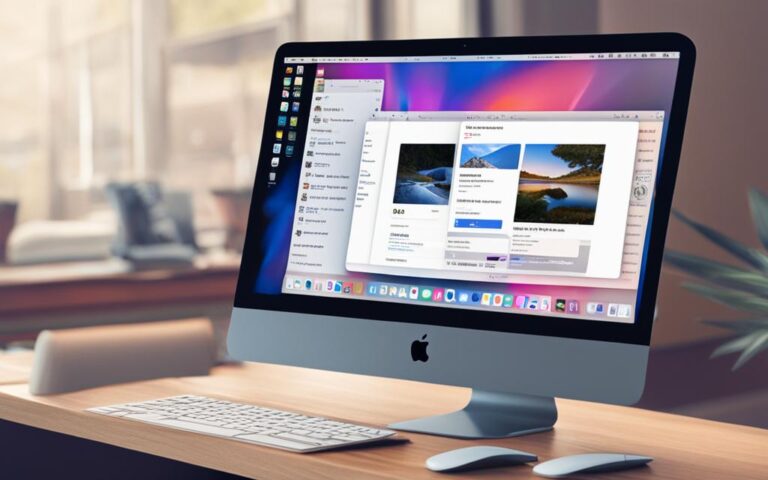How to Clean Your iMac for Optimal Performance
Welcome to our guide on how to clean and optimize your iMac for maximum performance. Keeping your iMac running smoothly is essential for a seamless computing experience. In this article, we will discuss effective strategies to improve your iMac’s speed and efficiency.
Regular maintenance and cleaning can significantly enhance the performance of your iMac. By following these steps, you can enjoy a faster and more responsive iMac:
- Update your software regularly
- Tidy up your start-up items
- Clean out unused apps
- Tidy up your downloads folder
- Optimize your storage disk
- Clean out the cache
- Remove resource-hungry programs
- Take out the trash
Now, let’s delve into each step in detail to help you achieve optimal iMac performance.
Step One: Update Your Software
Updating your software is crucial for maintaining the security and efficiency of your iMac. By regularly installing patches, security updates, and application updates provided by Apple, you can ensure that your iMac is protected from potential vulnerabilities and that its performance is optimized.
Software updates often include bug fixes, enhanced features, and improved compatibility with other applications. These updates streamline the functionality of your iMac’s software, making it run smoother and more efficiently.
Stay Secure with Security Updates
Updating your software is especially important for keeping your iMac secure. Security updates patch vulnerabilities and protect you from potential threats that could exploit your system. By staying up to date with the latest security updates, you can ensure that your iMac is equipped with the latest defenses against malware, hackers, and other cyber threats.
“Installing software updates is like adding an extra layer of armor to your iMac. It helps safeguard your personal information, files, and overall digital experience.”
Take advantage of Apple’s automatic software update feature, which conveniently notifies you whenever a new update is available. Simply follow the prompts to download and install the updates, or you can manually check for updates by going to the Apple menu, selecting System Preferences, and clicking on Software Update.
| Benefits of Software Updates |
|---|
| Enhanced security |
| Bug fixes and stability improvements |
| New features and optimizations |
Make it a priority to keep your iMac’s software up to date. By staying vigilant with software updates, you can ensure that your iMac continues to perform at its best and that your digital experience remains safe and secure.
Step Two: Tidy Up Your Start-up
When you turn on your iMac, certain programs may automatically start, causing a slower start-up process. To optimize your iMac’s performance, it’s important to remove any unnecessary programs from the start-up menu. This will help your iMac start up faster and ensure that valuable system resources are allocated efficiently.
To begin, navigate to the System Preferences on your iMac. From there, click on Users & Accounts and select the Login tab. This is where you can find a list of programs that are set to start automatically when you log in to your iMac.
Pro Tip: It’s essential to be mindful of the programs you choose to keep in the start-up menu. Requests from start-up programs can delay your iMac’s boot time and affect overall system performance. Consider removing any unnecessary applications to achieve a faster start-up experience.
Review the list of programs and identify any that you don’t need to start automatically. These may include applications that you rarely use or programs that run in the background without your knowledge. To remove a program from the start-up menu, simply select it and click on the ‘-‘ (minus) button at the bottom of the window. Repeat this process for all unnecessary programs.
By tidying up your start-up and removing unnecessary programs, you can significantly improve the boot time of your iMac and ensure a smoother overall start-up experience.
Step Three: Clean Out Unused Apps
One of the most effective ways to optimize your iMac’s performance is to remove any unused applications from your desktop and storage. These unused apps not only take up valuable disk space but may also slow down your iMac’s processing speed.
Take a look at your desktop and identify any shortcuts for programs or documents that you no longer use or need. Deleting these shortcuts will help declutter your desktop and make it easier to find the apps you actually use.
But it’s not just the shortcuts you need to remove. You should also uninstall unnecessary apps from your iMac by using the Software Update feature. This will not only free up space on your storage drive but also improve the overall performance of your iMac.
Removing unused apps can be a simple process:
- Open the App Store on your iMac.
- Click on the “Updates” tab at the top of the App Store window.
- Scroll through the list of updates and find the apps that you no longer use.
- Click the “Update” button next to each app to uninstall it from your iMac.
By regularly cleaning out unused apps, you can optimize your iMac’s performance and create a smoother and more efficient computing experience.
Step Four: Clean Out the Downloads Folder
Your downloads folder can accumulate a lot of old and unnecessary files. Over time, these files can take up valuable storage space and impact the performance of your iMac. To optimize your Mac and ensure it responds faster, it’s essential to regularly clean out your downloads folder.
Here are some steps to help you efficiently manage your downloads folder:
- Sort and organize: Start by sorting the files in your downloads folder. You can arrange them by date, file type, or any other relevant criteria.
- Identify and remove old downloads: Carefully review the contents of your downloads folder and identify files that you no longer need. Delete any outdated or duplicate downloads to free up storage space.
- Move important files: If you come across any files that you want to keep, consider moving them to a different location on your iMac. You can create a separate folder for important downloads to keep them organized and easily accessible.
- Automate the clean-up process: To save time and effort in the future, set up an automated process to clean out your downloads folder regularly. You can schedule a recurring task or use third-party software to help you manage this task efficiently.
By regularly cleaning out your downloads folder, you can optimize your iMac’s storage space and ensure smooth performance. Remember to also empty your trash after deleting files to completely remove them from your system.
Expert Tip: Utilize Cloud Storage
If you often find yourself dealing with limited storage space due to numerous downloads, consider utilizing cloud storage options. Services like iCloud or Google Drive allow you to store files online, freeing up space on your iMac while keeping your files easily accessible. This can be especially helpful for larger files or documents that you don’t need immediate access to.
| Benefits of Cleaning Out Your Downloads Folder | Actions |
|---|---|
| Free up storage space | Delete old and unnecessary downloads |
| Improve system performance | Sort and organize files |
| Enhance file accessibility | Move important files to a separate folder |
| Prevent clutter and disorganization | Automate the clean-up process |
Step Five: Tidy Up Your Storage Disk
To further optimize the performance of your iMac, it’s essential to check and fix any issues with your storage disk. By following these steps, you can ensure that your storage disk is in optimal condition and free up valuable space:
1. Use Disk Utility to Check for Errors
Disk Utility is a powerful tool that allows you to scan and verify your storage drive for any errors or inconsistencies. To check your storage disk, follow these steps:
- Open Disk Utility by clicking on the search bar and typing “Disk Utility”.
- Select your storage drive from the list on the left-hand side of the window.
- Click on the “First Aid” tab at the top of the window.
- Click on the “Verify Disk” button to start the verification process.
- If any errors are found, click on the “Repair Disk” button to fix them.
2. Remove Unwanted Files and Programs
Over time, your storage disk can become cluttered with unnecessary files, programs, and games. Removing these unwanted items not only frees up valuable space but also improves the overall performance of your iMac. Here’s how you can do it:
- Go through your files and delete any old or redundant documents, videos, or images.
- Uninstall any unused applications by dragging them to the Trash or using software uninstallation tools.
- If you have games that you no longer play, consider removing them as they often take up a significant amount of space.
3. Optimize Your Storage Automatically
If you have an iCloud account, you can enable the “Optimize Mac Storage” feature to automatically optimize your storage and free up space. This feature moves infrequently used files, such as photos and videos, to iCloud while keeping smaller, frequently accessed files on your local storage drive. Here’s how to enable this feature:
- Click on the Apple menu in the top-left corner of the screen and select “System Preferences”.
- Choose “Apple ID” and click on the “iCloud” tab.
- Check the box next to “Optimize Mac Storage”.
By regularly checking and optimizing your storage disk, you can ensure that your iMac operates at peak performance, with ample space for your important files and applications.
Conclusion
By following these steps to clean and optimize your iMac, you can ensure optimal performance and efficiency. Regularly updating your software and removing unnecessary startup items, unused apps, and files from your downloads folder will help free up storage space and improve your iMac’s responsiveness. Tidying up your storage disk and removing resource-hungry programs will further enhance its performance.
Cleaning out the cache and emptying the trash will keep your iMac running smoothly and prevent clutter buildup. By maintaining your iMac in top condition through these cleaning and optimization methods, you can enjoy a faster and more efficient experience while using your device.
Remember, proper maintenance is key to preserving your iMac’s performance. Incorporate these cleaning and optimization tasks into your regular routine, and your iMac will continue to deliver reliable and superior performance.