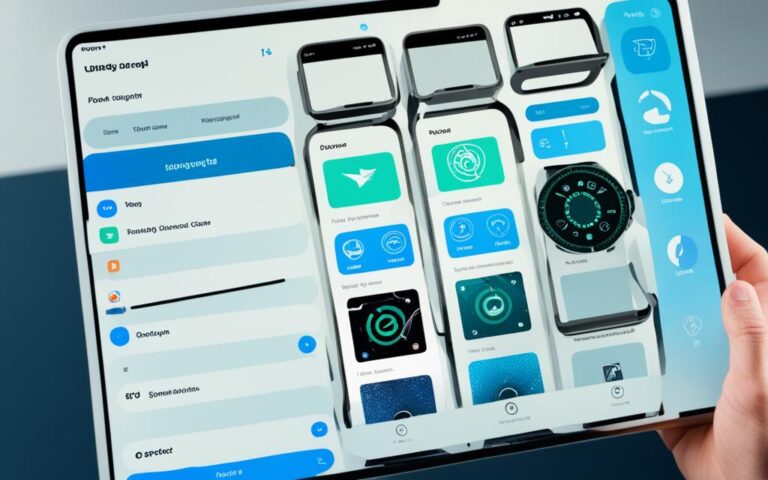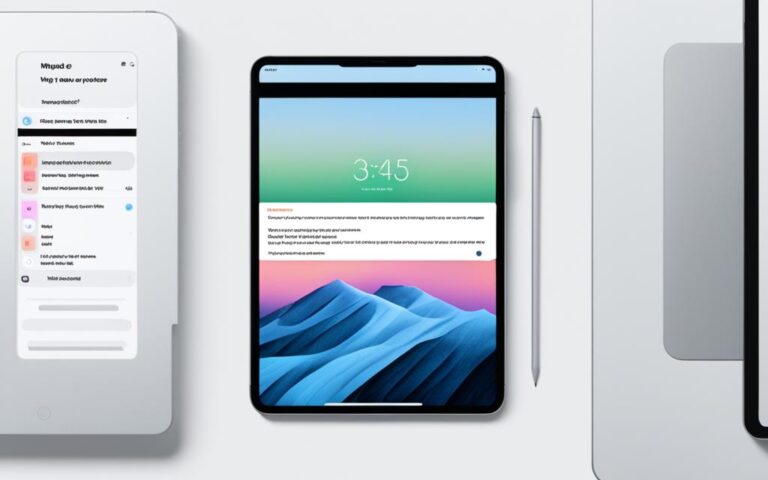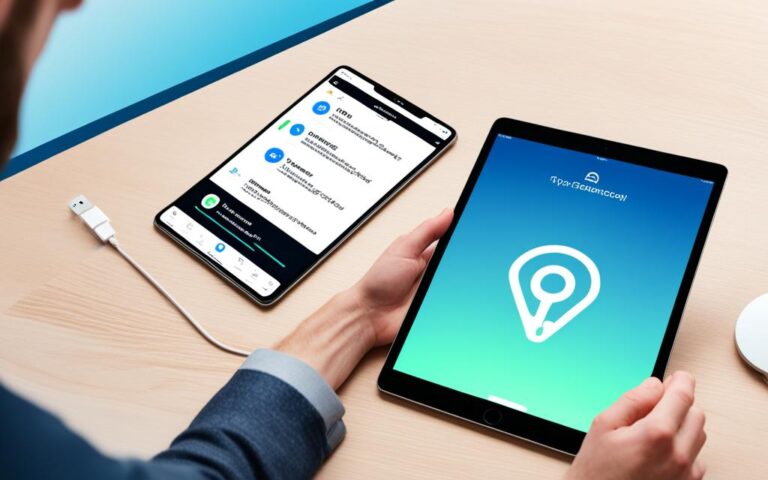iPad Mini iTunes Backup and Restore
Backing up your iPad Mini using iTunes is crucial to ensure the safety of your data. By creating regular backups, you can protect your information in case of damage, loss, or when transferring settings to a new device. iTunes allows you to automatically back up your iPad Mini when connected to your computer, and you can also manually initiate backups. Encryption options are available for added data security. Restoring your device from a backup is also possible, allowing you to retrieve your saved files, settings, and even photos.
How to Back Up Your iPad Mini with iTunes
To back up your iPad Mini with iTunes, connect it to your computer using a USB or USB-C cable. Open the iTunes app on your PC and click on the Device button. Then, select Summary and click on the Back Up Now button. If you prefer to manually back up your device, you can choose to encrypt the backup and set a password for added security. Encrypted backups are indicated by a lock icon.
To view your stored backups, go to Edit > Preferences > Devices. Remember to click the Eject button before disconnecting your device from the computer.
| Steps to Back Up Your iPad Mini with iTunes | |
|---|---|
| Step 1: | Connect your iPad Mini to your computer using a USB or USB-C cable. |
| Step 2: | Open the iTunes app on your PC. |
| Step 3: | Click on the Device button. |
| Step 4: | Select Summary and click on the Back Up Now button. |
| Step 5 (Optional): | Choose to encrypt the backup and set a password for added security. |
| Step 6: | Verify that your backup is successful. |
| Step 7: | Click the Eject button before disconnecting your iPad Mini from the computer. |
“Creating regular backups is essential to safeguard your important data and ensure its availability whenever you need it. By following a few simple steps, you can easily back up your iPad Mini with iTunes. Take advantage of the encryption feature to add an extra layer of protection to your backup.”
How to Restore Your iPad Mini from a Backup
When you need to restore your iPad Mini from a backup, connect it to your computer using a USB or USB-C cable. Launch the iTunes app on your PC and click on the Device button. Select Summary and then click on Restore Backup. If your backup is encrypted, you will need to enter the password before the restoration process.
The automatically backed-up information includes:
- Text messages
- Call history
- Notes
- Contacts
- Sound settings
- Widget settings
Photos in the Camera Roll or Saved Photos are also included, while media files such as songs and videos can be restored by syncing with iTunes.
Restoring from an iCloud Backup
If you’re looking to restore your iPad Mini from an iCloud backup, you have another convenient option at your disposal. Simply follow these steps to get started:
- Turn on your device and go through the setup steps until you reach the “Transfer Your Apps & Data” screen.
- Tap on “Restore from iCloud Backup” and sign in to iCloud using your Apple ID.
- Select the most relevant backup based on the date and size.
- If prompted, update to a newer software version by following the onscreen instructions.
- During the restoration process, you may be asked to sign in with your Apple ID to restore your apps and purchases.
- Stay connected to Wi-Fi until the progress bar is completed.
Restoring from an iCloud backup ensures that your iPhone, iPad, or iPod touch is set up with the same apps, settings, and data as your previous device. It’s a simple and efficient way to get your device back to its previous state.
“Restoring from an iCloud backup is a straightforward process that enables users to easily transfer their apps, settings, and data to a new device. It’s a convenient solution for those who want to seamlessly pick up where they left off.”
Restoring from a Computer Backup
If you prefer to restore your iPad Mini from a backup on your computer, connect your device using a USB cable. On a Mac (macOS 10.15 or later), select your iPad in the Finder sidebar, click Trust, and then click “Restore from this backup.” On a Mac (macOS 10.14 or earlier) or a Windows PC, open the iTunes app, click the iPad button, select Summary, and click Restore Backup. Choose the relevant backup from the list and enter the password if it’s encrypted. After the restore process is finished, keep your device connected until it syncs with your computer.
Restoring your iPad Mini from a computer backup provides a convenient way to recover your device and its contents. Whether you use macOS or Windows, the process is straightforward and ensures that your data is safely restored. Simply connect your device to your computer, follow the appropriate steps based on your operating system, select the relevant backup, enter the encryption password if necessary, and wait for the device to sync with your computer.
“Restoring your iPad Mini from a computer backup provides a convenient way to recover your device and its contents.”
Restoring from a New or Newly Erased iPad
If you have a new or newly erased iPad, you have the option to restore it from either an iCloud backup or a computer backup. Let’s explore how you can restore your iPad and get your device back up and running with all your essential data.
Restoring from an iCloud Backup
If you want to restore your iPad from an iCloud backup, follow these simple steps:
- Turn on your device and tap on “Set Up Manually”.
- Then, select “Restore from iCloud Backup” and carefully follow the on-screen instructions.
- To make the process even easier, if you have another iPhone, iPad, or iPod touch with iOS 11 or later, you can use Quick Start for an automatic setup.
Restoring from an iCloud backup allows you to quickly retrieve your data without the need for a computer. It’s a convenient option for those who prefer a wireless restoration process.
Restoring from a Computer Backup
If you have a computer backup, you can restore your iPad by following these steps:
- Connect your iPad to the computer using a USB cable.
- If you’re using a Mac (macOS 10.15 or later), select your iPad in the Finder sidebar, click “Trust”, and then click “Restore from this backup”.
- If you’re using a Mac (macOS 10.14 or earlier) or a Windows PC, open the iTunes app, click the iPad button, select “Summary”, and click “Restore Backup”.
- Choose the relevant backup from the list and enter the password if it’s encrypted.
- After the restore process is finished, keep your device connected until it syncs with your computer.
Restoring from a computer backup gives you the flexibility to restore your iPad using a wired connection. It’s an ideal option for those who prefer the reliability and control offered by a computer restoration process.
Restoring from iCloud vs. Computer Backup
Here’s a comparison to help you decide between restoring from an iCloud backup or a computer backup:
| Restoring from | Advantages | Disadvantages |
|---|---|---|
| iCloud Backup | – Wireless restoration process – No need for a computer – Quick and convenient |
– Requires a stable internet connection – Limited storage space on iCloud |
| Computer Backup | – Wired restoration process – More control over the restoration – No reliance on internet connection |
– Requires a computer – Physical connection to the device |
Consider your specific needs and preferences before choosing the method of restoration that suits you best.
By following the steps outlined above, you can easily restore your new or newly erased iPad using either an iCloud backup or a computer backup. Ensure that you have a reliable backup available, so you can seamlessly transfer your data and settings to your refreshed device.
Conclusion
Safeguarding your data is essential, and through the use of iTunes, you can easily back up and restore your iPad Mini. Whether you choose automatic or manual backups, encryption options, or restoring from iCloud or computer backups, you can ensure the safety and continuity of your files, settings, and photos. By following the step-by-step instructions, you can seamlessly manage your data and enjoy the peace of mind that comes with having a reliable backup and restore process.