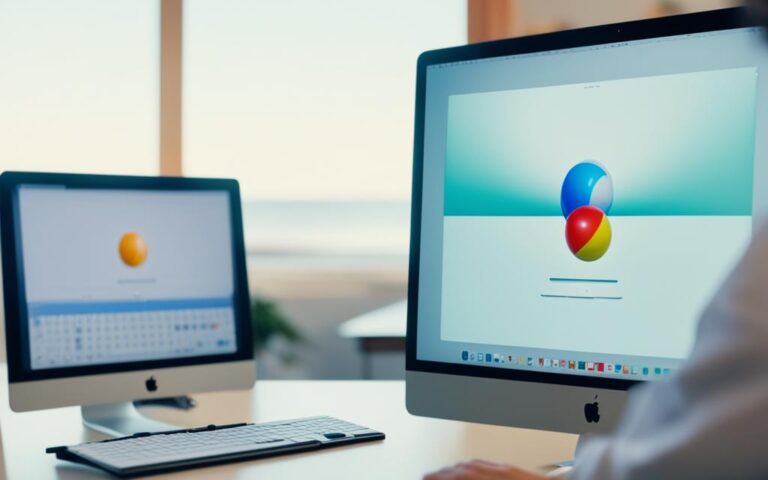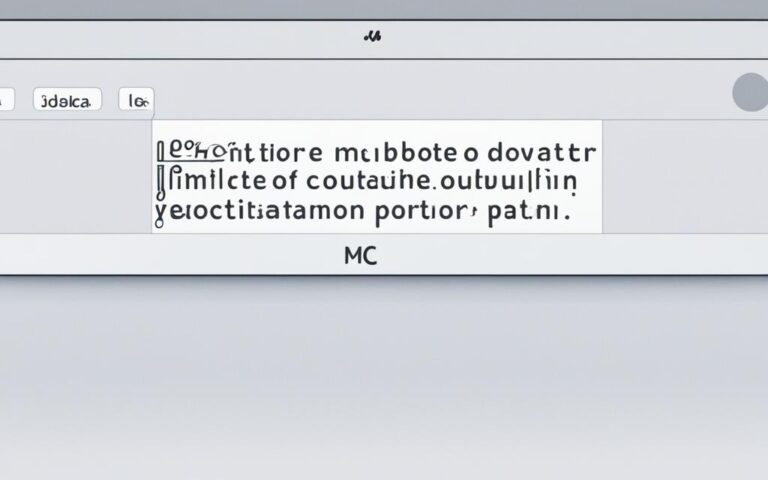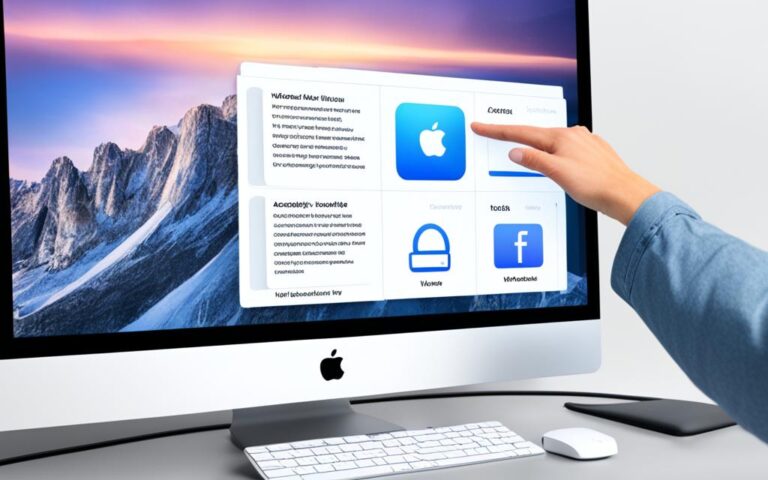How to Securely Erase Your iMac Before Selling
Before selling your iMac, it’s crucial to securely erase all your personal data to ensure privacy and prevent unauthorized access. Follow these steps to securely erase your iMac and reset it to factory settings.
Selling your iMac can be an exciting process, but it’s essential to take the necessary precautions to protect your personal information. Securely erasing your iMac ensures that your data remains private and that no traces of your personal files are left behind.
By following these step-by-step instructions, you can confidently prepare your iMac for a new owner:
- Back up and transfer your files
- Sign out of iTunes, iCloud, and iMessage
- Unpair Bluetooth devices (optional)
- Erase your iMac and reinstall macOS
By carefully completing each of these steps, you can ensure that your iMac is ready to be sold with complete peace of mind. Let’s dive into the details of each step to securely erase your iMac before selling.
Back up and Transfer Your Files
Before proceeding with the secure erase, it’s important to back up or transfer your files from your iMac to another storage device. This ensures that you don’t lose any important data that you may need in the future. Follow the instructions provided by Apple to back up your files and make sure everything is safely stored.
“It’s crucial to back up your files before proceeding with the secure erase to prevent data loss and ensure peace of mind. Safeguarding your valuable documents, photos, and videos is of utmost importance.”
How to back up your files on iMac:
- Connect an external storage device, such as an external hard drive or USB flash drive, to your iMac.
- Open the “Finder” and locate the files or folders you want to back up.
- Select the files or folders by holding down the “Command” key and clicking on them.
- Right-click on the selected items and choose “Copy” or press “Command+C” on your keyboard.
- Navigate to the external storage device in the “Finder” and right-click in the desired location.
- Choose “Paste Item” or press “Command+V” to transfer the files or folders to the external storage device.
By following these steps, you can back up your files from your iMac to an external storage device, ensuring your data is safe and easily accessible.
| External Storage Options | Advantages |
|---|---|
| External Hard Drive | Large storage capacity |
| USB Flash Drive | Portable and convenient |
| Network Attached Storage (NAS) | Accessible from multiple devices |
| Cloud Storage | Online access to files |
Choose the option that best suits your needs and available resources. Remember to transfer all necessary files and confirm their successful transfer before proceeding with the secure erase of your iMac.
Sign Out of iTunes, iCloud, and iMessage
To dissociate your iMac from your iTunes, iCloud, and iMessage accounts, it’s important to sign out of these services. This ensures that your personal information is no longer linked to the iMac and provides an added layer of security. Follow the steps below to properly sign out of each service:
Signing out of iTunes
- Open the iTunes app on your iMac.
- In the menu bar at the top of the screen, click on Account.
- Select Sign Out from the drop-down menu.
- Enter your Apple ID and password when prompted, then click on Deauthorize This Computer to remove the iMac from your authorized devices.
Signing out of iCloud
- Click on the Apple menu in the top-left corner of the screen.
- Go to System Preferences.
- Click on Apple ID.
- In the sidebar, select iCloud.
- Click on Sign Out.
- If you want to keep a copy of your iCloud data on the iMac, select Keep a Copy. Otherwise, choose Delete from Mac to remove all iCloud data from the iMac.
- Click on Continue and follow the on-screen instructions to complete the sign out process.
Signing out of iMessage
- Open the Messages app on your iMac.
- In the menu bar at the top of the screen, click on Messages.
- Select Preferences from the drop-down menu.
- Go to the iMessage tab.
- Click on Sign Out.
By following these steps, you can ensure that your iMac is no longer associated with your iTunes, iCloud, and iMessage accounts. This helps protect your personal information and maintain your privacy.
Unpair Bluetooth Devices (Optional)
Before securely erasing your iMac, it is recommended to unpair any Bluetooth devices that you intend to keep. This step ensures that there is no accidental input from these devices and enables a seamless transition to the new owner. To unpair Bluetooth devices from your iMac, follow the instructions provided by Apple:
- Go to the Apple menu and select “System Preferences”.
- In the System Preferences window, click on “Bluetooth”.
- A list of paired devices will appear. Identify the Bluetooth device you want to unpair.
- Click on the “X” next to the device’s name to unpair it.
- Confirm the unpairing process when prompted.
By unpairing Bluetooth devices from your iMac, you ensure that they are no longer connected to the system and ready to be paired with another device. This not only facilitates the secure erase process but also allows you to continue using these devices seamlessly after the reset.
Important Note:
Make sure to disconnect any connected peripherals from the Bluetooth devices before unpairing them. This ensures that there are no interruptions during the unpairing process and prevents any potential data loss or damage to the peripherals.
Once you have successfully unpaired all the desired Bluetooth devices, you can proceed with the secure erase process and prepare your iMac for sale or transfer.
Bluetooth Devices Unpairing Instructions
| Step | Instructions |
|---|---|
| 1 | Go to the Apple menu and select “System Preferences”. |
| 2 | In the System Preferences window, click on “Bluetooth”. |
| 3 | A list of paired devices will appear. Identify the Bluetooth device you want to unpair. |
| 4 | Click on the “X” next to the device’s name to unpair it. |
| 5 | Confirm the unpairing process when prompted. |
Follow these steps to unpair Bluetooth devices from your iMac and ensure a smooth transition to the new owner without any accidental input from these devices.
Erase Your iMac and Reinstall macOS
Once you’ve completed the necessary preparations, it’s time to erase your iMac and reinstall macOS. Follow the steps provided by Apple to access the Disk Utility and erase your iMac. Then, proceed with the reinstallation of macOS to bring your iMac back to its factory settings.
Here’s a step-by-step guide to erase and reinstall macOS on your iMac:
- Start by backing up your important files to an external storage device. This ensures that you don’t lose any valuable data during the process.
- Once your files are safely backed up, restart your iMac and hold down the Command and R keys simultaneously.
- This will boot your iMac into Recovery Mode. In the macOS Utilities window, select “Disk Utility” and click “Continue.”
- In Disk Utility, choose your iMac’s startup disk and click on the “Erase” tab.
- Select the format for your disk (usually “APFS” or “Mac OS Extended (Journaled)”) and give it a name.
- Click “Erase” to erase your iMac. Keep in mind that this process will permanently delete all data on your iMac’s hard drive.
- After the erasure is complete, close Disk Utility and return to the macOS Utilities window.
- Select “Reinstall macOS” and click “Continue.”
- Follow the on-screen instructions to reinstall macOS on your iMac. This may take some time, so be patient.
- Once the reinstallation is complete, your iMac will restart and prompt you to set up macOS, just like when you first bought it.
By following these steps, you can securely erase your iMac, ensuring that all your personal data is permanently removed. Reinstalling macOS will give your iMac a fresh start, ready for its new owner.
Conclusion
When preparing to sell your iMac, securely erasing your device is crucial to protect your data and maintain your privacy. By following the step-by-step guide provided in this article, you can confidently reset your iMac to its factory settings and ensure that your personal information remains secure.
Remember to start by backing up or transferring your files to another storage device, ensuring that no important data is lost. Sign out of iTunes, iCloud, and iMessage to dissociate your accounts from the iMac and prevent any unauthorized access. If your iMac is paired with Bluetooth devices, unpair them to ensure a smooth transition.
Once these preparations are complete, you can proceed with erasing your iMac and reinstalling macOS. This will restore your iMac to its original state and remove all traces of your personal data. With these precautions taken, you can confidently sell your iMac, knowing that your information is protected and your device is ready for its new owner.