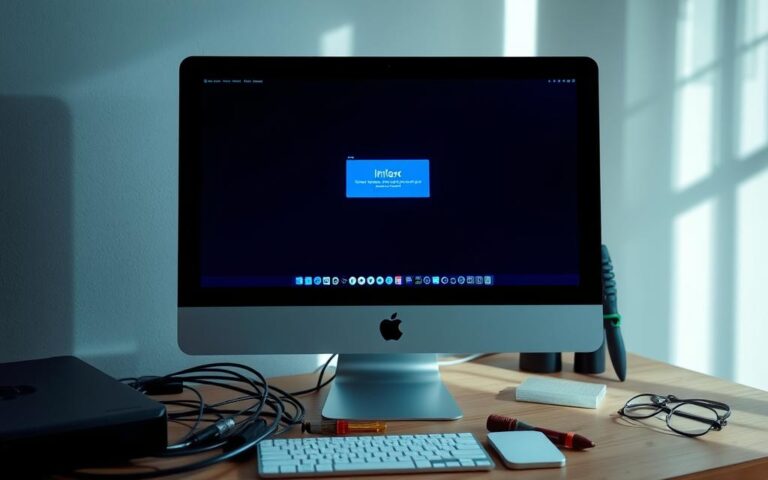iMac Screen Burn-In: Prevention and Repair
Welcome to our comprehensive guide on preventing and repairing screen burn-in on your iMac! As an iMac user, you may have experienced the frustrating discoloration or ghosting of previous images on your display. We understand how important it is to safeguard your Mac’s display quality and provide you with the necessary techniques and options to prevent and repair screen burn-in.
In this article, we will discuss effective prevention techniques that can help you avoid iMac screen burn-in. We will also explore repair options to address any existing burn-in issues you may be facing. By following these guidelines, you can ensure a long-lasting and visually pleasing experience with your iMac.
It’s important to note that while modern LCDs are generally resistant to burn-in, iMac screen burn-in has been reported by many users. Our aim is to equip you with the knowledge and tools to prevent and repair this issue, so you can enjoy the optimal performance of your iMac.
Stay tuned as we delve into the causes of iMac screen burn-in, prevention techniques, and effective repair options. Let’s ensure your iMac’s display remains in pristine condition for years to come!
Understanding iMac Screen Burn-In
iMac screen burn-in occurs when certain pixels on the display become stuck and display colors differently. It is often caused by the extended use of static images, such as the menu bar and dock. Users have reported experiencing screen burn-in even when using screen savers and following normal computer usage.
“After using my iMac for several months, I noticed persistent ghosting of the dock and menu bar on the screen. It’s frustrating to see those images even when I switch to different applications.” – Jane, iMac user
Screen burn-in can occur on various iMac models, including iMac Pro and the latest M1 iMac. It manifests as subtle or prominent image retention, causing remnants of icons and graphics to linger on the screen, even after closing the respective windows or applications.
“I have always been careful with my iMac’s screen, but it didn’t prevent burn-in from happening. I noticed it after regularly using design software for work. It’s disappointing to see remnants of my design projects on the display.” – David, graphic designer
To illustrate the issue, here is an example of what an iMac screen burn-in might look like:
As shown in the above image, the screen exhibits a clear ghosting effect of a previous image, which can distract and compromise the overall visual experience.
Factors Contributing to iMac Screen Burn-In
Several factors can contribute to iMac screen burn-in:
- Extended use of static images, such as dock and menu bar icons
- Displaying the same image or interface elements for prolonged periods
- High brightness and contrast settings
- Continuous usage of specific applications or software, such as image editing tools or video players
Understanding the causes of iMac screen burn-in is essential in implementing effective prevention techniques and finding suitable solutions.
Prevention Techniques for iMac Screen Burn-In
To prevent iMac screen burn-in, users can employ various techniques that reduce the likelihood of static images causing discoloration or ghosting on the display. By implementing energy saver settings, hiding the dock and menu bar, and rotating the desktop image, users can minimize the risk of screen burn-in and maintain the quality of their iMac’s screen.
Utilize Energy Saver Settings
One effective way to prevent screen burn-in is by utilizing the energy saver settings on your iMac. These settings allow you to activate the screen saver automatically when the computer is left unused for a certain period of time. By enabling this feature, the screen saver will kick in, displaying a dynamic pattern or slideshow, preventing static images from being displayed for extended periods.
Hide the Dock and Menu Bar
Hiding the dock and menu bar can also contribute to preventing screen burn-in. The dock and menu bar are common sources of static images, as they remain in the same spot on the screen. By enabling the auto-hide feature for the dock and menu bar, you can reduce the amount of time these static images are displayed, minimizing the risk of burn-in in those areas.
Rotate the Desktop Image
Rotating the desktop image at regular intervals is another effective measure to prevent screen burn-in on your iMac. By changing the desktop image periodically, you introduce fresh and dynamic content to the screen, reducing the likelihood of any particular image becoming stuck and causing burn-in. Consider using a collection of wallpapers or utilizing the automatic wallpaper rotation feature built into macOS to keep your desktop visually engaging.
| Prevention Techniques | Description |
|---|---|
| Utilize Energy Saver Settings | Enable the screen saver to activate after a period of inactivity, preventing prolonged display of static images. |
| Hide the Dock and Menu Bar | Enable auto-hide for the dock and menu bar to reduce the time static images are displayed in one spot. |
| Rotate the Desktop Image | Change the desktop image regularly to introduce fresh content and minimize the risk of image sticking. |
Implementing these prevention techniques can significantly reduce the chances of screen burn-in on your iMac, allowing you to enjoy a crisp and clear display for years to come. By taking proactive measures, you can preserve the quality of your iMac’s screen and avoid the frustration of dealing with screen burn-in issues.
Repairing iMac Screen Burn-In
If screen burn-in has already occurred on your iMac, there are steps you can take to repair it and restore your display quality. One useful tool for addressing stuck pixels, which can contribute to screen burn-in, is LCD Scrub. This application is designed to “unstick” the affected pixels and eliminate image persistence.
Image persistence refers to the temporary retention or ghosting of previous images on the screen. It is a common form of burn-in that can be fixed through various methods. Repairing iMac screen burn-in and resolving image persistence requires careful attention and following the right steps.
Repairing iMac Screen Burn-In: Steps to Follow
- Step 1: Begin by downloading and installing the LCD Scrub application.
- Step 2: Launch the application and follow the instructions provided.
- Step 3: Use the application’s features and tools to target the stuck pixels on your iMac’s screen.
- Step 4: Let the application run for the recommended duration to allow it to fix the stuck pixels.
- Step 5: Restart your iMac to check if the screen burn-in and image persistence have been successfully resolved.
- Step 6: If necessary, repeat the process or consult professional assistance if the issue persists.
By following these steps and utilizing applications like LCD Scrub, you can significantly improve the condition of your iMac’s display and eliminate screen burn-in. Remember to keep your iMac’s screen in good condition by implementing prevention techniques to avoid future occurrences of screen burn-in.
| Advantages of Using LCD Scrub | Disadvantages of Using LCD Scrub |
|---|---|
| – Effectively “unsticks” stuck pixels – Helps eliminate image persistence – User-friendly interface – Affordable solution |
– Requires careful application usage – May not fix all instances of screen burn-in – Results may vary depending on the severity of the issue |
Using applications like LCD Scrub can be an effective way to address screen burn-in and improve your iMac’s display quality. However, it is important to consider these advantages and disadvantages before proceeding with the repair process. Consult the application’s documentation for detailed instructions and troubleshooting steps.
“LCD Scrub made a noticeable difference in fixing stuck pixels on my iMac. The persistent image retention was significantly reduced, and the display quality improved. I highly recommend giving it a try!” – Sarah D., iMac user
Screen Burn-In Repair for Other Devices
While iMac screen burn-in is a common issue, it can also occur on other devices such as TVs, smartphones, and PC monitors. It’s important to take preventative measures to safeguard the display quality of these devices. This section will discuss effective prevention techniques and repair options for screen burn-in on TVs, smartphones, and PC monitors.
Prevention Techniques
Preventing screen burn-in on TVs, smartphones, and PC monitors is crucial to maintain optimal display performance. Here are some tips:
- Adjust Brightness Settings: Lowering the brightness level can help reduce the risk of screen burn-in. It’s recommended to use the default or lower brightness settings.
- Enable Pixel-Shift: Many TVs, smartphones, and monitors come with built-in pixel-shift technology. Enabling this feature automatically shifts pixels slightly to prevent burn-in.
- Use Burn-In Fixer Apps: Some smartphones and PCs offer burn-in fixer apps that help refresh the screen and reduce the visibility of burn-in. These apps display moving images or patterns to stimulate the affected pixels and mitigate burn-in.
Implementing these prevention techniques will help extend the lifespan of your devices’ screens and prevent screen burn-in.
Repair Options
If screen burn-in has already occurred on your TV, smartphone, or PC monitor, you may be able to mitigate the issue. Here are some repair options:
- Run Screen Maintenance Tools: Some TVs and monitors have built-in screen maintenance tools that help reduce screen burn-in. These tools typically run pixel-refreshing algorithms to alleviate the effects of burn-in.
- Use Burn-In Reduction Videos: Certain YouTube videos are specifically designed to lessen the visibility of screen burn-in. These videos display dynamic, contrasting colors and patterns to help mitigate burn-in on various devices.
- Consult Professional Repair Services: If the burn-in is severe or persistent, it may be necessary to seek professional assistance. Professional repair services can assess the damage and offer potential solutions, such as replacing the affected display components.
By utilizing these repair options, you may be able to improve the appearance and performance of your screens after experiencing screen burn-in.
Overall, preventing screen burn-in and addressing it promptly are essential for the longevity of your devices’ displays. By following prevention techniques and exploring repair options, you can ensure optimal screen performance and enjoy a vibrant viewing experience.
Tips for Dealing with Image Retention
Image retention, which is a fixable form of screen burn-in, can be addressed through various methods. By implementing the following tips, users can reduce the visibility of image retention on different devices.
Adjust Brightness Settings
One effective way to minimize image retention is by adjusting the brightness settings on your device. Lowering the brightness level can help prevent static images from being displayed too brightly and reduce the risk of retention. Experiment with different brightness levels to find the optimal setting that works for you.
Use Screensavers
Screensavers are specifically designed to prevent static images from being displayed for extended periods, helping to combat image retention. Set your device to activate the screensaver after a certain period of inactivity. This will ensure that the screen is not displaying the same image continuously, reducing the chance of retention.
Play Colorful Videos
Playing colorful videos can help refresh the screen and reduce the visibility of image retention. The changing colors and movements in videos can prevent static images from “burning in” and prevent retention. Consider playing vibrant, high-quality videos on your device regularly to keep the screen fresh and minimize retention.
Note: By adjusting brightness settings, using screensavers, and playing colorful videos, users can effectively tackle image retention on different devices.
To further understand the impact of these tips, let’s take a look at a comparison table:
| Methods | Effectiveness | Benefits |
|---|---|---|
| Adjusting Brightness Settings | High | – Reduces the risk of retention – Optimizes screen performance |
| Using Screensavers | Moderate | – Prevents extended display of static images – Protects screen quality |
| Playing Colorful Videos | Low | – Refreshes the screen – Minimizes the visibility of retention |
Implementing the above methods can contribute to a better screen experience and help combat image retention. By taking proactive measures, users can maintain the quality and longevity of their devices’ displays.
Conclusion
In conclusion, iMac screen burn-in is a common issue that can be effectively prevented and repaired using various techniques. By implementing the prevention techniques discussed in this article, users can safeguard their iMac’s display quality and prolong its lifespan. These techniques include adjusting energy saver settings, hiding the dock and menu bar, and regularly rotating the desktop image.
However, if screen burn-in does occur, there are repair options available. Applications like LCD Scrub can be utilized to “unstick” stuck pixels, and image retention can often be resolved through different methods. It is crucial for users to stay vigilant and take proactive measures to deal with screen burn-in promptly, ensuring optimum performance of their iMac.
In addition to iMacs, screen burn-in can also affect other devices such as TVs, smartphones, and PC monitors. To prevent and repair screen burn-in on these devices, adjusting brightness settings, enabling pixel-shift, and using burn-in fixer apps can be helpful. By following these techniques, users can maintain the visual integrity of their devices and enhance their overall viewing experience.
FAQ
What is iMac screen burn-in?
iMac screen burn-in refers to the discoloration or ghosting of a previous image on the display, caused by certain pixels becoming stuck and displaying colors differently.
What causes iMac screen burn-in?
Extended use of static images, such as the menu bar and dock, is a common cause of iMac screen burn-in. Even screen savers and normal computer usage can lead to this issue.
How can I prevent iMac screen burn-in?
You can prevent iMac screen burn-in by activating the screen saver through the energy saver settings when the computer is left unused, hiding the dock and menu bar to reduce the use of static images, and rotating the desktop image at regular intervals.
Is there a way to repair iMac screen burn-in?
Yes, you can try using applications like LCD Scrub to “unstick” stuck pixels and resolve image persistence, which is a temporary form of burn-in. These steps may help repair iMac screen burn-in.
Can screen burn-in occur on other devices?
Yes, screen burn-in can occur on other devices such as TVs, smartphones, and PC monitors.
How can I prevent screen burn-in on other devices?
To prevent screen burn-in on other devices, you can adjust brightness settings, enable pixel-shift if available, and use burn-in fixer apps.
How can I deal with image retention?
To deal with image retention, you can adjust brightness settings, use screensavers to prevent static images from being displayed for extended periods, and play colorful videos to refresh the screen.