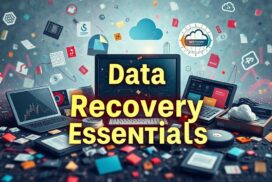How to Recover Data from an Unbootable PC
If your PC fails to start and you’re worried about losing your important data, don’t panic. There are ways to recover your data even if your computer won’t boot. In many cases, the data on your hard drive is still intact, and with the right methods, you can retrieve it. There are two primary methods for recovering data from an unbootable PC: booting from a USB drive and removing the hard drive and connecting it to another computer. Both methods require careful steps to ensure the safety of your data, but with the right instructions, even non-experts can handle the recovery process.
For more detailed instructions on how to recover data from a PC that won’t boot, continue reading the sections below.
Boot From a USB Drive
If your computer’s hardware is still working, but it can’t boot into Windows, you can use a bootable USB drive to access your data. This method involves creating a bootable USB drive with a Windows installation media, using a separate working computer. After creating the bootable drive, you can insert it into your unbootable PC and boot from it. This will allow you to access your hard drive and retrieve your files using File Explorer. Note that if your hard drive is encrypted with BitLocker, you will need the recovery key to access your data.
To boot from a USB drive, follow these steps:
- Find a separate working computer with internet access and a USB port.
- Insert a USB drive with sufficient storage capacity (at least 8GB) into the computer.
- Download the Windows Media Creation Tool from the official Microsoft website.
- Open the Windows Media Creation Tool and follow the on-screen prompts to create a bootable USB drive. Make sure to select the correct version of Windows that matches your unbootable PC.
- Once the bootable USB drive is created, safely eject it from the computer.
- Insert the bootable USB drive into your unbootable PC.
- Restart your PC and enter the BIOS or UEFI settings by pressing the appropriate key (common keys include F2, F12, Delete, or Esc). Consult your PC’s manual or the manufacturer’s website for specific instructions.
- In the BIOS or UEFI settings, navigate to the “Boot” or “Boot Order” section.
- Set the USB drive as the primary boot device, ensuring that it has higher priority than the internal hard drive.
- Save the changes and exit the BIOS or UEFI settings.
- Your PC will now boot from the USB drive.
- Follow the on-screen instructions to access your hard drive and retrieve your files using File Explorer.
Important Note: BitLocker Encryption
If your hard drive is encrypted with BitLocker, you will need the recovery key to access your data. The recovery key is a unique code generated during the BitLocker encryption process. It is essential to keep this key in a safe place. If you don’t have the recovery key, you may not be able to retrieve your encrypted files. If you have the recovery key, follow these additional steps:
- When prompted to enter the BitLocker recovery key, click on “Enter recovery key” or a similar option.
- Enter the recovery key and follow the on-screen instructions to access your encrypted hard drive.
Remember to keep your recovery key in a secure location to prevent data loss in case of future boot issues.
“Using a bootable USB drive is an effective method for accessing your data from an unbootable PC. It allows you to bypass the Windows startup and recover your files. Just ensure that you have created a bootable USB drive with the correct Windows version and, if necessary, have the BitLocker recovery key ready. With the right steps, you can regain access to your important files and documents.” – Simon Stevens, IT Specialist
| Advantages | Disadvantages |
|---|---|
| Allows access to files on an unbootable PC | Requires a separate working computer and a USB drive |
| Easy to create a bootable USB drive with Windows Media Creation Tool | May not work if the hard drive is physically damaged |
| Does not require removing the hard drive | BitLocker encrypted drives require the recovery key for access |
| Can be used for troubleshooting and repairing the PC | May not recover all data if the hard drive is corrupted |
Remove the Hard Drive and Try It In Another PC
If your computer doesn’t turn on at all, you can try removing the hard drive and connecting it to another working computer to access your data. This method can help you recover data by removing the hard drive and connecting it to another computer. Here’s how to do it:
- Power off both computers and unplug them from the power source to avoid any electrical damage.
- Open the non-booting computer’s case to access the hard drive. Refer to the computer’s manual or manufacturer’s website for specific instructions.
- Detach the cables connected to the hard drive, carefully removing any screws or brackets that secure it in place.
- Once the hard drive is disconnected, use a SATA-to-USB cable or an external hard drive enclosure to connect the hard drive to the working computer.
- Ensure that the working computer is powered off before proceeding.
- Connect the SATA-to-USB cable to an available USB port on the working computer or insert the hard drive into the external hard drive enclosure.
- Power on the working computer and wait for it to recognize the connected hard drive.
- Once the hard drive is detected, you can browse through the files and folders on the non-booting PC’s hard drive using the file explorer of the working computer.
- Copy the desired files to the working computer or an external storage device.
- Remember to safely eject the non-booting PC’s hard drive from the working computer before disconnecting it.
This method allows you to connect the non-booting PC’s hard drive to another computer, effectively bypassing the non-functioning system and retrieving your important data. However, keep in mind that you might encounter file permission issues when accessing certain files or folders due to different user accounts and security settings.
It’s always advisable to consult a professional data recovery service if you’re unsure about removing the hard drive or if you need assistance in recovering specific data. They have the expertise and specialized tools to handle complex data recovery scenarios.
Advantages and Disadvantages
| Advantages | Disadvantages |
|---|---|
| Allows direct access to the non-booting PC’s hard drive | Requires knowledge of hardware components and careful handling |
| No need to create a bootable USB drive | Possibility of encountering file permission issues |
| Easier access to files and folders compared to booting from a USB drive | Can be time-consuming and may involve additional hardware |
By removing the hard drive and connecting it to another PC, you have a higher chance of successfully recovering your data from a non-booting computer. However, it’s crucial to handle the hard drives with care and take necessary precautions to prevent damage or data loss.
Backup Your Data to Avoid Future Problems
If you want to avoid the hassle of recovering data from an unbootable PC, it’s essential to prioritize regular data backup. By backing up your data, you ensure that you have a copy of your important files in case of hardware failure or other unexpected issues. Fortunately, there are various methods available to back up your data, providing you with reliable solutions to protect your information.
The Importance of Data Backup:
Data loss can occur due to various factors, such as system crashes, malware attacks, or accidental deletion. Without a proper backup in place, recovering lost data can be a time-consuming and sometimes impossible task. By regularly backing up your data, you minimize the risk of irretrievable loss and provide yourself with a safety net.
How to Back Up Your Data:
There are several reliable methods to back up your data, depending on your preferences and needs:
- Cloning Tools: Consider using cloning tools to create an image copy of your hard drive. This process creates an exact replica of your entire drive, including the operating system and all files. In case of a system failure, you can quickly restore your data from the cloned copy, ensuring minimal downtime and data loss.
- Backup Software: Utilize backup software solutions like Time Machine (for Mac users) or other reputable applications that offer automated, scheduled backups. These software programs allow you to select specific folders or files to back up, and they ensure that your data remains updated and secure.
The Power of Data Backup:
“A data backup is not only a safety measure, but it’s also a proactive approach towards maintaining the integrity and accessibility of your information. Having a backup strategy in place gives you peace of mind and the ability to quickly recover from unforeseen events.”
By setting up a regular backup routine using reliable methods like cloning tools or backup software, you can have peace of mind knowing that your data is safe and easily recoverable in case of emergencies. Remember, a backup is only as effective as its regularity, so make it a habit to schedule routine backups to ensure your data is always protected.
Conclusion
Dealing with an unbootable PC can be frustrating, but it doesn’t mean losing your valuable data. By following the right methods, such as booting from a USB drive or connecting the hard drive to another computer, you can successfully recover your data.
However, it’s important to remember that prevention is always better than cure. Regularly backing up your data is crucial to avoid future data loss. By taking preventative measures and creating backups, you can minimize the risk of losing your files and ensure that your data is always accessible.
Whether it’s using cloning tools to create image copies of your hard drive or utilizing backup software, establishing a routine backup process is a smart move. This way, even if your PC fails to boot or experiences hardware failure, you’ll have peace of mind knowing that your data is safe and recoverable. So, don’t wait until it’s too late – create a backup plan today and safeguard your important files.
FAQ
How can I recover data from an unbootable PC?
There are two primary methods for recovering data from an unbootable PC: booting from a USB drive and removing the hard drive and connecting it to another computer.
How do I boot my PC from a USB drive?
To boot from a USB drive, you need to create a bootable USB drive using a separate working computer and a Windows installation media. Insert the bootable drive into your unbootable PC and boot from it to access your hard drive and retrieve your files using File Explorer.
What should I do if my computer doesn’t turn on at all?
If your computer doesn’t turn on, you can try removing the hard drive and connecting it to another working computer. This method requires a SATA-to-USB cable or an external hard drive enclosure. By removing the hard drive and connecting it to another PC, you can browse the drive and retrieve your files.
How can I avoid the hassle of recovering data from an unbootable PC?
The best way to avoid the hassle is to regularly back up your data. You can use cloning tools to create an image copy of your hard drive or backup software like Time Machine for Mac users. By setting up a regular backup routine, you can ensure that your data is safe and easily recoverable in case of emergencies.
What should I do to minimize the risk of losing my files?
By taking preventative measures and creating backups, you can minimize the risk of losing your files. Follow the methods mentioned earlier to recover data from an unbootable PC and emphasize the importance of regular data backup. This way, you can ensure that your data is always accessible and secure.