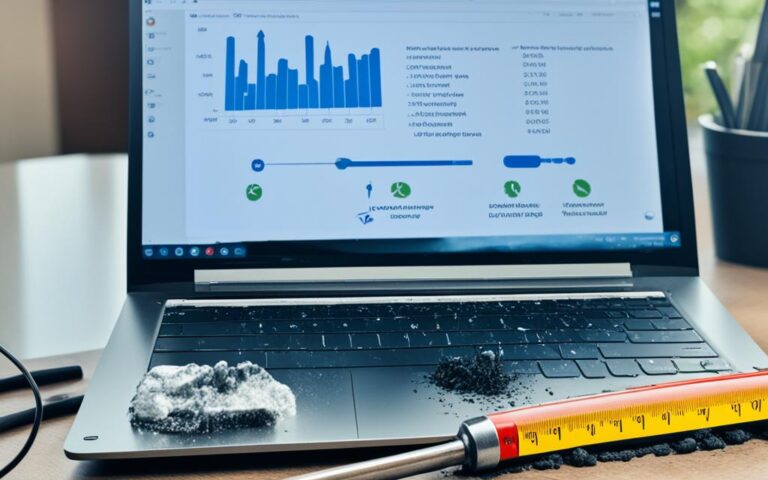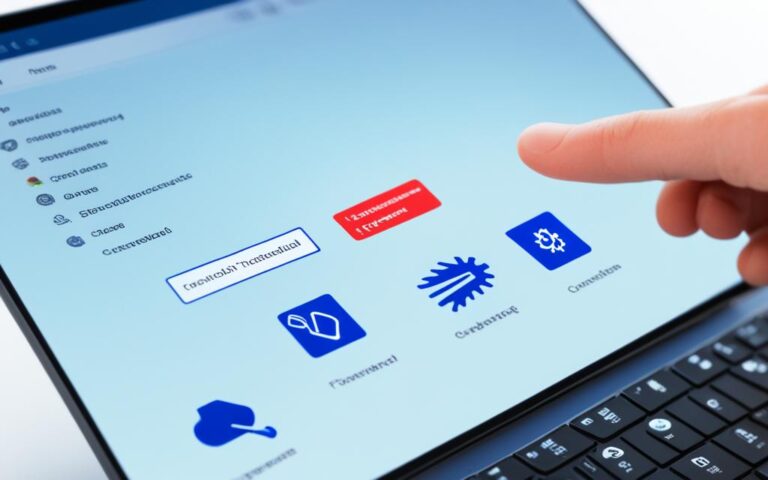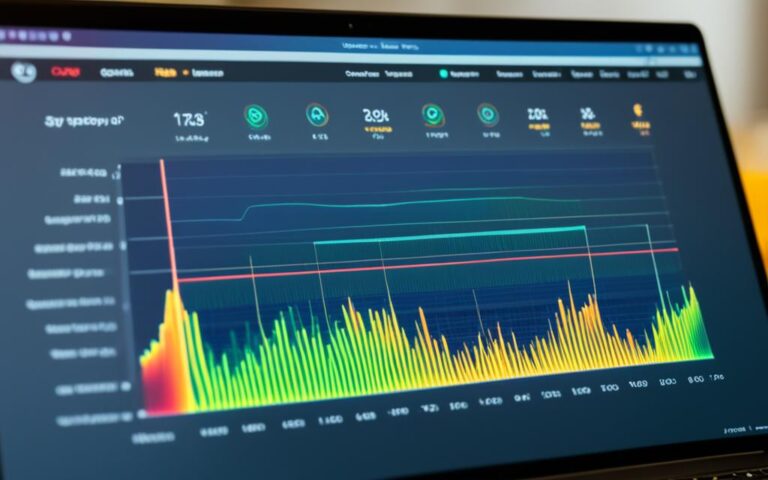Dealing with Laptop Power Failure Issues
If you’re experiencing issues with your laptop not turning on or facing power problems, there are several steps you can take to diagnose and resolve the issue. Start by checking the power supply and battery, ensuring the correct voltage and amperage are being supplied. Check for any screen-related issues and make sure all cooling vents are clear to prevent overheating. Listen for beep code sounds, and if necessary, remove residual electricity and replace faulty components. If these measures fail, consider sending the laptop in for repairs or replacing it if necessary.
Troubleshooting the Power Supply and Battery
When faced with laptop power issues, the first step in troubleshooting is to examine the power supply and battery. Ensuring that these components are functioning properly is crucial for your laptop’s performance and charging capabilities.
Checking the Power Supply and Laptop Adapter
Start by confirming that you are using the correct laptop power supply with the right voltage and amperage. Using an incompatible or faulty power supply can lead to inadequate power delivery or damage to your laptop.
Look for the laptop power light to determine if the power supply is functioning correctly. A lit power light indicates that the power supply is operational and providing power to your laptop. If the power light is not on, there may be an issue with the power supply or laptop adapter that needs to be addressed.
Ensuring Proper Battery Function
If your laptop is not charging, it is essential to check the battery. Start by ensuring that the battery has a charge and is not completely drained. Connect your laptop to a power source and allow it to charge for a sufficient amount of time before attempting to power it on.
It is also recommended to detach the laptop from any docking stations or external devices during the troubleshooting process. Sometimes, these accessories can interfere with the charging process and cause power-related issues.
Investigating Screen-Related Issues
While troubleshooting the power supply and battery, keep an eye out for any screen-related issues that may be affecting your laptop’s power. These issues could include problems with brightness settings or display adapter malfunctions.
Adjust the brightness settings on your laptop to ensure it is not unnecessarily draining power. Additionally, inspect the display adapter settings and update any outdated drivers that may be causing power-related failures.
| Common Laptop Power Supply and Battery Issues | Solutions |
|---|---|
| Incorrect power supply or laptop adapter | Use the correct power supply with the right voltage and amperage |
| Non-functional power light | Check the power supply or laptop adapter for any faults |
| Laptop not charging | Ensure the battery has a charge and detach from docking stations |
| Screen-related issues | Adjust brightness settings and update display adapter drivers |
Preventing Overheating and Other Common Causes
Overheating is a common cause of laptop power failure. When laptops get too hot, it can lead to various issues such as the laptop not booting or sudden shutdowns. To avoid these problems, it is essential to take preventive measures to keep your laptop cool and functioning optimally.
Clearing Laptop Cooling Vents
One of the primary contributors to laptop overheating is blocked cooling vents. Cooling vents help dissipate heat generated by the laptop’s components, such as the CPU and GPU. Over time, these vents can become clogged with dust, hair, or debris, reducing their effectiveness and causing the laptop to overheat.
Regularly check and clean the cooling vents to ensure they are clear. You can use compressed air or a soft brush to remove any obstructions. Avoid using the laptop on surfaces like pillows or sofas that can block the vents and prevent proper airflow.
Monitoring Temperature and Beep Codes
Laptops have safety circuits that automatically cut power when critical components reach a certain temperature threshold. This mechanism protects the system from damage caused by overheating. However, experiencing frequent overheating can lead to laptop power failure and other issues.
Monitor the temperature of your laptop using diagnostic tools. This can give you an indication of whether it’s running too hot. Additionally, be aware of any beep code sounds that indicate specific hardware failures. These beeps can help you identify potential issues and take appropriate action.
“Preventing laptop overheating is crucial to ensure your device’s longevity and performance. By keeping the cooling vents clear and monitoring the temperature, you can avoid power failures and other related problems.”
Additional Tips to Prevent Overheating
Here are some additional tips to prevent laptop overheating:
- Elevate your laptop to improve airflow and reduce heat buildup.
- Use a cooling pad or external fan to assist with heat dissipation.
- Avoid running resource-intensive tasks for prolonged periods, as they can generate excessive heat.
- Consider repasting the thermal compound on the CPU and GPU to improve heat transfer.
By implementing these preventive measures, you can significantly reduce the risk of laptop overheating and power failure.
Summary
Preventing laptop overheating is crucial for maintaining optimal performance and preventing power failures. Clearing the cooling vents, monitoring temperature, and taking additional measures like elevating the laptop can help prevent overheating-related issues. By regularly maintaining your laptop’s cooling system, you can extend its lifespan and enhance its overall performance.
Additional Troubleshooting Steps
If previous troubleshooting steps have not resolved the power issue, there are a few additional steps you can take to diagnose and potentially fix the problem.
-
Try a laptop battery reset: A hard reset can help reset any residual power and potentially resolve power-related issues. Start by removing the laptop battery and disconnecting the power adapter. Then, press and hold the power button for about 15 seconds. Afterward, reinsert the battery and reconnect the power adapter to see if the issue is resolved.
-
Check and replace the laptop CMOS battery: The laptop CMOS battery helps store important settings and information, including the date and time. If this battery is faulty, it can cause power-related issues. Locate the CMOS battery on your laptop’s motherboard (refer to your laptop’s user manual for guidance) and check if it needs to be replaced. Be sure to follow proper safety precautions when handling and replacing the CMOS battery.
-
Consider the impact of newly installed components: If you’ve recently installed new components in your laptop, such as RAM or a hard drive, it’s possible that one of these components is causing the power issue. Try removing the newly installed component and see if the laptop boots up correctly. If it does, the new component may be incompatible or faulty. You can either reinstall the old component or return the new one for a replacement.
If none of these additional troubleshooting steps resolve the power issue, it may be best to consider sending the laptop in for professional repairs or purchasing a new one if the cost of repairs outweighs the value of the laptop.
Quote:
“Sometimes, even after following all the basic troubleshooting steps, additional measures may be required to fix laptop power issues. By resetting the laptop battery, checking and replacing the CMOS battery, and considering the impact of newly installed components, you can increase the chances of resolving the problem and getting your laptop up and running again.” – LaptopExpert
Conclusion
Dealing with laptop power failure issues can be frustrating, but there are often solutions available. By following simple troubleshooting steps like checking the power supply and battery, you can potentially resolve the problem. Additionally, clearing cooling vents, removing bootable media drives, and listening for beep code sounds can help identify any hardware failures.
If these initial steps don’t resolve the issue, it might be time to consider professional repair services or replacing the laptop, especially if it’s no longer covered under warranty. It’s important to remember that proper maintenance, such as keeping cooling vents clear, can help prevent future power problems.
Whether it’s finding laptop power failure solutions or exploring the options for laptop repair or replacement, addressing power issues promptly will ensure you can continue to use your device effectively and efficiently.