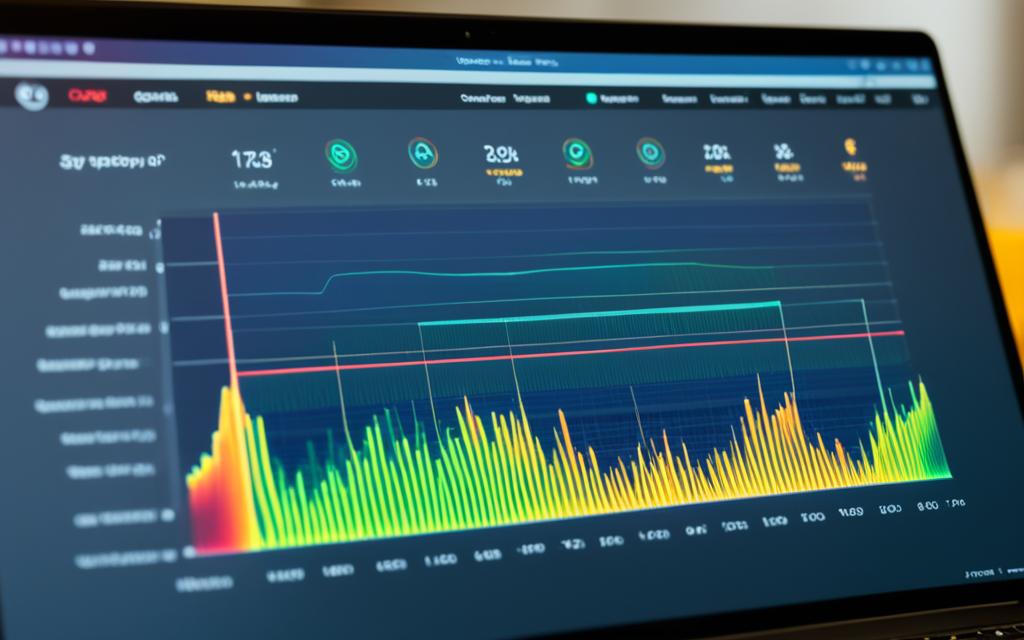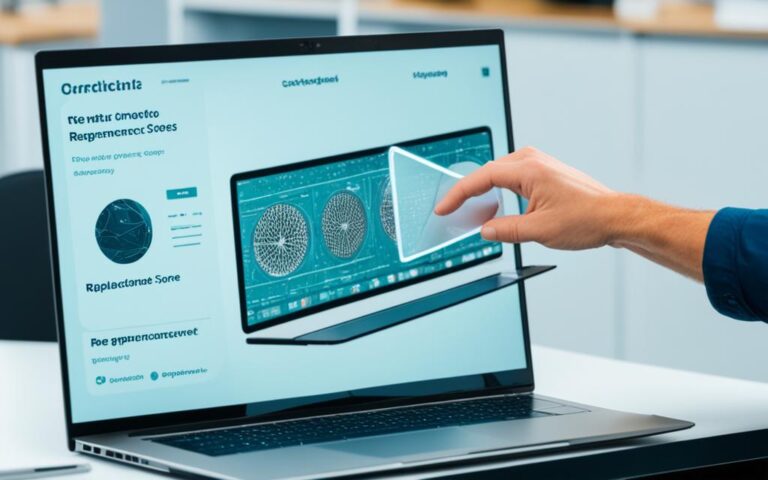How to Fix Laptop CPU Usage Spikes
Are you frustrated with your laptop’s performance due to CPU usage spikes? Experiencing stuttering, unresponsiveness, or crashes? Don’t worry, we’ve got you covered. In this article, we’ll provide you with expert tips and solutions to fix CPU usage spikes on your laptop, helping you optimize its performance and regain smooth operation.
Dealing with high CPU usage is essential, as it can significantly impact your laptop’s functionality. By following our recommended steps, you can reduce CPU usage and eliminate those frustrating spikes that hinder your productivity.
Reasons for High CPU Usage
There are several reasons why your laptop may experience high CPU usage. Identifying the cause is crucial in finding the appropriate solution. Some common causes of high CPU usage include:
- Too many background processes: Having numerous background processes running simultaneously can put a strain on your CPU, leading to high usage.
- The svchost.exe process: This Windows system process may sometimes consume excessive CPU resources due to certain software conflicts or issues.
- The WMI Provider Host process: This process is responsible for executing WMI provider-related operations. In some cases, it can cause high CPU usage.
- The presence of malware or viruses: Malicious software or viruses can significantly impact CPU usage by running in the background and consuming system resources.
- The system idle process: Contrary to its name, the system idle process represents the percentage of CPU capacity that is not in use. However, if it appears to be consuming excessive CPU resources, it indicates a problem.
By understanding these potential causes, you can effectively troubleshoot and resolve high CPU usage issues on your laptop. In the next section, we will explore various solutions to help you reduce CPU usage and optimize your system’s performance.
The svchost.exe Process
The svchost.exe process is a vital Windows system process that hosts services running from dynamic-link libraries (DLLs). It is normal to have multiple instances of svchost.exe running simultaneously.
However, certain situations may cause a single instance of svchost.exe to consume an excessive amount of CPU resources. In such cases, it is necessary to identify which service(s) run under that particular instance to determine the root cause of high CPU usage.
To investigate the services associated with a specific svchost.exe process:
- Open the Task Manager by right-clicking on the taskbar and selecting “Task Manager.”
- Go to the “Processes” tab and locate the svchost.exe process consuming high CPU usage.
- Right-click on the process and choose “Go to Service(s).”
- A new window will open, displaying the services associated with the selected svchost.exe process.
- Make a note of the services and research them online to determine if any known issues could be causing high CPU usage.
- Based on your findings, you can take appropriate steps to resolve the issue, such as disabling or updating problematic services.
By investigating the svchost.exe process and understanding its associated services, you can effectively address high CPU usage and optimize your laptop’s performance.
Solutions to Reduce CPU Usage
To reduce CPU usage on your laptop and fix high CPU usage, you can try implementing the following solutions:
1. Identify and End Processes Causing High CPU Usage
Use the Task Manager to identify processes that are consuming excessive CPU resources. Once identified, end those processes to reduce CPU usage.
2. Close Unnecessary Applications or Put Them to Sleep
Close any applications that are running in the background and not actively being used. Alternatively, you can put them to sleep to reduce their impact on CPU usage.
3. Run a Malware and Virus Scan
Perform a thorough scan of your laptop using reliable antivirus software to detect and remove any malware or viruses that may be causing high CPU usage.
4. Update Drivers and Software
Regularly update your drivers and software to ensure they are optimized for performance. Outdated or faulty drivers and software can contribute to high CPU usage.
5. Reset Power Settings
Resetting your power settings to their default configurations can help optimize CPU usage. Ensure that your power plan is not set to power-saving mode, as it may limit CPU performance.
6. Disable Windows Notifications
Disable unnecessary Windows notifications that may run in the background and consume CPU resources. This can help lower CPU usage and improve overall performance.
7. Disable P2P Sharing
If you have file-sharing programs running, consider disabling them, as they can utilize a significant amount of your CPU’s processing power. This can help reduce CPU usage and improve system performance.
| Solution | Description |
|---|---|
| Identify and End Processes | Using the Task Manager, identify and terminate processes causing high CPU usage. |
| Close Unnecessary Applications | Exit or put to sleep applications that are not actively being used. |
| Run Malware and Virus Scan | Perform a comprehensive scan of your system to detect and eliminate malware. |
| Update Drivers and Software | Keep your drivers and software up to date to ensure optimal performance. |
| Reset Power Settings | Reset power settings to default values, avoiding power-saving mode. |
| Disable Windows Notifications | Turn off unnecessary Windows notifications to reduce CPU usage. |
| Disable P2P Sharing | Disable peer-to-peer file sharing applications to free up CPU resources. |
Implementing these solutions can help you optimize your laptop’s CPU usage, reduce CPU usage, and improve overall performance. By taking proactive measures, you can fix high CPU usage and enjoy a smoother computing experience.
How to Troubleshoot Specific Issues
In some cases, specific processes or applications may be causing high CPU usage on your laptop. To troubleshoot these issues, you can follow the steps below:
- Use the Task Manager: Open the Task Manager by pressing Ctrl + Shift + Esc or right-clicking on the taskbar and selecting “Task Manager.” In the Task Manager, go to the “Processes” or “Details” tab to identify the process causing high CPU usage. Sort the processes by CPU usage to pinpoint the culprit.
- Search online for support threads: Once you have identified the process or application causing high CPU usage, search online for support threads or forums related to the specific issue. Many users might have encountered similar problems and found solutions that could help resolve the high CPU usage.
- Consider reinstalling Windows: If the CPU usage issues persist and are caused by software that seems difficult to fix, you may consider reinstalling Windows. Reinstalling the operating system can help reset the system and resolve CPU usage problems caused by software conflicts or corrupted files.
Additionally, you can use various tools to gain more insights into your CPU usage and troubleshoot specific issues. Tools like CPU-Z, Process Monitor, and Performance Monitor provide detailed information about CPU usage, processes, and system performance. They can help you analyze and diagnose the specific issues causing high CPU usage on your laptop.
Remember, it’s important to troubleshoot specific issues causing high CPU usage as they can significantly impact your laptop’s performance and overall user experience.
Key takeaways:
– Use the Task Manager to identify the process causing high CPU usage.
– Search online for support threads or forums related to the specific issue.
– Consider reinstalling Windows to reset the system and resolve CPU usage issues caused by software.
– Utilize tools like CPU-Z, Process Monitor, and Performance Monitor to gain more insights into CPU usage and troubleshoot specific issues.
| Issue | Resolution |
|---|---|
| High CPU usage from a specific application | Check for updates for the application or consider reinstalling it. |
| Malware causing high CPU usage | Run a malware scan using reliable antivirus software and remove any detected threats. |
| Outdated drivers causing high CPU usage | Update your drivers using the official manufacturer’s website or Windows Update. |
| Conflicting processes causing high CPU usage | End unnecessary processes or use third-party software to manage startup programs. |
The Importance of Updating Drivers and Software
Outdated or suboptimal drivers and software can contribute to high CPU usage on your laptop. When drivers are not updated, compatibility issues and bugs may arise, resulting in increased CPU usage and potential performance issues. Similarly, outdated software may not be optimized for efficient CPU usage, leading to unnecessary strain on your system.
To fix high CPU usage caused by outdated drivers and software, it is crucial to regularly update them. The built-in Windows Update feature is a reliable tool to ensure that critical drivers are updated automatically. By keeping your drivers up to date, you can eliminate compatibility issues and bugs that may cause increased CPU usage.
“Updating your drivers can eliminate compatibility issues and bugs that may cause increased CPU usage.”
However, it is important to note that third-party software for driver updates should be avoided. Some of these third-party tools may install malware on your system, compromising its security.
In rare cases, updating the BIOS version of your laptop may also resolve high CPU usage problems. The BIOS (Basic Input/Output System) is the firmware responsible for booting up your computer and initializing hardware components. Manufacturers occasionally release BIOS updates that can address performance-related issues, including high CPU usage.
To update the BIOS, visit the official website of your laptop’s manufacturer and locate the support page for your specific model. Look for any available BIOS updates and follow the instructions provided to install them. Make sure to follow the manufacturer’s guidelines carefully to avoid any potential risks or errors during the update process.
Keeping your drivers and software up to date ensures that your laptop operates optimally, minimizing the risk of high CPU usage and related performance problems.
Benefits of Updating Drivers and Software
Updating drivers and software offers several benefits:
- Enhanced Performance: Updated drivers and software are often optimized for better performance, maximizing your laptop’s overall efficiency.
- Bug Fixes and Stability: Updates often include bug fixes that address known issues, improving system stability and reducing the likelihood of CPU usage spikes.
- Security Patches: Keeping your drivers and software up to date helps safeguard your laptop against potential security vulnerabilities.
- Compatibility: Updated drivers ensure compatibility with the latest hardware and software developments, preventing conflicts that may lead to high CPU usage.
Regularly checking for updates and performing the necessary updates is an essential maintenance task to maintain the health and performance of your laptop.
The Role of Power Options
Power options on your laptop play a crucial role in CPU usage and overall performance. Some power settings have the potential to throttle the speed of your CPU, which can impact its performance and lead to high CPU usage. To optimize CPU usage and fix high CPU usage issues, it is essential to modify your power options accordingly.
When your laptop is set to a power-saving or low-performance mode, the CPU speed is often limited to conserve battery power. While this may be suitable for extending battery life, it can negatively impact the performance of CPU-intensive tasks, such as gaming or video editing. To ensure your laptop operates at its full potential, it is recommended to set your power options to a non-power saver plan.
By choosing a balanced or high-performance power plan, you can prevent the CPU from being throttled and allow it to operate at its maximum capacity. This results in smoother and more efficient multitasking, as well as improved responsiveness of your laptop.
It is crucial to check your power options and ensure that they are not limiting CPU performance. Follow these steps to modify your power options on Windows:
- Click on the Start menu and open the Control Panel.
- Select the “Power Options” category.
- Choose a power plan that is labeled as balanced or high-performance.
- If a suitable plan is not available, click on “Show additional plans” to view more options.
- Select the desired power plan to apply the changes.
Optimizing your laptop’s power options can significantly improve CPU usage and overall performance. However, keep in mind that modifying power options to enhance CPU performance may result in increased energy consumption and reduced battery life. It is advisable to switch to a power-saving plan when using your laptop on battery power for extended periods.
To summarize, adjusting power options to eliminate CPU speed throttling is an effective way to fix high CPU usage. By ensuring your laptop operates at its maximum capacity, you can experience improved performance and productivity.
| Power Plan | CPU Speed Throttling | Performance Impact |
|---|---|---|
| Power Saver | Significant throttling | Reduced performance for CPU-intensive tasks |
| Balanced | Some throttling | Balanced performance for most tasks |
| High Performance | No throttling | Optimal performance for CPU-intensive tasks |
Refer to the table above for a comparison of different power plans and their impact on CPU speed throttling and performance.
Takeaway
Optimizing power options on your laptop can prevent CPU speed throttling and improve overall performance. By setting your power plan to a non-power saver mode, you can fix high CPU usage issues and ensure your laptop operates at its maximum potential.
Conclusion
High CPU usage on a laptop can be a frustrating issue that affects overall performance. However, with the right solutions and troubleshooting techniques, you can effectively reduce CPU usage and enjoy smoother laptop functionality.
Firstly, it is essential to identify the causes of high CPU usage. This can be done by checking for too many background processes, the presence of malware or viruses, or specific processes consuming excessive CPU resources. By understanding the root cause, you can apply the appropriate fix.
Updating drivers and software is another crucial step in resolving high CPU usage. Outdated or incompatible drivers can lead to inefficiencies and increased CPU usage. Regularly checking for updates and utilizing the Windows Update feature is recommended to ensure optimized performance and compatibility.
Optimizing power options on your laptop can also contribute to reducing CPU usage. By selecting a non-power saver plan and ensuring the power settings do not throttle the CPU speed, you can maximize performance without sacrificing energy efficiency.
Lastly, addressing specific issues that may cause high CPU usage, such as problematic processes or software, can greatly improve performance. Utilizing tools like Task Manager, CPU-Z, Process Monitor, and Performance Monitor can provide valuable insights and help troubleshoot and resolve these issues.
In conclusion, by following these solutions and taking proactive measures to maintain optimal performance, you can effectively fix CPU usage spikes on your laptop. Remember to regularly monitor CPU usage, update drivers and software, optimize power options, and address any specific issues that may arise. By doing so, you can ensure a smoother and more efficient laptop experience.
FAQ
How do I fix high CPU usage on my laptop?
To fix high CPU usage on your laptop, you can try several solutions such as identifying and ending processes that are causing high CPU usage, closing unnecessary applications, running a malware and virus scan, updating drivers and software, resetting power settings, disabling Windows notifications, and disabling P2P sharing.
What are the reasons for high CPU usage on a laptop?
Some common reasons for high CPU usage on a laptop include too many background processes, the svchost.exe process, the WMI Provider Host process, malware or viruses, and the system idle process.
How can I troubleshoot specific CPU usage issues on my laptop?
To troubleshoot specific CPU usage issues on your laptop, you can use the Task Manager to identify the process causing high CPU usage, search online for support threads related to the specific issue, and consider reinstalling Windows to reset the system and resolve CPU usage issues caused by software. Additionally, using tools like CPU-Z, Process Monitor, and Performance Monitor can provide more detailed information about CPU usage and help troubleshoot specific issues.
Why is it important to update drivers and software?
Outdated or suboptimal drivers and software can contribute to high CPU usage on your laptop. Updating your drivers can eliminate compatibility issues and bugs that may cause increased CPU usage. It is recommended to use the built-in Windows Update feature to ensure that critical drivers are updated. However, it is important to avoid using third-party software for driver updates to prevent potential malware installation. Updating your BIOS version may also resolve high CPU usage problems in rare cases.
What is the role of power options in CPU usage?
Power options on your laptop can impact CPU usage. Some power settings may throttle the speed of your CPU, affecting its performance. By modifying power options and setting them to a non-power saver plan, you can optimize CPU usage. It is recommended to check your power options and ensure that they are not limiting CPU performance.