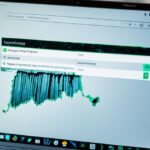Addressing Laptop Heat Sink Issues
Laptops are prone to overheating due to their compact size and powerful components. Overheating can lead to hardware failure and reduced performance. It is important to address laptop heat sink issues to prevent damage and ensure optimal laptop performance.
Signs of Laptop Overheating
Experiencing issues with your laptop? It’s important to recognize the signs of laptop overheating to prevent potential damage and ensure optimal performance. Here are some common indicators to watch out for:
- Laptop Fan Running at Maximum Speed: One of the first signs of overheating is a constantly running fan at its highest speed. The fan kicks into overdrive in an attempt to cool down the internal components, indicating an increase in temperature.
- Unsafe Laptop Temperature: If the laptop chassis feels hot to the touch, it’s a clear indication of an unsafe temperature. Excessive heat can lead to hardware failure and reduced performance.
- Reduced Performance: Overheating can cause the laptop’s clock speed to throttle down as a protective measure. This reduction in clock speed results in slower performance and delays in processing tasks.
- Sudden Shutdowns: To prevent further damage, laptops are designed to shut down abruptly when the internal temperature reaches a critical level. If your laptop unexpectedly powers off, it may be due to overheating.
To accurately measure the temperature inside your laptop, you can use a temperature measurement tool like HWMonitor. This tool helps identify which components are overheating the most, enabling targeted solutions.
Causes of Laptop Overheating
Laptop overheating can be attributed to several factors, ranging from dust blockage in intake grills or exhaust ports, a clogged-up fan, to deteriorating thermal paste or pad. Thermal paste or pad serves as a heat-conductive material that facilitates the transfer of heat from the CPU or GPU to the heat sink for dissipation.
One common cause of laptop overheating is dust blockage, where accumulated dust and debris restrict the airflow inside the laptop, impeding proper cooling. This can occur in the intake grills or exhaust ports, preventing the effective expulsion of heat.
A clogged-up fan is another culprit behind laptop overheating. When the fan becomes obstructed by dust or debris, it hampers its ability to cool down the internal components, leading to increased temperatures.
The deterioration of thermal paste or pad is also a potential cause of laptop overheating. Over time, the thermal paste or pad can dry out, lose its effectiveness, and create a barrier of insufficient conductivity between the processor and the heat sink, impeding the dissipation of heat.
Some laptops employ passive cooling techniques, which rely on heat sinks and heat pipes to passively dissipate heat without the assistance of fans. However, if not properly designed or maintained, passive cooling can lead to inadequate heat dissipation and result in overheating.
Preventing Dust Blockage
To prevent dust blockage, it is essential to regularly clean the intake grills and exhaust ports of the laptop. An accumulation of dust can hinder proper airflow and exacerbate overheating. Using compressed air or a small vacuum cleaner to carefully remove the dust can help maintain optimal airflow.
Addressing Fan Issues
If you notice that your laptop fan is clogged or not functioning optimally, it is important to address the issue promptly. Cleaning the fan using compressed air or removing any obstructions can help restore its proper airflow and prevent overheating.
Replacing Thermal Paste
Over time, the thermal paste or pad can deteriorate, losing its ability to effectively transfer heat. Replacing the old thermal paste with a fresh application can improve the conductivity between the processor and heat sink, facilitating better heat dissipation.
Improving Passive Cooling
To enhance passive cooling, it is crucial to ensure that the heat sink and heat pipes are clean and free from obstructions. Regular maintenance and cleaning can help maximize their heat dissipation capabilities and prevent overheating.
Solutions to Laptop Overheating
To address laptop overheating, it is important to implement several solutions that can help keep your laptop cool and prevent potential damage. By following these steps, you can optimize the performance of your laptop and ensure it runs smoothly.
Clean Internal Cooling System
One of the main causes of laptop overheating is a buildup of dust and debris in the internal cooling system. Over time, this accumulation can clog the fan and exhaust ports, hindering proper airflow and heat dissipation.
To combat this, regularly clean the internal cooling system of your laptop by using compressed air or a small brush to remove dust from the fan and exhaust ports. This will help maintain optimal airflow and prevent overheating.
Keep Laptop on a Hard and Flat Surface
The surface on which you place your laptop can have a significant impact on its cooling. Keeping your laptop on a hard and flat surface, such as a desk or table, allows for better airflow and heat dissipation.
Avoid placing your laptop on soft surfaces like beds or couches, as they can obstruct the airflow and trap heat. Instead, use a laptop stand or a cooling pad with raised surfaces to elevate your laptop and improve air circulation.
Use a Laptop Cooler or Cooling Pad
In addition to cleaning the internal cooling system and selecting an appropriate surface, using a laptop cooler or cooling pad can provide additional cooling support. These devices typically contain built-in fans or cooling mechanisms that help dissipate heat from your laptop.
By placing your laptop on a cooling pad or using a laptop cooler, you can further enhance the cooling capabilities of your device and maintain a safe operating temperature.
Update BIOS Settings and Run Power Troubleshooting
Updating the BIOS settings of your laptop can help optimize its performance and reduce the risk of overheating. Check the manufacturer’s website for any available BIOS updates and follow the instructions to install them on your device.
Additionally, running power troubleshooting on your laptop can identify any power-related issues that may contribute to overheating. This can be done through the operating system’s power settings or via dedicated power troubleshooting tools.
Implementing these solutions to address laptop overheating will not only optimize the performance and lifespan of your device but also ensure a more comfortable and efficient computing experience.
| Solutions | Benefits |
|---|---|
| Clean Internal Cooling System | Improves airflow and heat dissipation |
| Keep Laptop on a Hard and Flat Surface | Enhances air circulation and prevents heat buildup |
| Use a Laptop Cooler or Cooling Pad | Provides additional cooling support |
| Update BIOS Settings and Run Power Troubleshooting | Optimizes laptop performance and reduces overheating risks |
Conclusion
Addressing laptop heat sink issues is crucial to prevent overheating and optimize laptop performance. By taking proactive measures, you can effectively prevent laptop overheating, extend its lifespan, and ensure optimal functionality.
To prevent laptop overheating, it is important to clean the internal cooling system regularly. Remove dust and debris from the fan and exhaust ports to improve airflow and dissipate heat more efficiently. This simple maintenance task can significantly reduce the risk of overheating and enhance the overall performance of your laptop.
In addition, keeping your laptop on a hard and flat surface allows for better ventilation. This promotes proper airflow to the heat sink and helps prevent excessive heat buildup. Placing your laptop on a cooling pad or using a laptop cooler can also provide additional cooling support, further optimizing the laptop’s heat dissipation and improving its overall performance.
Finally, updating the BIOS settings and running power troubleshooting can further optimize your laptop’s performance. Adjusting power settings to balance performance and energy efficiency can help manage heat generation and prevent excessive strain on the heat sink. These steps will not only prevent overheating but also improve the overall functionality and lifespan of your laptop.