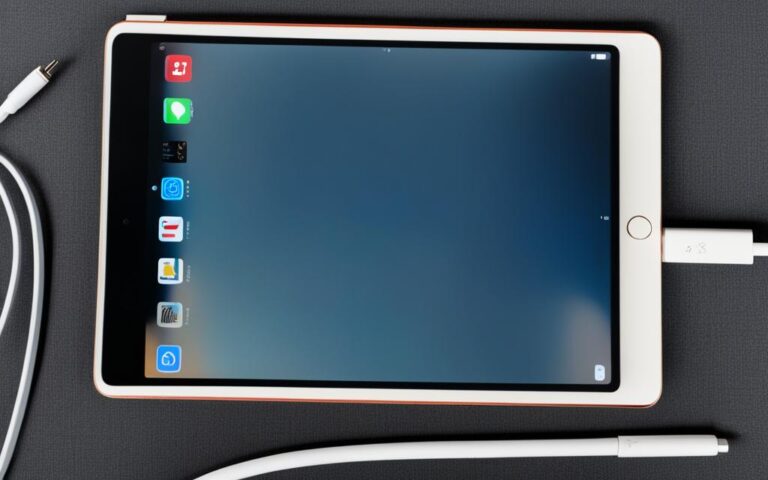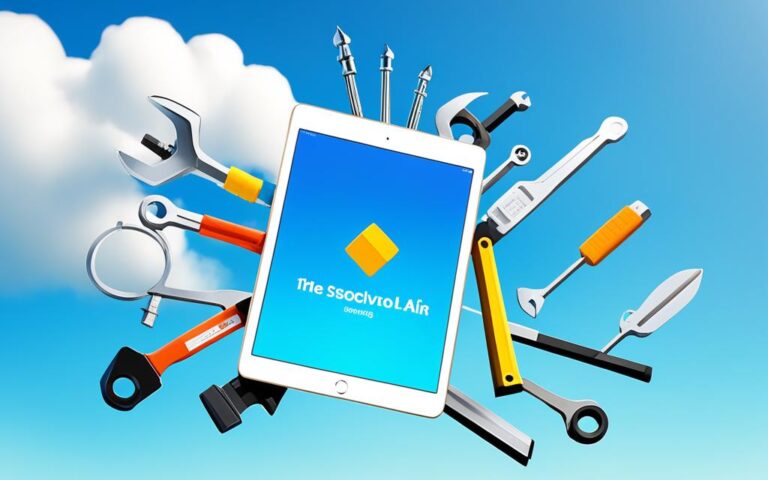iPad Air Screen Rotation Lock Repairs
If you’re experiencing issues with the screen rotation lock on your iPad Air, we provide expert repair services to fix this problem. Our team of technicians can quickly and reliably address any screen rotation lock issues you may be facing in the UK. Don’t let a locked screen hinder your iPad Air usage – let us help you get it back to full functionality.
Common Causes of iPad Screen Rotation Issues
When your iPad experiences screen rotation issues, it can be frustrating and hinder your user experience. Understanding the common causes of these issues can help you troubleshoot and resolve them effectively.
Rotation Lock Feature
One of the most prevalent causes of screen rotation issues on an iPad is the Rotation Lock feature. This feature, easily accessible through the Control Center, can unintentionally be turned on, resulting in a locked screen orientation. To check if the Rotation Lock is the culprit:
- Open the Control Center by swiping down from the top-right corner of your iPad screen.
- Look for the lock icon with a circular arrow inside it. If it’s highlighted in white or orange, the Rotation Lock is turned on. Tap it to disable the lock.
Note: If there is no lock icon in the Control Center, your iPad may have a side switch assigned to lock the rotation. Check the side of your iPad for a switch and toggle it accordingly.
Incompatible Apps
Another potential cause of screen rotation issues is certain apps not supporting screen rotation. Some apps may be designed to only function in a specific orientation, causing a fixed screen position. To identify if the issue is app-specific:
- Open different apps on your iPad and observe if the screen rotation works properly in some and not in others.
- If the issue is app-specific, consult the app’s settings or developer documentation to see if the screen rotation feature can be adjusted.
Software Errors and Corrupted Settings
Screen rotation issues can also arise due to software errors or corrupted settings on your iPad. To address this:
Perform a soft reset by holding down the power button and the home button simultaneously until the Apple logo appears. This will restart your iPad and potentially resolve any temporary software glitches affecting the screen rotation.
If soft reset doesn’t solve the issue, you can try restoring your iPad to its factory settings. Remember to back up your data before proceeding.
Summary of Common Causes
| Cause | Symptoms |
|---|---|
| Rotation Lock | Screen remains fixed in one orientation |
| Incompatible Apps | Screen rotation works for some apps but not others |
| Software Errors and Corrupted Settings | Persistent screen rotation issues that aren’t app-specific |
Understanding these common causes will help you diagnose and address screen rotation issues on your iPad effectively. However, if the problem persists or you need further assistance, it’s advisable to reach out to professional support or authorized repair services.
Troubleshooting Screen Rotation Issues on Your iPad
If you’re experiencing screen rotation issues on your iPad, don’t worry. There are several troubleshooting steps you can take to resolve this problem. Follow the guide below to troubleshoot your iPad’s screen rotation effectively:
1. Physically Hold Your iPad Upright
Start by physically holding your iPad upright in its normal position. Hold it steady and see if the screen shifts accordingly. Sometimes, the screen rotation may not work correctly if the device is not being held upright. This simple step can often resolve the issue.
2. Check Rotation Lock and Side Switch
Next, check if the Rotation Lock feature is turned on. To do this, swipe down from the top-right corner of your iPad’s screen to open the Control Center. Look for the lock icon with a curved arrow around it. If it’s highlighted or colored, it means the Rotation Lock is enabled. Tap the icon to disable it and allow the screen to rotate freely.
If your iPad has a side switch, check if it’s assigned to lock the rotation. Some iPad models have a side switch near the volume buttons that can be customized to control either the rotation lock or the mute function. Make sure the switch is in the correct position to enable screen rotation.
3. Adjust App Settings
Certain apps may have their own settings that override the device’s screen rotation settings. If you’re experiencing rotation issues with specific apps, check their individual settings to see if there’s an option to enable screen rotation. Look for options related to “Screen Orientation” or “Auto Rotate” within the app settings and ensure they are enabled if you want the screen to rotate while using that particular app.
4. Reset All Settings or Factory Reset
If the above steps don’t resolve the screen rotation problem on your iPad, you can try resetting all settings. This option will not erase your data but will restore all settings to their default values. To do this, go to “Settings” > “General” > “Reset” and choose “Reset All Settings.” Keep in mind that this will reset all your personalized settings, including Wi-Fi networks, passwords, and accessibility settings, so make sure to take note of them before proceeding.
If none of the troubleshooting steps mentioned above work, performing a factory reset may be necessary. However, a factory reset will erase all data on your iPad, so it’s crucial to back up your device before proceeding. To factory reset your iPad, go to “Settings” > “General” > “Reset” and choose “Erase All Content and Settings.” Follow the on-screen instructions to complete the process.
Keep in mind that a factory reset should be considered as a last resort, as it will completely erase all data on your device.
Follow these troubleshooting steps to resolve screen rotation issues on your iPad and regain full functionality. If the problem persists, consider seeking professional assistance from Apple Support to diagnose and resolve any underlying hardware or software issues.
Remember, troubleshooting screen rotation issues on your iPad can often be done by following these simple steps. In most cases, you can resolve the problem on your own, saving time and potential repair costs.
Performing an All Settings Reset on Your iPad
If you’ve tried the previous troubleshooting methods without success, performing an all settings reset on your iPad may help resolve the screen rotation issues you are experiencing. This reset will restore your iPad’s settings to their default state, potentially fixing any errors or conflicts that may be causing the problem.
An all settings reset is a straightforward process that can be done directly on your iPad. Here’s how:
- Open the “Settings” app on your iPad.
- Tap on “General” in the left-hand menu.
- Scroll down and tap on “Reset”.
- Choose “Reset All Settings” from the options.
- Enter your passcode if prompted.
- Confirm your decision by tapping on “Reset All Settings” again.
It’s important to note that performing an all settings reset will not erase your media or data, such as photos, videos, or apps. However, it will reset network settings, keyboard dictionary, location settings, privacy settings, and other preferences back to their default configurations.
After completing the reset, check if the screen rotation issues have been resolved. If not, you can explore other troubleshooting methods or consider contacting Apple Support for further assistance, as outlined in the following sections.
Performing an all settings reset can help resolve screen rotation issues on your iPad.
Factory Resetting Your iPad as a Last Resort
If all other troubleshooting methods have failed to resolve the screen rotation issues on your iPad, a factory reset may be necessary. However, it’s crucial to back up your iPad before proceeding, as a factory reset will erase personal data such as photos and videos. Follow the proper steps to perform a factory reset, and remember that this should be a last resort solution.
In order to factory reset your iPad:
- Go to the Settings app on your iPad.
- Select “General” from the menu.
- Scroll down and tap on “Reset”.
- Choose “Erase All Content and Settings”.
- Enter your passcode if prompted.
- Confirm your decision to erase everything on your iPad.
Keep in mind that a factory reset will wipe your iPad clean, returning it to its original factory settings. This means that all apps, settings, and personal data will be permanently erased. Before proceeding, make sure to create a backup of your important files and data.
Once the factory reset is complete, set up your iPad as a new device or restore it from a backup. This should resolve any persistent screen rotation issues you were experiencing. However, if the problem persists even after a factory reset, it is advisable to seek professional assistance or contact Apple Support for further guidance.
Performing a factory reset is an advanced troubleshooting step that should only be used as a last resort. It can help resolve software-related issues and restore your iPad to its default state. However, it is important to note that a factory reset should be approached with caution due to the permanent deletion of data. Always remember to back up your iPad before proceeding with a factory reset.
Contacting Apple Support for Further Assistance
If you’ve exhausted all troubleshooting options and your iPad still won’t rotate its screen, it may be time to seek assistance from Apple Support. Contact Apple Support for further guidance and professional help in resolving the screen rotation issues. Their experts can provide personalized advice and solutions to get your iPad back to its optimal performance.
When you reach out to Apple Support, be prepared to provide them with details about the specific screen rotation issues you’re experiencing on your iPad. This can help their experts diagnose the problem more accurately and suggest the most effective solutions. Whether it’s a software glitch or a hardware-related concern, Apple Support is equipped to handle a wide range of issues related to iPad screen rotation.
Apple Support offers various channels for contacting them, allowing you to choose the method that suits you best. You can reach out to them via phone, email, or live chat, ensuring you have a convenient way to get the assistance you need.
“Contacting Apple Support was a lifesaver for me. I had tried everything to fix my iPad’s screen rotation issues, but nothing worked. The Apple Support representative guided me step-by-step and helped me resolve the problem in no time.” – Emma, iPad user
Remember, Apple Support has extensive knowledge and experience in dealing with iPad-related issues, including screen rotation problems. They are the best resource to turn to when you need professional help and personalized solutions for your iPad. Don’t let screen rotation issues hinder your iPad experience – reach out to Apple Support today and get your iPad back on track.
Here’s how you can contact Apple Support:
- Phone: You can call Apple Support at [insert phone number], available [insert working hours].
- Email: Send an email to [insert email address] with a detailed description of your screen rotation issues.
- Live Chat: Visit the Apple Support website and initiate a live chat session with a support representative.
Note: Please ensure that your iPad is within the warranty period or covered by AppleCare before seeking support. Apple Support may offer additional assistance and options based on your warranty status.
| Contact Method | Availability |
|---|---|
| Phone | [insert working hours] |
| [insert working hours] | |
| Live Chat | [insert working hours] |
Conclusion
Dealing with screen rotation lock issues on your iPad Air can be incredibly frustrating. However, with the right troubleshooting steps and the assistance of our expert technicians, you can restore your iPad Air to its full functionality. Our repair services specialize in addressing screen rotation lock problems, ensuring a seamless iPad experience for all users in the UK.
Don’t let a locked screen hinder your productivity or enjoyment. Trust in our expertise to resolve the issue and get your iPad Air back on track. Whether it’s a software error or a corrupted setting, our team has the knowledge and skills to efficiently diagnose and repair the problem.
Contact us today for reliable and efficient screen rotation lock repairs. We understand the importance of your iPad Air to your daily life, and we’re here to help you get it back to its optimal performance. Let us handle the troubleshooting and repairs, so you can focus on using your iPad Air without any screen rotation issues.