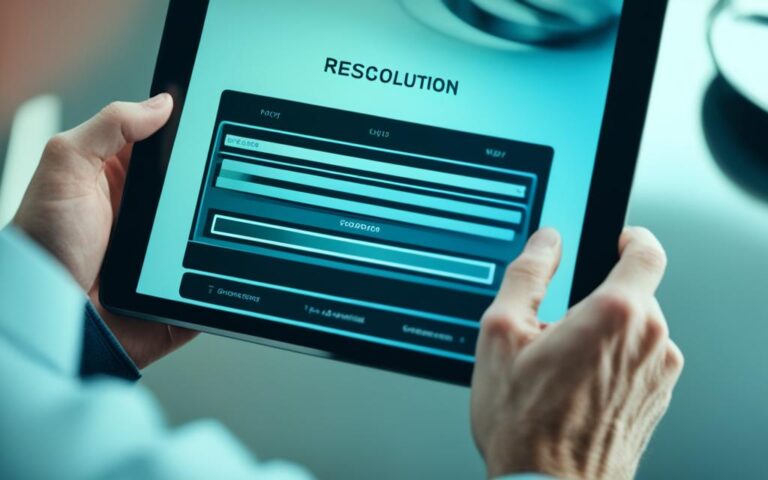Tablet External Display Connection Issues: Fixes
Setting up multiple monitors on a tablet can sometimes lead to frustrating connection issues. Whether you’re experiencing a second monitor not displaying or encountering problems with resolutions, refresh rates, aspect ratios, or game displays, we’ve got you covered with expert fixes.
In this comprehensive guide, we’ll address common tablet external display connection problems and provide effective solutions to troubleshoot them. Whether you’re using your tablet for work, gaming, or entertainment, our step-by-step fixes will help you get your external monitor up and running smoothly.
So, if you’re facing any tablet external display connection issues, from troubleshooting to resolving them, you’re in the right place. Let’s dive in and fix those display connection problems once and for all!
Second monitor not displaying
Sometimes, the second monitor connected to a tablet may not display anything. This can be a frustrating issue, but there are several potential reasons and solutions to consider.
One possible cause is that Windows may not recognize the second display’s connection. To fix this, try forcing Windows to detect your monitor. You can do this by right-clicking on the desktop, selecting Display Settings, scrolling down to the ‘Multiple Displays’ section, and clicking on the ‘Detect’ button.
Loose cable connections can also lead to a lack of signal to the second monitor. Make sure that all cable connections between the tablet and the monitor are secure. It’s worth unplugging and reconnecting the cables to ensure a proper connection.
Incompatible adapter usage can also result in no signal to the second monitor. Ensure that you are using the correct adapter for your tablet and monitor. Some tablets may require specific adapters or docking stations to connect to external displays.
To troubleshoot this issue further, here are some additional steps you can take:
- Turn the screen off and on: Sometimes, simply turning the second monitor off and then back on can resolve the display issue.
- Verify cable connections: Double-check all cable connections to ensure they are plugged in securely and correctly.
- Remove unnecessary peripherals: Disconnect any unnecessary peripherals or devices that may be interfering with the display connection.
- Select the correct input on the monitor: If your monitor has multiple input options (e.g., HDMI, DisplayPort, VGA), make sure you have selected the correct input for your connection.
- Change the data cable: If you suspect a faulty data cable, try using a different cable to see if it resolves the issue.
- Update your drivers: Ensure that you have the latest graphics drivers installed on your tablet. You can usually download the drivers from the manufacturer’s website or through Windows Update.
By following these steps, you can increase the chances of resolving the second monitor display issue on your tablet. If the problem persists, you may want to consult the device manufacturer or seek professional assistance.
1. Windows Support. “Set up multiple monitors.” Microsoft.
2. Scott, Brian. “What to do when your second monitor isn’t recognised.” PCWorld.
3. Smith, Emily. “How to fix a second monitor not displaying on Windows 10.” Tech Advisor.
Wrong or differing resolutions
If you add a new monitor with a different resolution to your tablet setup, you may encounter display issues. Mismatched resolutions on multiple monitors can lead to distorted images, text, or UI elements, making it difficult to work or enjoy multimedia content. However, you can resolve this problem by adjusting the screen resolution settings on your tablet.
To start, right-click on your desktop and select “Display Settings.” This will open the display settings menu where you can make the necessary adjustments. Here, you’ll see a list of all connected monitors and their respective resolution settings.
Adjusting Resolution Settings on Your Tablet
Follow these steps to ensure the correct resolution for each monitor:
- Right-click on the monitor you want to adjust, and select “Display Settings” from the context menu.
- In the display settings menu, you’ll find a “Resolution” dropdown menu. Click on it to access the available resolution options.
- Select the appropriate resolution for the monitor. It’s recommended to choose the native resolution, as it ensures the best image quality and compatibility with the monitor’s specifications.
- Repeat the process for each connected monitor to set the correct resolution individually.
Keep in mind that monitors with different resolutions will still have limitations based on their individual specifications. Some monitors may not support certain resolutions, resulting in suboptimal display quality or compatibility issues.
By adjusting the screen resolution settings for each monitor in your tablet setup, you can ensure a consistent and visually pleasing display across all connected monitors, enhancing your productivity and multimedia experience.
| Pros | Cons |
|---|---|
| Improved visual clarity and quality | Compatibility limitations on some monitors |
| Consistent display experience across multiple monitors | Potential scaling issues with UI elements |
| Enhanced productivity and multitasking | Time-consuming adjustment process |
Wrong refresh rate
If your monitor is set at an incorrect refresh rate, it can result in a “no signal” error. The refresh rate refers to the number of times per second that the image on the screen is refreshed. A mismatch between the output refresh rate of your tablet and the supported refresh rate of your monitor can cause this issue.
To resolve this problem, follow these steps:
- Go to the Display Settings on your tablet.
- Select the problematic monitor from the list of connected displays.
- Choose a different refresh rate from the drop-down menu.
It is advisable to double-check the refresh rate your monitor is currently running at. Tools like Testufo can help you verify the correct refresh rate.
Example:
“I had recently connected a second monitor to my tablet but was encountering a ‘no signal’ error. After some troubleshooting, I realized that the refresh rate on my tablet and monitor were not properly matched. By adjusting the refresh rate settings in my tablet’s Display Settings, I was able to resolve the issue and get both monitors up and running smoothly.” – User123
| Issue | Solution |
|---|---|
| Monitor displaying ‘no signal’ error | Adjust the refresh rate settings in the Display Settings |
Other monitors have the wrong aspect ratio
In some cases, one or more monitors in a multi-monitor setup may have the wrong aspect ratio. This can be due to resolution or settings issues.
To fix this, you can try the following solutions:
- Review your resolution settings: Check the display settings on your tablet and ensure that the resolution is set correctly for each monitor. Adjust the resolution to match the recommended settings for each monitor.
- Switch cables to ensure compatibility: Sometimes, using incompatible cables can result in incorrect aspect ratios. Try using different cables to connect your monitors and see if that resolves the issue.
- Check display orientation: Ensure that the display orientation is set correctly for each monitor. You can adjust the orientation in the display settings on your tablet.
- Adjust settings on a TV used as a second monitor: If you are using a TV as a second monitor, check the aspect ratio settings on the TV. Some TVs have options to adjust the aspect ratio based on the input source.
By following these steps, you can fix the incorrect aspect ratio on your multiple monitors and ensure a consistent and visually pleasing display across all screens.
Common Aspect Ratios for Monitors
| Aspect Ratio | Description |
|---|---|
| 4:3 | Standard aspect ratio used by older monitors and TVs |
| 16:9 | Widescreen aspect ratio commonly used in modern monitors and HDTVs |
| 21:9 | Ultra-Wide aspect ratio often found in gaming monitors and cinematic displays |
| 32:9 | Super Ultra-Wide aspect ratio used in some gaming and professional monitors for enhanced multitasking |
Note: Aspect ratio refers to the proportional relationship between the width and height of a display. It determines the shape and size of the image displayed on the screen.
Game displaying on the wrong monitor
It’s quite frustrating when games appear on the wrong screen, especially if you have a primary display dedicated to gaming and a secondary monitor for other tasks. Fortunately, there are several solutions to rectify this issue and ensure your game appears on the appropriate monitor.
- Use the in-game settings: Many games have built-in options that allow you to select the primary monitor for display. Access the game’s settings menu and look for display or monitor options. From there, you should be able to choose the desired monitor as the primary display.
- Check display outputs: Sometimes, the game might detect the wrong monitor due to incorrect display connections. Ensure that the cable connecting your primary gaming monitor is securely connected to your computer. Additionally, check the display outputs on your graphics card and confirm that the primary monitor is connected to the appropriate port.
- Set the desired monitor as primary: In your system settings, you can designate the desired monitor as the primary display. In Windows, right-click on the desktop and select “Display settings.” Scroll down to the “Multiple displays” section and click on the monitor you want to set as the primary display. Check the box that says “Make this my main display” and click “Apply.”
- Utilize the “Show only on” option: Another option in the display settings is to use the “Show only on” feature. This allows you to limit the game’s display to a specific monitor. In the “Multiple displays” section of the display settings, click on the monitor on which you want to play the game, and select the “Show only on X” option. Replace “X” with the desired monitor number or name.
By implementing these methods, you can ensure that your game appears on the correct monitor, providing you with the optimal gaming experience.
Example
“Whenever I launched games, they always seemed to appear on my secondary monitor instead of my primary setup for gaming. It became frustrating, constantly having to move the game window to the correct screen. Thankfully, I discovered that most games have in-game settings that allow you to choose the primary monitor. Since then, I’ve been able to enjoy my games on the screen they were intended for.”
– Jason, avid gamer
| Advantages | Disadvantages |
|---|---|
| Easy solution through in-game settings | May require adjustments for each game |
| Quickly check display outputs for connection errors | Mistakenly selecting the wrong primary monitor |
| Designate the desired monitor as the primary display in system settings | Requires additional steps beyond in-game settings |
| Utilize the “Show only on” option to limit game display to a specific monitor | May restrict multitasking on other monitors |
Duplicate or extended images
Sometimes, you may encounter duplicate or extended images across your monitors in a multi-monitor setup. This can be a frustrating issue that affects your productivity and overall viewing experience. However, you can resolve this problem by adjusting the display settings on your tablet.
To fix duplicate or extended image issues, follow these steps:
- Open the Display Settings menu on your tablet. You can usually access this by right-clicking on your desktop and selecting Display Settings.
- In the Display Settings menu, locate the Multiple Displays section. Here, you can choose the appropriate display mode for your needs.
- If you want to duplicate the same image on all your monitors, select the “Duplicate these displays” option. This will ensure that whatever is displayed on your primary monitor is replicated on the other monitors.
- If you want to extend your desktop across multiple monitors and have different images or applications on each screen, select the “Extend these displays” option.
- Once you’ve selected the desired display mode, click Apply to save the changes.
Adjusting the display settings should help resolve the issue of duplicate or extended images across your monitors. However, if the problem persists, double-check your cable connections and ensure that your tablet and monitors are compatible with each other.
Remember that each monitor will have its own resolution and aspect ratio, so it’s essential to consider these factors when setting up your multi-monitor display. By configuring your display settings correctly, you can enjoy a seamless and efficient workflow across multiple screens.
Conclusion
Troubleshooting tablet external display connection issues can be frustrating, but rest assured, there are fixes available to overcome these challenges. By following the solutions mentioned in this guide, you can successfully resolve common problems such as the second monitor not displaying, incorrect resolutions, refresh rate errors, incorrect aspect ratios, games appearing on the wrong monitor, and duplication or extension of images.
If you encounter issues with the connection between your tablet and external display, try forcing Windows to detect your monitor, verifying cable connections, adjusting screen resolutions, or changing the refresh rate. Additionally, you can ensure the proper display mode (duplicate or extended) is selected in the Display Settings menu.
However, if you find yourself still unable to resolve the issue, don’t hesitate to seek further assistance from the manufacturer or retailer of your device. They can provide specialized support and guidance tailored to your specific tablet model and external display setup. With perseverance and the right fixes, you can enjoy a seamless and productive multi-monitor experience on your tablet.
FAQ
Why is my second monitor not displaying anything?
There can be various reasons for this issue such as Windows not recognizing the second display, loose cable connections, or incompatible adapter usage. To fix this, you can force Windows to detect your monitor, check cable connections, select the correct input on the monitor, or update your drivers.
What should I do if my tablet setup has monitors with different resolutions and it causes display issues?
Adjusting the screen resolution settings on your tablet can resolve this problem. Simply right-click on your desktop, go to Display Settings, and select the appropriate resolution for each monitor.
How can I resolve the “no signal” error caused by an incorrect refresh rate on my monitor?
Go to the Display Settings on your tablet, select the problematic monitor, and choose a different refresh rate from the drop-down menu. It is recommended to check the refresh rate your monitor is running at using tools like Testufo.
What could be the cause of one or more monitors in a multi-monitor setup having the wrong aspect ratio?
This can be due to resolution or settings issues. To fix it, you can review your resolution settings, switch cables to ensure compatibility, check your display orientation, or adjust settings on a TV used as a second monitor.
How can I prevent games from displaying on the wrong monitor in a multi-monitor setup?
You can use the in-game settings to select the primary monitor, check your display outputs, make the desired monitor the primary display in system settings, or use the “Show only on” option in display settings to limit the game to one monitor.
How can I resolve duplicate or extended images across my monitors in a multi-monitor setup?
Adjust the display settings on your tablet by selecting the appropriate display mode (duplicate or extended) based on your requirements in the Display Settings menu.
What should I do if I am still unable to resolve the tablet external display connection issues?
If you have followed the solutions mentioned above and are still facing issues, consider reaching out to the device manufacturer or retailer for further assistance.