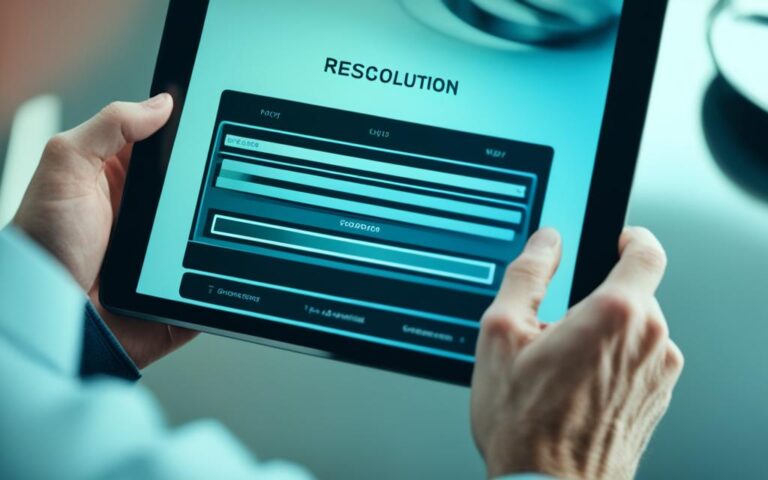How to Fix Pen Pressure Issues on Your Wacom Tablet
Having trouble with pen pressure on your Wacom tablet can be annoying. This is true for both pro artists and hobbyists. Pen pressure problems can disrupt your art and design work. Here, we’ll look at common issues with Wacom tablets. We’ll also share tips to fix pen pressure problems quickly.
We’ll explore various tips for sorting these issues. It’s vital to make sure programs like Adobe Photoshop work well with your tablet. If you keep having trouble, take a look at this guide. It has more tips on resetting and updating your device.
Common Causes of Pen Pressure Issues
Understanding pen pressure problems can really improve how you use Wacom tablets. Several things can cause these issues, often leaving artists and designers upset.
Driver Installation Problems
Wacom driver problems often cause pen pressure woes. If drivers are missing or not installed right, your tablet won’t work well. Make sure to install the latest drivers for your system. Keeping drivers up to date helps avoid problems and makes things run smoother.
Incorrect Application Settings
Applications have settings that control how the pen reacts to pressure. If not set right, the pen might not sense pressure well. For example, in Photoshop, if mouse-drawn lines look the same as stylus lines, it means Photoshop isn’t getting pressure signals from the tablet. Always check that your application’s settings are correct for pressure sensitivity.
Hardware Compatibility Issues
Hardware issues can pop up if your pen or tablet doesn’t support certain vital features. If your hardware is old, it might not work with new software. This is especially important when you’ve updated your computer or software recently. Making sure your gear is up to date is key for the best performance.
For more help with these problems, you can visit forums like ZBrush Central for solutions and advice on pen pressure issues.
Checking Your Wacom Tablet Settings
To get the best from your Wacom tablet, you must check its settings. Making the right adjustments boosts your drawing experience. By going into the Wacom Tablet Properties, you can see and tweak how your tablet works.
Accessing Wacom Tablet Properties
Start by opening the Wacom Tablet Properties from your apps menu or Wacom desktop centre. There, you’ll find different tablet properties for deep customisation. This area lets you review and alter settings, enhancing your tablet’s use. It’s also useful for fixing issues like sensitivity quirks.
Customising Pen Settings
In the tablet properties, changing pen settings is key. You can:
- Assign actions to pen buttons to boost your workflow.
- Change the pen’s feel to match what you like.
- Alter pressure sensitivity to get the pen response just right.
Options like Tilt Sensitivity and Tip Feel really shape your experience. Picking a softer Tip Feel eases reactions to light touches. Tweaking sliders lets you adjust these settings for your drawing manner. Also, keeping an eye on pressure readings helps smooth out your drawing.
Tuning your Wacom tablet settings well can make your tablet more responsive and enjoyable to use. For more tips on touch sensitivity, see how to optimise pen pressure better.
How to Fix Pen Pressure on Wacom Tablet
Having trouble with your Wacom tablet’s pen pressure? Don’t worry. You can often fix these issues by taking a few simple steps. Try resetting settings, updating drivers, and changing pressure sensitivity to improve your tablet’s use.
Resetting Your Wacom Tablet Settings
Begin by resetting your tablet’s settings back to their original state. Use the Wacom Tablet Preference File Utility for this. You’ll find it in your Wacom folder among your applications. Resetting your tablet’s settings can clear up any issues and get things working right.
Updating Your Wacom Driver
It’s important to keep your tablet’s driver software up to date. Drivers are key to your tablet’s performance. You can update your drivers manually by visiting the Wacom website or let the Wacom Desktop Center handle it automatically. Remember to restart your computer after the update. This step helps avoid pen pressure issues by ensuring your drivers are current.
Adjusting Pen Pressure Sensitivity
For the best drawing experience, you’ll need to adjust the pen’s pressure sensitivity. Go to the Wacom Tablet Properties and click on the Pen tab. There, you can tweak settings like Tip Feel and how sensitive the pen is to pressure. Trying out different settings is the best way to tailor your tablet to match your drawing style perfectly.
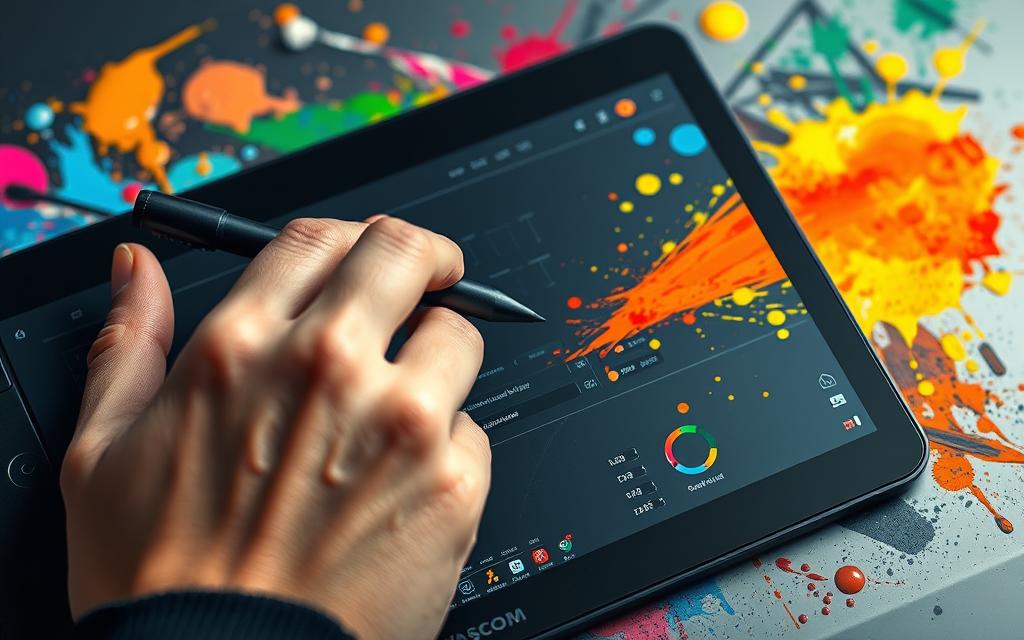
| Issue | Solution |
|---|---|
| Incorrect settings causing pressure sensitivity issues | Reset tablet settings using Wacom Tablet Preference File Utility |
| Outdated driver software | Update driver from Wacom website or Desktop Center |
| Unsatisfactory pen response | Adjust pressure sensitivity in Wacom Tablet Properties |
Testing Pen Pressure in Applications
Checking pen pressure performance is key to great artwork. Users need to activate pressure sensitivity in their drawing apps. Some programs, like Krita and Corel Painter, are great for testing this.
Ensure Pressure Sensitivity is Enabled
Turning on pressure sensitivity gives you more control. Without it, pen strokes won’t be as smooth and detailed. In Adobe Photoshop, for instance, go to brush settings to activate it. This lets you apply different levels of pressure, from light to hard.
Using Compatible Software for Testing
It’s important to use software that supports pressure sensitivity. Programs like Krita and Corel Painter help you test and adjust settings. They let you play with tilt and sensitivity curves, too.
For example, tilting the pen changes the X Tilt and Y Tilt values. This shows if the pen is working right. You’ll see the X Tilt and Y Tilt numbers go up or down as you move the pen.
In Wacom Centre, artists can tweak their pen settings. Adjusting things like pressure sensitivity and click threshold can make a big difference.
Additional Troubleshooting Tips
If you’re having trouble with your Wacom tablet’s pen pressure, try some extra steps. These tips can really improve your experience.
Cleaning Your Wacom Pen
It’s important to clean your Wacom pen regularly. Dirt or dried ink can stop it from working right. Make sure the nib is clear of rubbish to keep the pressure sensitivity sharp. Every now and then, changing the nib helps keep the pen in top shape.
Verifying Surface Compatibility
The surface you use affects how well your pen works. Wrong surfaces can mess with sensitivity. Always use a drawing surface that matches your pen to get the best out of it.
Checking for Multiple Monitor Issues
Using more than one monitor? Setting it up correctly is key. Head to the Wacom settings to get the screen area just right. If you don’t, your pen might not work consistently on all screens. This could make things really frustrating.
| Aspect | Consideration | Outcome |
|---|---|---|
| Wacom Pen Maintenance | Regular cleaning and nib replacement | Improved responsiveness and pressure sensitivity |
| Surface Compatibility | Using the correct drawing surface | Optimal interaction with the tablet, reducing issues |
| Multiple Monitor Set-up | Configuring display settings in Wacom properties | Consistent pen performance across screens |
Conclusion
Fixing pen pressure on your Wacom tablet is key to better drawing. Many face these issues due to settings being off, old drivers, or not being compatible. Knowing about these is the first step to solving the problems.
By using the advice given, like checking pen settings, setting pressure sensitivity right, updating drivers, and looking after your tablet, your drawing work can get much better. Keeping your tablet in good shape helps avoid future issues, keeping your creativity flowing smoothly.
Following these tips and getting extra help when needed can greatly solve pen pressure problems. This makes your Wacom tablet a great tool for your art. Taking the right steps can make your digital drawing experience better and more fulfilling.
FAQ
What should I do if my Wacom tablet is not recognising pen pressure?
First, make sure your tablet’s drivers are up to date. Check in the Wacom Tablet Properties that pressure sensitivity is turned on. If it’s still not working, you might need to reset your tablet’s settings back to the default.
How can I reset my Wacom tablet settings?
To reset, use the Wacom Tablet Preference File Utility. This tool lets you bring all settings back to the original ones. It’s useful for fixing pen pressure problems and more.
Are there specific applications that are better for testing pen pressure?
Indeed, apps like Photoshop, Krita, and Corel Painter are excellent for this. They support pressure sensitivity well, so you can test your tablet’s pen pressure easily with them.
What if my pen nib is not functioning properly?
Keep your pen clean and change the nib when needed. Dirt or a worn nib can hinder your pen’s performance. Regular care ensures your pen works flawlessly.
How can I improve pressure sensitivity in traditional drawing software?
Go into the app’s settings to activate pressure sensitivity. Sometimes, tweaking the pen’s settings in the software is needed for optimal use with your Wacom tablet.
What do I do if I have multiple monitors connected?
Make sure your Wacom’s screen mapping matches your monitor setup. Proper configuration helps the pen pressure work right across different screens.