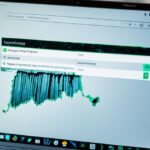Solving Laptop Bluetooth Connectivity Issues
Bluetooth is an essential technology that allows wireless connections between devices such as computers, laptops, and tablets. However, Bluetooth connectivity issues can arise on Windows 10 computers due to various reasons, including software and hardware conflicts. In this article, we will explore different solutions to fix common Bluetooth problems and ensure seamless wireless connections on your laptop.
Bluetooth problems on Windows 10 laptops can be frustrating, causing inconvenience and hindering productivity. Whether you’re unable to connect your Bluetooth headphones, speakers, or other devices, it’s essential to address these issues promptly. Our comprehensive guide will walk you through the troubleshooting steps and effective solutions to fix Bluetooth connectivity on your Windows 10 laptop.
Windows 10 offers a wide range of features and capabilities, including built-in Bluetooth support. However, some users may encounter difficulties when trying to connect their devices. The good news is that most Bluetooth problems can be resolved by following simple steps and applying the right solutions. By the end of this article, you’ll have the knowledge and tools to tackle Bluetooth connectivity issues on your laptop.
With our expert guidance and practical tips, you’ll be able to fix common Bluetooth problems such as device pairing failures, connection drops, and audio quality issues. Whether you’re a student, professional, or simply a laptop user who relies on Bluetooth for various tasks, resolving these issues will ensure a seamless and hassle-free wireless experience.
Stay tuned for the next sections of our article, where we’ll delve into the common causes of Bluetooth connectivity issues, provide step-by-step solutions, and explore Bluetooth connectivity troubleshooting on Windows 11.
Common Causes of Bluetooth Connectivity Issues
Bluetooth problems on Windows 10 computers can stem from various factors, including software conflicts and hardware issues. Identifying the specific cause of the issue is crucial in applying the appropriate solution and restoring seamless wireless connections.
Conflicts Between Multiple Bluetooth Devices
In some cases, Bluetooth problems arise when multiple devices are trying to connect simultaneously. This can result in conflicts and hinder the smooth operation of Bluetooth connections. Resolving this issue involves prioritizing the device you want to connect with and ensuring that other devices are either disconnected or out of range.
Outdated Software or Device Drivers
Outdated software or device drivers can cause compatibility issues and disrupt Bluetooth connectivity. It is essential to regularly update your Windows 10 operating system and the Bluetooth drivers to ensure compatibility with the latest Bluetooth devices and protocols.
Disabled Bluetooth Settings
If Bluetooth settings are disabled on your Windows 10 computer, it can prevent any wireless connections from being established. Ensure that Bluetooth settings are enabled in the Windows settings by navigating to the Bluetooth menu and activating the Bluetooth toggle.
Devices Being Out of Range
Bluetooth connections have a limited range, typically around 30 feet. If devices are too far apart, Bluetooth connectivity may become weak or non-existent. To resolve this issue, move the devices closer together to establish a stable and reliable Bluetooth connection.
“Identifying the specific cause of Bluetooth connectivity issues is crucial in applying the appropriate solution.”
Understanding the common causes of Bluetooth connectivity issues on Windows 10 is essential in troubleshooting and finding the right solutions. By addressing conflicts between multiple devices, updating software and drivers, enabling Bluetooth settings, and ensuring devices are within range, you can overcome these problems and enjoy seamless wireless connections.
Solutions to Fix Bluetooth Connectivity Issues on Windows 10
If you’re experiencing Bluetooth connectivity problems on your Windows 10 computer, don’t worry. There are several effective solutions that can help you resolve these issues and get your devices connected seamlessly. Here are some troubleshooting steps you can take:
- Ensure Bluetooth is turned on: Go to the Windows 10 settings and make sure the Bluetooth option is enabled. This will allow your computer to detect and connect to nearby Bluetooth devices.
- Turn off Airplane mode: If the Airplane mode is enabled, it can disable all wireless connections, including Bluetooth. Turn off Airplane mode to enable Bluetooth connectivity.
- Reset Bluetooth settings: Sometimes, resetting the Bluetooth settings can help resolve connectivity issues. Go to the Bluetooth settings in Windows 10 and click on the “Reset” or “Refresh” option to reset the Bluetooth configuration.
- Move the devices closer: Bluetooth has a limited range, so if the devices are too far away from each other, they may struggle to establish a stable connection. Try moving the devices closer to improve signal strength.
- Check device compatibility: Ensure that the Bluetooth device you are trying to connect to your Windows 10 computer is compatible. Some devices may require specific software or drivers to work with Windows 10.
- Restart the computer: A simple restart can sometimes resolve Bluetooth connectivity issues. Restart your computer and see if the problem persists.
- Check for software updates: Outdated software can cause compatibility issues and affect Bluetooth connectivity. Check for any available updates for Windows 10 and install them to ensure your system is up to date.
- Turn off other Bluetooth devices: If you have multiple Bluetooth devices in close proximity, they can interfere with each other’s signals. Turn off any other Bluetooth devices nearby and try connecting the desired device again.
- Run the Bluetooth troubleshooter: Windows 10 provides a built-in troubleshooter specifically for resolving Bluetooth issues. Run the troubleshooter, which can automatically diagnose and fix common problems.
- Remove and re-add the Bluetooth device: If all else fails, you can try removing the Bluetooth device from your Windows 10 computer and pairing it again. This can sometimes help establish a fresh connection and fix any underlying problems.
By following these troubleshooting steps, you can address Bluetooth connectivity problems on your Windows 10 computer and enjoy seamless wireless connections with your devices.
How to Add Bluetooth to Windows 10
If your computer doesn’t have built-in Bluetooth support, there’s no need to worry. You can easily add Bluetooth functionality to your Windows 10 device by using a Bluetooth adapter.
A Bluetooth adapter is a small device that can be plugged into an open USB port on your computer. Once connected, it provides Bluetooth connectivity, allowing you to connect various Bluetooth devices to your Windows 10 system.
To enable Bluetooth on your Windows 10 computer, follow these simple steps:
- Click on the “Start” menu and open the “Settings” app.
- In the settings window, select “Devices.”
- Click on the “Bluetooth & other devices” tab on the left sidebar.
- Under the “Bluetooth” section, toggle the switch to “On.”
- Click on the “Add Bluetooth or other device” button to start the pairing process.
- Select the type of device you want to add, such as a Bluetooth speaker or headphones.
- Follow the on-screen instructions to complete the device connection.
Once the Bluetooth device is successfully connected, you can enjoy seamless wireless connections between your Windows 10 computer and your Bluetooth-enabled devices, such as headphones, keyboards, speakers, and more.
Troubleshooting Bluetooth Connectivity on Windows 11
If you’ve recently upgraded to Windows 11 and are experiencing Bluetooth connectivity issues, you’re not alone. Bluetooth problems can occur due to various software and hardware conflicts on the new operating system. Fortunately, there are several troubleshooting steps you can take to resolve these issues and regain seamless Bluetooth functionality on your device.
Here are some effective solutions to address Bluetooth problems on Windows 11:
-
Enable Bluetooth: Make sure that the Bluetooth feature is turned on in the Windows 11 settings. Sometimes, it may be accidentally disabled.
-
Restart the Bluetooth Service: Restarting the Bluetooth service can help resolve temporary glitches. Press the Windows key + R, type ‘services.msc’, and press Enter. Locate the ‘Bluetooth Support Service’, right-click on it, and select ‘Restart’.
-
Update or Reinstall the Bluetooth Driver: Outdated or corrupted Bluetooth drivers can cause connectivity problems. Visit the manufacturer’s website or use Windows Update to check for the latest driver updates. If necessary, uninstall the Bluetooth driver and reinstall it.
-
Run the Bluetooth Troubleshooter: Windows 11 has a built-in troubleshooter that can automatically detect and fix common Bluetooth issues. To access it, go to Settings > System > Troubleshoot > Other Troubleshooters, and run the Bluetooth troubleshooter.
-
Restart Your Computer: A simple restart can often resolve minor software conflicts and fix Bluetooth connectivity problems.
-
Check for Driver Updates: Ensure that all your device drivers, including Bluetooth drivers, are up to date. Outdated drivers can cause compatibility issues and hinder Bluetooth connectivity.
-
Ensure Compatibility: Verify that your Bluetooth devices, such as headphones or speakers, are compatible with Windows 11. Check the manufacturer’s website for compatibility information and any firmware updates.
By following these troubleshooting steps, you can overcome Bluetooth connectivity issues on Windows 11 and enjoy uninterrupted wireless connections. Remember to regularly update your drivers and keep your operating system software up to date for optimal performance.
Conclusion
Resolving Bluetooth connectivity issues on your Windows 10 or Windows 11 laptop is essential to enjoy seamless wireless connections. By following the troubleshooting steps outlined in this article, you can fix common Bluetooth problems and ensure a smooth experience.
To fix Bluetooth connectivity, make sure Bluetooth is turned on, check for software updates, and restart your computer. Additionally, consider turning off other Bluetooth devices that might be causing conflicts. By removing and re-adding the Bluetooth device, you can establish a fresh connection.
For Windows 10 users who don’t have built-in Bluetooth support, adding a Bluetooth adapter will enable Bluetooth connectivity. Simply plug the adapter into an available USB port and follow the steps to add a Bluetooth device in the settings menu.
Remember to stay updated with driver and software updates for your Bluetooth devices. This helps ensure compatibility, optimize performance, and prevent future connectivity issues. By implementing these measures, you can enjoy uninterrupted Bluetooth connections on your laptop.