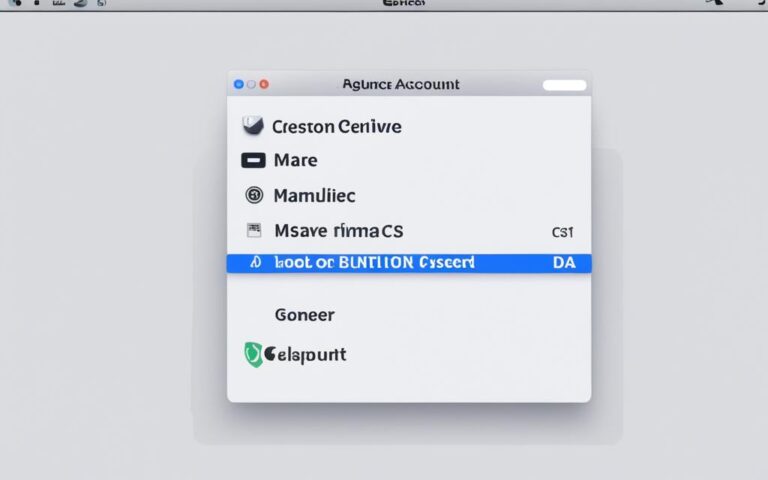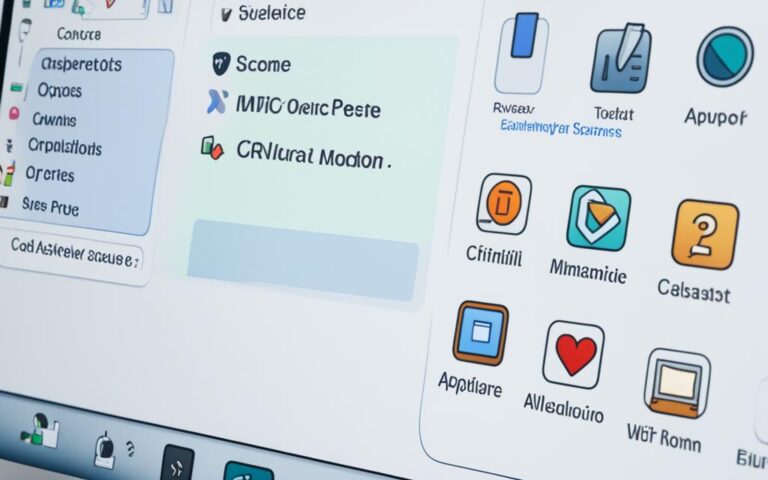Solving Common iMac Boot-Up Issues
Mac startup issues can be frustrating, especially when you encounter problems like iMac boot-up issues, iMac startup errors, or a Mac stuck on the Apple logo. These issues can disrupt your workflow and hinder your productivity. But don’t worry, in this article, we will discuss the top 6 methods to troubleshoot and fix these common boot-up issues.
Whether you’re facing the dreaded question mark folder icon, experiencing a black screen during boot, encountering an infinite loading bar, or dealing with unexpected shut-offs, we’ve got you covered. Our step-by-step guide will help you navigate through these problems and get your iMac up and running smoothly again.
Fix 1 – Force Shut Down Mac
Is your Mac frozen or unresponsive? The first method to try is to force shut down your Mac. This can be done by holding down the power button for your MacBook or iMac. Although the specific steps may vary depending on the model, for an iMac, the power button is located behind the bottom-left side of the screen.
This straightforward solution is a go-to when you encounter a Mac freeze or your Mac simply won’t respond. By performing a force shutdown, you can power down your Mac effectively even when it’s unresponsive.
Remember, a Mac freeze can happen to anyone, but being equipped with troubleshooting techniques like force shutting down your Mac can save you a lot of time and hassle.
Fix 2 – Reset NVRAM/PRAM and SMC
Another troubleshooting method to try is resetting the NVRAM/PRAM and SMC on your Mac. NVRAM (Non-Volatile Random Access Memory) and PRAM (Parameter Random Access Memory) store important boot-up details, and resetting them can help resolve startup disk problems.
The steps to reset NVRAM/PRAM may vary depending on the model of your Mac. For newer MacBooks, you can restart your MacBook and press “Command + Option + P + R” for 20 seconds. This action will reset the NVRAM/PRAM and can potentially fix boot-up issues.
Additionally, resetting the SMC (System Management Controller) can also help if your Mac won’t start. The steps to reset the SMC may vary depending on the model of your Mac. It is recommended to refer to the official Apple documentation or consult an authorized service provider for specific instructions relevant to your Mac model.
| Mac Model | NVRAM/PRAM Reset | SMC Reset |
|---|---|---|
| MacBook Pro (2018 or later) | Command + Option + P + R | Follow Apple’s official instructions |
| iMac (2017 or later) | Command + Option + P + R | Follow Apple’s official instructions |
| MacBook Air (2018 or later) | Command + Option + P + R | Follow Apple’s official instructions |
Resetting the NVRAM/PRAM and SMC can be an effective solution for fixing Mac startup issues. However, keep in mind that this method may not resolve all boot-up problems. If you continue to experience difficulties with your Mac’s startup, proceed to the next troubleshooting methods mentioned in this article.
Fix 3 – Reinstall macOS
If the previous methods don’t work, you can try reinstalling macOS. This method should be done with a proper internet connection, as it will download and reinstall the operating system. You can boot your Mac into recovery mode and select the option to reinstall macOS. Make sure to backup your important data before reinstalling the operating system.
In order to reinstall macOS, follow these steps:
- Restart your Mac and hold down the Command and R keys together until you see the Apple logo or a spinning globe.
- Release the keys when you see the macOS Utilities window.
- Select Reinstall macOS and click Continue.
- Follow the on-screen instructions to complete the reinstallation process. This may take some time, so be patient.
After reinstalling macOS, your Mac should boot up without getting stuck on the loading screen. Remember to restore your backed-up data and settings to ensure your Mac is fully functional.
Important: Backup your data
Before proceeding with the reinstallation of macOS, it is crucial to back up your important data to prevent any data loss. You can use Time Machine or manually transfer your files to an external storage device.
“Reinstalling macOS can resolve various software-related issues, including startup problems. It is a recommended troubleshooting step when other methods fail to resolve the Mac boot-up issues.”
| Advantages of Reinstalling macOS | Disadvantages of Reinstalling macOS |
|---|---|
| Resolves software-related issues | Requires a stable internet connection |
| Provides a fresh installation of macOS | May take a significant amount of time |
| Reinstalls essential system files | Requires backing up and restoring data |
| Can improve overall system performance | Reconfiguration of settings and preferences may be required |
Fix 4 – Run Disk Utility First Aid
Running Disk Utility’s First Aid can help check and repair any disk errors on your Mac. This powerful tool is designed to diagnose and resolve common Mac disk errors, ensuring the optimal performance of your system.
To run Disk Utility First Aid, follow these steps:
- Start your Mac and boot into Disk Utility.
- Select the disk that you want to repair. This could be your startup disk or an external disk connected to your Mac.
- Click on the First Aid button in the toolbar.
- Click Run to initiate the disk repair process.
- When prompted for disk unlocking, enter your admin password.
If any errors are detected, Disk Utility will attempt to repair them automatically. It is crucial to let the process complete without interruptions.
For a more thorough analysis, continue running First Aid on the disk’s volume, container, and ultimately, the disk itself. This ensures that any underlying issues are resolved comprehensively.
Regularly running Disk Utility First Aid is essential for maintaining the health and functionality of your Mac’s disk. By resolving disk errors, you can prevent potential data loss and ensure a smooth computing experience.
Fix 5 – Replace Damaged Mac Hard Drive
If your Mac has experienced a severe hard drive failure, replacing the drive is the optimal solution. When faced with a corrupted Mac hard drive or Mac hard drive failure, it is essential to take the necessary steps to resolve the issue promptly. Replacing the damaged hard drive will not only restore your Mac’s functionality but also ensure the long-term reliability of your system.
Before proceeding with a replacement, it is advisable to check the hard drive model and details in the system information on your Mac. This information will help you find a compatible replacement drive that meets your specific requirements. In the system information, you can access details such as the manufacturer, capacity, and interface type of your existing hard drive, which will serve as a valuable reference for selecting a suitable replacement.
When it comes to replacing a damaged Mac hard drive, it is recommended to seek assistance from a professional technician or contact Apple Support. They have the expertise and experience to ensure a smooth and successful replacement process, minimizing the risk of any potential issues or data loss.
“Replacing a damaged Mac hard drive requires precision and technical knowledge. It is best to rely on professionals or seek assistance from Apple Support to ensure a seamless replacement process.”
Remember, attempting to replace a Mac hard drive without the necessary expertise can lead to further complications and potential data loss. Therefore, it is wise to entrust this task to professionals who are well-versed in Mac hardware and can ensure the integrity and functionality of your system throughout the replacement process.
| Advantages of Replacing the Mac Hard Drive | Disadvantages of Replacing the Mac Hard Drive |
|---|---|
|
|
Conclusion
In conclusion, experiencing Mac startup issues can be highly frustrating. However, there are several effective methods available to troubleshoot and resolve these problems. Throughout this article, we have discussed the top 6 solutions for iMac boot-up issues and Mac startup troubleshooting.
The first method is to force shut down your Mac by pressing and holding the power button. This can help resolve freeze and unresponsive situations. Another useful approach is resetting the NVRAM/PRAM and SMC, which can fix startup disk problems. In more serious cases, reinstalling macOS can be a viable solution to overcome persistent boot-up errors.
Running Disk Utility First Aid is a recommended step to check and repair any disk errors. However, if your Mac experiences severe hard drive failure, replacing the damaged drive may be necessary. And if none of the solutions provided work, it is advisable to seek assistance from Apple Support.
Always remember to create regular backups of your important data before attempting any troubleshooting methods. By following these iMac boot-up solutions and Mac startup troubleshooting techniques, you can regain a smooth and hassle-free macOS experience.