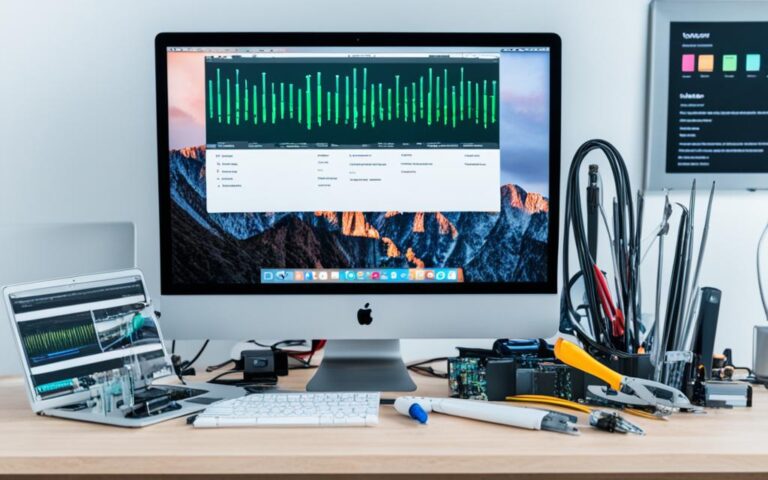How to Repair iMac’s Spotlight Search Problems
If you’re experiencing issues with your iMac’s Spotlight Search, there are several solutions you can try to repair it. The Spotlight Search on your iMac allows you to quickly access programs, documents, images, and other items on your Mac. However, sometimes it may encounter problems such as not returning search results or not working at all. In this guide, we will provide straightforward solutions to help you effectively repair your iMac’s Spotlight Search.
There can be several reasons why your iMac’s Spotlight Search is not working properly. These include system bugs, errors in Spotlight, software incompatibility, or incorrect Spotlight settings. It’s essential to identify the root cause of the problem before proceeding with the repair solutions.
Here are some solutions you can try to repair your iMac’s Spotlight Search:
1. Restart your Mac and update software
2. Check Spotlight preferences
3. Rebuild the index
4. Use Terminal to troubleshoot
5. Check for file exclusions
By following these steps, you can effectively troubleshoot and repair your iMac’s Spotlight Search. Remember to test the Spotlight Search after each solution to ensure it’s working correctly.
So let’s dive into the solutions and get your iMac’s Spotlight Search back on track!
Reasons for Spotlight Search Issues on iMac
When encountering problems with your iMac’s Spotlight Search, it’s crucial to understand the underlying causes. Several factors can contribute to the malfunctioning of the Spotlight Search feature on your iMac, including system bugs, errors in Spotlight, software incompatibility, and incorrect Spotlight settings.
To effectively repair your iMac’s Spotlight Search, it’s important to identify the root cause before implementing any solutions. By addressing the specific issue causing the problem, you can ensure a more successful resolution.
“Spotlight Search problems on iMac can be caused by system bugs, errors in Spotlight, software incompatibility, or incorrect Spotlight settings.”
Understanding the reasons behind Spotlight Search issues on your iMac will help you navigate the repair process. Let’s explore each potential cause in detail:
1. System Bugs
System bugs can hinder the proper functioning of Spotlight Search on your iMac. These bugs can arise from software updates, conflicts with other applications, or unexpected errors within the operating system itself.
2. Errors in Spotlight
Spotlight Search relies on an index database to provide accurate and fast search results. Errors within this index database can cause Spotlight Search to malfunction. These errors might occur due to file system inconsistencies, index corruption, or interrupted indexing processes.
3. Software Incompatibility
If your iMac’s operating system or software versions are not compatible with Spotlight Search, you may experience problems with its functionality. Incompatibility issues can occur when using older versions of macOS or specific software that conflicts with Spotlight Search.
4. Incorrect Spotlight Settings
Spotlight Search includes various configurable settings that allow you to customize its behavior. However, incorrect settings can disrupt its functionality. Issues with indexing preferences, privacy settings, or spotlight exclusions can prevent Spotlight Search from working as intended.
By investigating these potential causes, you can pinpoint the specific issue affecting your iMac’s Spotlight Search and proceed with the appropriate repair solutions outlined in the next section.
Solutions to Repair iMac’s Spotlight Search
If you’re facing issues with your iMac’s Spotlight Search, don’t worry! There are several solutions you can try to get it back on track. We have compiled a list of troubleshooting steps to help you fix the Spotlight Search problems on your iMac.
1. Check Spotlight Preferences
Start by checking your Spotlight preferences to ensure that the necessary files and folders are included in the search index. Open Spotlight preferences by clicking on the Apple menu, selecting “System Preferences,” and then choosing “Spotlight.” Make sure the desired categories, such as Applications, Documents, and System Preferences, are selected.
2. Rebuild the Spotlight Index
If your iMac’s Spotlight Search is still not working correctly, you can try rebuilding the search index. Open Spotlight preferences as mentioned earlier, go to the “Privacy” tab, and add your hard disk to the list of locations excluded from Spotlight indexing. Then, remove the hard disk from the list to initiate the rebuilding process. This may take some time, so be patient and let the process complete.
3. Use Terminal Commands
In some cases, using Terminal commands can help fix Spotlight Search issues on your iMac. Launch Terminal by going to the Applications folder, then Utilities, and finally Terminal. Use the following commands to stop the Spotlight process and restart it:
sudo mdutil -a -i off
sudo mdutil -a -i on
Once you enter these commands, Spotlight should start reindexing your iMac’s files and folders.
4. Check for File Exclusions
It’s worth checking if any files or folders have been excluded from Spotlight indexing. To do this, open Spotlight preferences and go to the “Privacy” tab. Make sure that none of the necessary files or folders are listed there. If you find any exclusions, remove them and check if it resolves the Spotlight Search problems.
5. Restart Your iMac
Sometimes, a simple restart can work wonders. Try restarting your iMac, and then check if the Spotlight Search is functioning correctly. This might help resolve any temporary glitches or conflicts that were causing the issues.
Remember to troubleshoot each step carefully and test the Spotlight Search after implementing each solution. Hopefully, one of these methods will help you fix the Spotlight Search issues on your iMac and restore its functionality.
Restart Your Mac and Update Software
Sometimes, a simple restart can resolve certain issues with your iMac’s Spotlight Search. Restarting your Mac can help refresh system processes and clear any temporary glitches.
If you’re facing problems with Spotlight Search on your Mac, follow these steps to perform a restart:
-
Save any open files and close all running applications.
-
Click on the Apple menu in the top-left corner of your screen.
-
Select “Restart” from the dropdown menu.
-
Wait for your Mac to shut down and then power it back on.
After restarting your Mac, check if the Spotlight Search issue persists. If it does, consider updating your Mac’s software and operating system to ensure optimal performance and compatibility.
Updating your Mac’s software can fix any known bugs or issues that might be affecting the Spotlight Search function.
To update your Mac’s software, follow these steps:
-
Click on the Apple menu in the top-left corner of your screen.
-
Select “System Preferences” from the dropdown menu.
-
In the System Preferences window, click on “Software Update.”
-
Your Mac will check for any available updates. If updates are found, click on “Update Now” to start the update process.
-
Follow the on-screen instructions to complete the software update.
Once the update is finished, restart your Mac and check if the Spotlight Search issue is resolved.
Performing a restart and updating your Mac’s software are simple yet effective troubleshooting steps that can help fix Spotlight Search problems on your iMac. If the issue persists after following these steps, you may need to explore additional solutions to resolve the problem.
Conclusion
After following the solutions outlined in this guide, you can successfully repair your iMac’s Spotlight Search. By checking Spotlight preferences, rebuilding the index, using Terminal, checking for file exclusions, restarting your Mac, and updating the software, you will be able to resolve most Spotlight Search issues on your iMac.
Remember to troubleshoot each step carefully and ensure that you test the Spotlight Search after implementing each solution to verify that it is working correctly. This comprehensive approach will help you identify and fix any underlying problems that may be affecting the functionality of your iMac’s Spotlight Search.
In conclusion, by utilizing the troubleshooting methods shared in this article, you can regain the full potential of your iMac’s Spotlight Search. Implement the solutions we have provided, and say goodbye to frustrating search issues. Enjoy the convenience and efficiency of an optimally functioning Spotlight Search on your iMac.