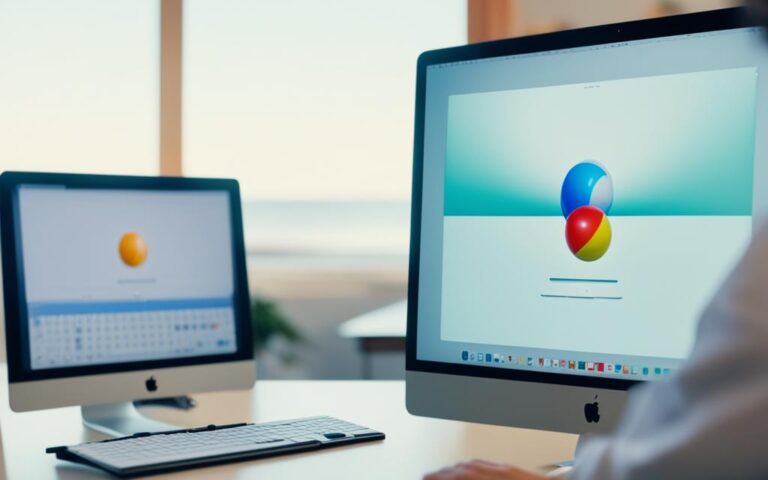How to Fix a Stuck Pixel on Your iMac Screen
If you’re dealing with a stuck pixel on your iMac screen, you’re likely looking for a solution to resolve this issue. In this guide, we will provide you with practical steps and methods to fix a stuck pixel on your iMac screen.
Understanding Stuck Pixels on iMac Screens
Before diving into the solutions, it’s important to understand what a stuck pixel is. A stuck pixel is a malfunctioning pixel on an LCD screen that remains constantly lit or displays a specific color, regardless of the image being displayed. This can be quite noticeable and annoying, especially on an iMac screen where image quality is crucial.
| Characteristic | Description |
|---|---|
| Appearance | Constantly lit or displays a specific color |
| Occurrence | Common issue with LCD screens |
| Effect | Can be distracting and impact image quality |
| Visibility | Noticeable on iMac screens due to their high-resolution display |
It’s important to address stuck pixels as they can detract from your overall screen experience. Understanding their nature and causes will enable you to take the necessary steps to resolve the issue and restore optimal image quality to your iMac screen.
Checking Warranty Coverage for Stuck Pixels
Before attempting any fixes for a stuck pixel on your iMac screen, it is essential to check your iMac’s warranty coverage. This step will help you determine if the manufacturer, such as Apple, covers the issue under warranty.
In most cases, single stuck pixels are not covered under warranty. However, it’s worth exploring your warranty terms and conditions to confirm whether you have any recourse in this situation. Manufacturers typically differentiate between stuck and dead pixels, with dead pixels often being covered under specific circumstances.
For your reference, here are a few factors to consider when evaluating your warranty coverage:
- Check the duration of your iMac’s warranty: Manufacturers usually provide different warranty periods depending on the model and purchase date. Determine if your warranty is still active or has expired.
- Review the warranty terms and conditions: Carefully read through the warranty document to understand the coverage limitations and exclusions. Look for any explicit mention of stuck or dead pixels.
- Contact customer support: If you’re unsure about the warranty coverage for stuck pixels or need further clarification, reach out to the manufacturer’s customer support. They can provide you with accurate information.
- Consider warranty extension options: Some manufacturers offer extended warranty plans or additional coverage options that may include stuck pixel issues.
It’s important to note that even if your warranty doesn’t explicitly cover stuck pixels, there may be alternate avenues for resolution if you’ve recently purchased your iMac.
If you have recently bought your iMac and are within the return period, you may be eligible for a replacement or refund due to a stuck pixel issue. Therefore, make sure to review the return policy associated with your purchase.
Before proceeding with any repairs or fixes, it’s always advisable to consider your warranty coverage and explore any available options for resolution.
| Factors to Consider for Warranty Coverage | Information to Review |
|---|---|
| Duration of your iMac’s warranty | Check the purchase date and warranty period |
| Warranty terms and conditions | Read the document for coverage details and exclusions |
| Contact customer support | Seek clarification from the manufacturer |
| Warranty extension options | Explore extended warranty plans |
By examining your warranty coverage, you can make informed decisions about how to address the stuck pixel issue on your iMac screen.
Using Software Tools to Fix Stuck Pixels
When dealing with stuck pixels on your iMac screen, software tools can be a convenient solution to fix the issue. These tools work by rapidly cycling colors on the affected area, helping to unstuck the pixel and restore normal functionality. By using pixel fixer tools, you can potentially save time and effort compared to manual techniques.
There are several recommended software solutions specifically designed for fixing stuck pixels on iMac screens. These tools can be easily accessed online or downloaded for use on your iMac. Some popular options include:
- JScreenFix: JScreenFix is a free web-based tool that displays rapidly changing colors on your screen to help revive stuck pixels. Simply open the website, follow the instructions, and let the tool work its magic.
- UDPixel: UDPixel is another software solution that offers a range of features for fixing stuck pixels. It provides various color cycling patterns to help unstick the pixel and has options for both manual and automatic repair processes.
- EIZO Monitor Test: EIZO Monitor Test is a comprehensive software tool that not only helps fix stuck pixels but also offers various other diagnostic and calibration features. It allows you to test your iMac screen for dead pixels, color accuracy, and uniformity.
When using these software tools, it’s essential to follow the instructions provided by the manufacturers to achieve the best results. Remember to run the tools for an adequate period of time to allow the pixel to reset. However, keep in mind that software solutions may not be effective for all types of stuck pixels, particularly those caused by hardware issues.
Benefits of Using Software Tools:
Using software tools to fix stuck pixels on your iMac screen offers several advantages:
- Convenience: Software tools provide a hassle-free solution that can be easily accessed or downloaded.
- Speed: These tools can rapidly cycle colors, potentially saving time compared to manual techniques.
- Versatility: Some software tools offer additional features like pixel testing and screen calibration.
- Accessibility: You can use these tools without needing extensive technical knowledge or skills.
By utilizing software tools, you increase the chances of resolving stuck pixels on your iMac screen effectively.
Trying Manual Techniques to Fix Stuck Pixels
If software solutions don’t work, there are manual techniques you can try to fix a stuck pixel on your iMac screen. One common method involves gently massaging the area around the stuck pixel with a soft cloth or using a pointy but soft object like an eraser. This technique aims to stimulate the pixel and encourage it to reset itself.
Manual Techniques for Fixing Stuck Pixels
When dealing with a stubborn stuck pixel on your iMac screen, it’s worth trying some physical techniques to help resolve the issue. These manual methods aim to nudge the stuck pixel back to its normal function, allowing it to display colors accurately without interference.
Here are a few manual techniques you can attempt:
- Massaging the Screen: Gently rub the affected area with a soft, lint-free cloth. Apply slight pressure while making small circular motions around the stuck pixel. Be careful not to press too hard to avoid causing any damage to the screen.
- Using a Soft-Pointed Object: Another method is to use a soft-pointed object such as an eraser. Gently press on the area around the stuck pixel with the soft end of the eraser, using light and controlled movements. This can help stimulate the pixel and encourage it to unstuck.
Remember, patience is key when attempting manual techniques. It may take a few attempts before you see any improvement. If the stuck pixel remains persistent, it’s advisable to explore other solutions or seek professional assistance.
Note: Before attempting any manual techniques, make sure to power off your iMac and disconnect it from any power sources. This precaution is essential to avoid any potential damage to your device.
When to Consider Professional Help
If the manual techniques fail to fix the stuck pixel on your iMac screen, it may be time to consider seeking professional help. Consulting an authorized technician or visiting an Apple Store can provide you with further guidance and assistance in resolving the issue.
Remember to communicate your troubleshooting efforts and provide any relevant information about the stuck pixel to the technician. This will help them diagnose the problem more accurately and determine the best course of action for you.
When exploring professional help, it’s essential to understand the warranty coverage and any associated costs. Depending on your specific warranty and the severity of the stuck pixel issue, the repair or replacement may be covered.
By trying manual techniques and considering professional assistance, you can increase your chances of resolving the stuck pixel on your iMac screen and enjoy a clear, vibrant display once again.
| Pros of Manual Techniques | Cons of Manual Techniques |
|---|---|
|
|
Understanding Dead Pixels and Their Limitations
When dealing with issues on your iMac screen, it’s essential to understand the difference between stuck pixels and dead pixels. While both can be problematic, dead pixels pose a more challenging situation as they indicate a hardware malfunction that cannot be fixed.
Stuck pixels are pixels that get stuck in a specific color or remain constantly lit, regardless of the on-screen content. They can be quite noticeable and frustrating, affecting your viewing experience. However, stuck pixels can often be resolved using software or manual methods, as discussed in the previous sections.
In contrast, dead pixels are pixels that remain permanently black, indicating a more severe hardware issue. Unlike stuck pixels, dead pixels cannot be revived or fixed using software solutions or manual techniques. The pixel is essentially “dead” and cannot produce any colors or images.
It’s important to note that dead pixels may still be covered under warranty if they exceed a certain threshold according to the manufacturer’s policy. Manufacturers typically have specific guidelines on the number of allowable dead pixels before considering a replacement or repair. If you encounter dead pixel issues, it’s advisable to check your warranty coverage for potential compensation or resolution options.
Here is a comparison table summarizing the key differences between stuck and dead pixels:
| Stuck Pixels | Dead Pixels |
|---|---|
| Can be fixed using software or manual methods | Cannot be fixed; indicate a hardware malfunction |
| Remain lit or display a specific color | Remain permanently black |
| Can often be resolved without replacement | May require replacement if exceeding manufacturer’s threshold |
If you are unsure whether you are dealing with stuck or dead pixels on your iMac screen, it’s recommended to consult a professional technician or contact the manufacturer for further assistance. They can guide you on the best course of action based on your specific situation.
Considering Replacement Options for Persistent Stuck Pixels
If all attempts to fix the stuck pixel fail, and it continues to be a visible problem, you may need to consider replacing the iMac screen. Before pursuing this option, it’s advisable to check the warranty coverage, as some manufacturers have specific policies regarding the number of allowable stuck pixels. If your warranty does not cover the replacement, consulting a professional technician or Apple Store may be necessary.
Replacement Options for Persistent Stuck Pixels
If you have exhausted all the software and manual methods to fix a stuck pixel on your iMac screen without success, replacing the screen may be the next course of action. While this may seem like a significant step, it can effectively resolve the persistently stuck pixel issue. However, before proceeding with a replacement, there are a few important considerations to keep in mind.
- Warranty Coverage: Check if your iMac is still under warranty and review the manufacturer’s policy on stuck pixels. Some manufacturers have specific guidelines regarding the number of stuck pixels that are considered acceptable. If your warranty provides coverage for the replacement, it is advisable to take advantage of this option rather than incurring additional costs.
- Professional Assessment: If your warranty does not cover stuck pixels or has expired, it is recommended to consult a professional technician or visit an Apple Store. They can assess the severity of the stuck pixel issue and provide expert advice on the most appropriate course of action. They may also be able to offer repair services or provide a quote for a screen replacement.
- Cost Considerations: Replacing an iMac screen can be a significant expense. It’s important to take into account the cost of a new screen and any additional fees for professional installation if required. Consider whether the cost of replacement is justified in relation to the impact of the stuck pixel on your overall computing experience.
Ultimately, the decision to replace your iMac screen for persistent stuck pixels depends on various factors such as warranty coverage, personal budget, and the severity of the issue. It is recommended to carefully evaluate these factors and seek professional advice before proceeding with a replacement.
Warranty Coverage for Stuck Pixels by Manufacturer
| Manufacturer | Warranty Coverage for Stuck Pixels |
|---|---|
| Apple | Limited coverage, varies by model |
| Dell | May replace screen under warranty for a certain number of stuck pixels |
| HP | May replace screen under warranty for a certain number of stuck pixels, depending on the model |
| Lenovo | May replace screen under warranty for a certain number of stuck pixels, depending on the model |
| ASUS | Varies by model, check warranty documentation for details |
Note: The table above provides a general overview of warranty coverage for stuck pixels by some popular manufacturers. It is advisable to refer to the specific warranty documentation for your iMac model or contact the manufacturer directly for accurate and up-to-date information.
Image: A person replacing an iMac screen. (For illustrative purposes only)
Conclusion
Dealing with a stuck pixel on your iMac screen can be frustrating, but rest assured, there are various options available to resolve this issue. Whether you choose to utilize software tools or try manual techniques, there is hope for getting rid of that pesky stuck pixel. Additionally, it’s important to consider your warranty coverage and consult professionals if necessary.
Software tools such as JScreenFix, UDPixel, and EIZO Monitor Test can be effective in helping you fix stuck pixels on your iMac screen. These tools work by cycling colors rapidly on the affected area, encouraging the stuck pixel to unstick itself.
If the software solutions don’t work, you can try physical techniques to unstuck the pixel. Gently massaging the area around the stuck pixel with a soft cloth or using a soft, pointy object like an eraser can stimulate the pixel and potentially reset it.
However, it is essential to note that not all stuck pixels can be fixed. In some cases, a stuck pixel may be permanent, indicating a hardware issue. If all methods fail to fix the stuck pixel and it continues to be a visible problem, you may need to consider replacing the iMac screen. Be sure to check your warranty coverage and consult professionals or Apple support to explore your options further.