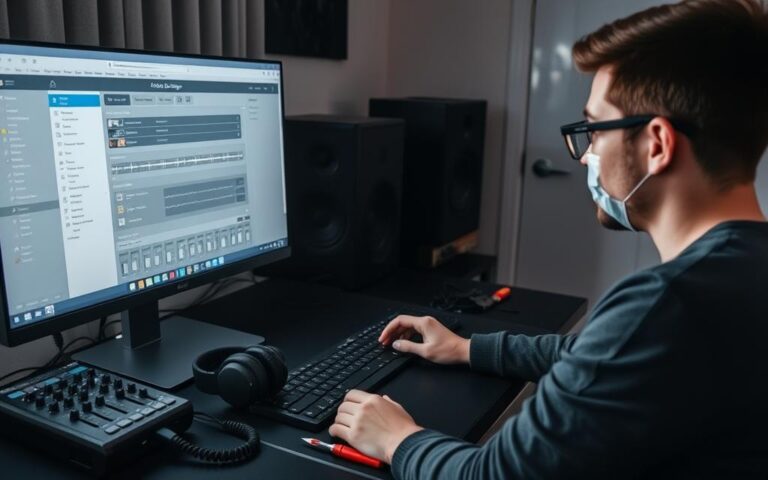Repairing Desktop Computers with Peripheral Detection Issues
Computer peripherals are essential for enhancing the functionality of your desktop computer. However, when these devices encounter problems, it can lead to frustration and inconvenience. In this article, we will provide you with basic techniques and tools to troubleshoot and fix common peripheral detection issues on your desktop computer.
Whether you are facing issues with your keyboard, mouse, printer, scanner, speakers, or webcam, we have got you covered. By following these troubleshooting steps, you can identify and resolve peripheral problems effectively.
From identifying the problem to checking the physical connections, updating the drivers, troubleshooting software issues, and even replacing faulty hardware if necessary, we will guide you through each step in a professional manner.
To ensure your desktop computer functions smoothly, it is crucial to know how to troubleshoot computer peripherals. By mastering these techniques, you can save time and money, avoiding unnecessary repairs or replacements.
Stay tuned for our comprehensive guide on how to repair desktop computers with peripheral detection issues. The troubleshooting steps provided will equip you with the knowledge and confidence to tackle any peripheral problem that comes your way.
Identifying the Problem
The first step in troubleshooting any computer peripheral is to identify the problem and its possible causes. Is the device not detected by your computer, not responding, or behaving erratically? Does the problem occur with one specific device, one specific port, or multiple devices and ports? Is the problem intermittent or consistent? Does the problem happen after a software update, a hardware change, or a power outage? These questions can help you narrow down the source of the problem and determine the best course of action.
Checking the Connections
Once you have identified the possible causes of the peripheral problem, the next step is to check the physical connections between your computer and the peripheral device. This step is crucial as loose or faulty connections can often be the culprit behind issues with your peripherals.
Physical Connections
Begin by ensuring that the device is securely and correctly plugged into the appropriate port on your computer. Check for any damage or dirt in the port that may hinder the connection. A damaged or dirty port can cause intermittent or unstable connections, leading to problems with the peripheral device.
If the device uses a USB cable, consider plugging it into a different USB port or try connecting it to another computer to see if the problem persists. This can help determine whether the issue lies with the specific port or the device itself.
Troubleshooting Tip: If the device uses a wireless connection, such as Bluetooth or Wi-Fi, ensure that it is properly paired and synced with your computer. Additionally, check the battery level of the wireless peripheral device to ensure it has sufficient power.
Summary of Troubleshooting Steps
- Securely plug the device into the appropriate port on your computer
- Check for any damage or dirt in the port
- Try using a different USB port or connecting the device to another computer (for USB-connected devices)
- Ensure wireless devices are properly paired and synced with your computer
- Check the battery level of wireless peripheral devices
By carefully checking the physical connections and following these troubleshooting steps, you can resolve many peripheral problems related to faulty or unstable connections. If the issue persists, proceed to the next troubleshooting step to further diagnose and address the problem.
Updating the Drivers
Drivers are essential software programs that enable your computer to communicate effectively with your peripheral devices. Outdated, corrupted, or incompatible drivers can cause various peripheral problems, compromising your device’s functionality. Fortunately, updating your drivers is a straightforward process that can help resolve these issues.
Using Device Manager (Windows)
If you’re using a Windows operating system, you can easily update your peripheral drivers using the Device Manager:
- Open the Start menu and search for “Device Manager”. Click on the corresponding result to open the Device Manager window.
- Expand the relevant category, such as “Keyboards” or “Printers”, to view the connected devices.
- Right-click on the specific device that requires a driver update and choose “Update driver”.
- Follow the on-screen instructions to complete the driver update process.
Using System Preferences (Mac OS)
For Mac users, updating peripheral drivers can be done through the System Preferences:
- Click on the Apple menu and select “System Preferences”.
- Choose the relevant category, such as “Printers & Scanners” or “Keyboard”.
- Select the peripheral device that needs a driver update.
- Click on the “Update” or “Software Update” button to check for driver updates.
- Follow the prompts to install the latest drivers.
Alternatively, you can visit the manufacturer’s official website and download the latest drivers specifically designed for your device model and operating system. Make sure to select the appropriate drivers and follow the installation instructions provided by the manufacturer.
After updating the drivers, it’s important to restart your computer. This allows the changes to take effect and ensures a smooth operation of your peripheral device. Test the device again to check if the driver update has resolved the issue.
In some cases, updating the drivers may not completely resolve the peripheral problems. If you’re still experiencing issues after updating the drivers, it might be necessary to explore further troubleshooting steps or seek professional assistance.
By ensuring your drivers are up to date, you can maintain the optimal functionality of your peripheral devices and avoid compatibility issues. Stay proactive and regularly check for driver updates to enjoy a seamless computing experience.
Troubleshooting the Software
Software issues can often cause problems with your computer peripherals, such as conflicting settings, incompatible applications, or malware infections. Follow these troubleshooting steps to address software-related peripheral issues:
- Adjust Device and Computer Settings: Start by ensuring that the settings of your device and computer are compatible and optimized. This may include changing the resolution, brightness, or volume of your device, or adjusting the mouse sensitivity, keyboard layout, or printer preferences of your computer.
- Uninstall or Disable Conflicting Applications: If there are any third-party software programs installed on your computer that control your device, antivirus programs, or firewall programs, they may interfere with your device’s functionality. Uninstall or disable any such applications to resolve conflicts.
- Scan for Malware and Viruses: Use a reputable antivirus program or a malware removal tool to scan your computer for any malware or viruses that may be affecting your device’s performance. Remove any detected threats to ensure smooth operation.
“Conflicting software can often prevent your peripherals from functioning correctly. Take the time to adjust settings, uninstall conflicting applications, and scan for malware to troubleshoot these software issues.”
By following these troubleshooting steps, you can effectively address software-related peripheral problems and ensure that your computer peripherals function optimally.
Replacing the Hardware
If none of the above steps solve your peripheral problem, the last resort is to replace the hardware. This means that either your peripheral device or your computer’s port is faulty or damaged beyond repair. You can try to use a different device or a different port to confirm this diagnosis.
If you have a warranty or a service contract, you can contact the manufacturer or the seller for a repair or a replacement. Otherwise, you may need to buy a new device or a new port adapter.
When replacing faulty hardware, it’s important to consider your warranty or service contract. These agreements can provide you with options for repair or replacement without incurring additional expenses.
If your peripheral device is still within its warranty period, you can contact the manufacturer or the seller to initiate a repair or replacement process. They may require you to provide proof of purchase, the device’s serial number, and any other relevant information.
On the other hand, if you have a service contract, you can contact the service provider to report the issue and request assistance. They will guide you through the troubleshooting steps and, if necessary, arrange for a technician to inspect your device and determine the best course of action.
However, if your warranty has expired and you don’t have a service contract, you may need to bear the cost of replacing the faulty hardware yourself. In such cases, it’s recommended to research the market and compare prices, features, and customer reviews before making a purchase. This will help ensure that you get the best value for your money.
Remember that before purchasing a new device or port adapter, it’s crucial to identify the exact cause of the problem through proper troubleshooting. Buying new hardware without confirming the issue may result in unnecessary expenses and potential compatibility issues.
In conclusion, if all troubleshooting steps have been exhausted and the problem persists, replacing the faulty hardware is often the most effective solution. By leveraging your warranty or service contract, you can minimize the financial burden of hardware replacement. However, if these options are not available, conducting thorough research and considering customer reviews can help you make an informed decision when purchasing new hardware.
Conclusion
Peripheral devices such as printers, scanners, external hard drives, keyboards, and mice play a crucial role in enhancing our digital experiences. However, encountering problems with these devices can be extremely frustrating. Fortunately, armed with a basic understanding of common issues and the appropriate troubleshooting steps, you can effectively address and resolve these problems.
To troubleshoot peripheral device problems, it is important to follow a systematic approach. Start by checking the physical connections between your computer and the device, ensuring they are securely plugged in and free from damage. If the issue persists, try updating the drivers for the device, as outdated or incompatible drivers can often cause problems.
Additionally, troubleshooting software-related issues is essential. Adjusting settings, uninstalling conflicting applications, and scanning for malware can help resolve software-related problems. And while many issues can be resolved through these steps, there may be instances where seeking professional assistance is necessary, especially when dealing with complex or persistent problems.
Prevention is always better than cure. Regular maintenance, such as keeping drivers up to date and practicing safe usage, can go a long way in preventing many peripheral device problems. By taking these preventive measures, you can ensure the longevity of your valuable hardware and minimize the likelihood of encountering issues in the first place.
FAQ
How do I identify a problem with my computer peripheral?
Look for symptoms such as the device not being detected, not responding, or behaving erratically. Determine if the problem occurs with one specific device, one specific port, or multiple devices and ports. Note if the problem is intermittent or consistent, and if it started after a software update, hardware change, or power outage.
How do I check the connections between my computer and the peripheral device?
Ensure that the device is securely and correctly plugged into the appropriate port, and that the port is not damaged or dirty. If using a USB cable, try plugging it into a different USB port or a different computer. If using a wireless connection, make sure the device is paired and synced with your computer, and that the battery level is sufficient.
How do I update my peripheral drivers?
Use the device manager in Windows or the system preferences in Mac OS to update drivers. Alternatively, visit the manufacturer’s website and download the latest drivers for your device model and operating system. After installing the drivers, restart your computer and test the device again.
How do I troubleshoot software issues with my peripheral?
Start by adjusting the settings of your device and computer to ensure compatibility and optimization. Change resolution, brightness, volume, mouse sensitivity, keyboard layout, or printer preferences. Uninstall or disable any applications that may interfere with your device’s functionality. Scan your computer for malware or viruses using a reputable antivirus program or malware removal tool.
What should I do if none of the above steps solve my peripheral problem?
If the problem persists, try using a different device or a different port to confirm if the issue is with the hardware. If you have a warranty or service contract, contact the manufacturer or seller for repair or replacement. Otherwise, you may need to purchase a new device or port adapter.