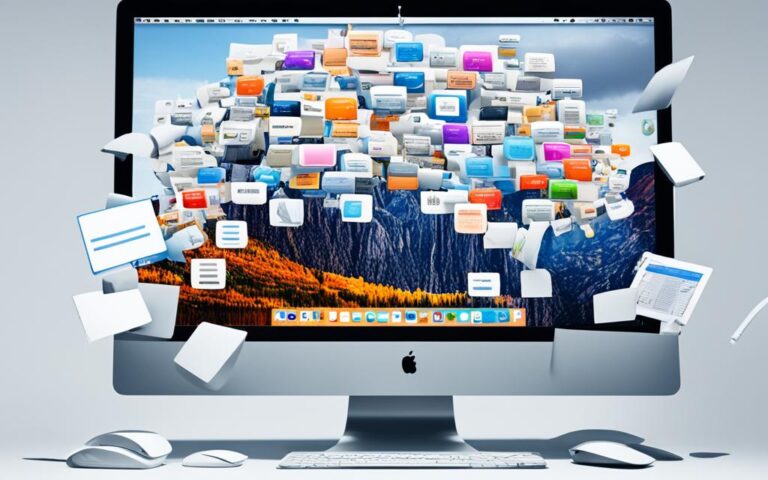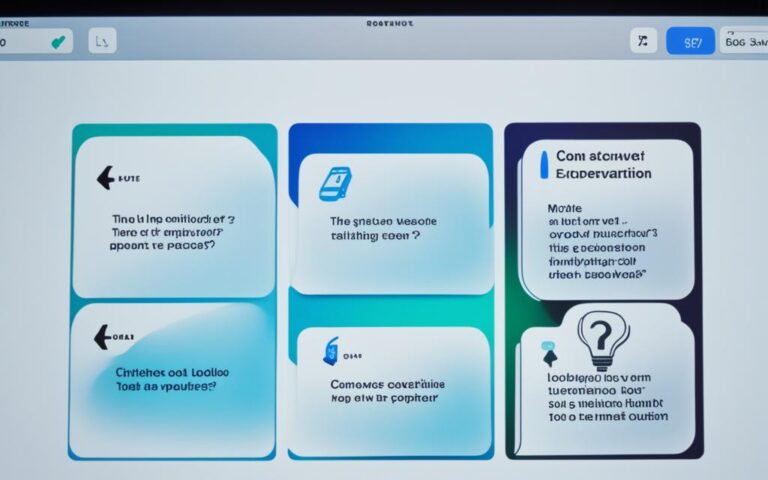Maximizing iMac Performance with System Tweaks
After a few years of use, even the best machines may not run as smoothly or quickly as they used to. Fortunately, there are several system tweaks that can optimise the performance of your iMac. By implementing these tweaks, you can maximise the performance, improve the speed and efficiency, and enhance your iMac performance. In this article, we will explore some key system tweaks that will give your iMac a new lease on life and provide you with a smoother, faster computing experience.
Adjust Visual Settings for Improved Performance
Adjusting visual settings can have a significant impact on the performance of your iMac. By optimizing your visuals, you can enhance the speed and efficiency of your machine. One of the effective ways to do this is by reducing motion and transparency effects.
Reducing motion: When enabled, this feature reduces the animations and parallax effects that occur when switching between applications or opening folders. By reducing these visual elements, you can free up system resources and create a faster and smoother interface.
Reducing transparency: Transparency effects, such as translucent windows and menus, can also consume system resources. By disabling them, you can further optimize your iMac’s performance. This allows your system to allocate more resources to the tasks at hand, resulting in improved overall performance.
To adjust these settings, simply navigate to the System Settings or System Preferences of your iMac and find the Accessibility or Display settings. Activate the toggle switches for “Reduce motion” and “Reduce transparency.” This will instantly optimize your visual settings and provide a faster and plainer interface.
If you want to delve even deeper into visual settings and disable animation effects in Finder and Launchpad, you can explore third-party apps like TinkerTool. These applications provide additional control and customization options, giving you the flexibility to optimize your visuals according to your preferences.
Quote:
“By adjusting visual settings, iMac users can optimize their machine’s performance, reducing unnecessary motion, transparency, and animations. This allows the system to allocate more resources to essential tasks, resulting in a smoother and faster computing experience.”
By adjusting visual settings and optimizing your visuals, you can significantly enhance the performance of your iMac. Taking these simple steps can free up system resources, reduce unnecessary visual effects, and enable your iMac to run more efficiently. This ultimately translates into a smoother user experience and improved productivity.
Monitor Resource Usage with Activity Monitor
Activity Monitor is a hidden but useful program that allows you to monitor the resource usage of your iMac. By opening Activity Monitor, you can see which applications and background processes are currently running and how much processing power and RAM they are consuming. This information can help you identify resource-hungry programs and take appropriate actions to optimize their efficiency.
Identify Resource-Hungry Programs
The Activity Monitor provides valuable insights into your iMac’s resource usage, including CPU usage and RAM usage. To access the Activity Monitor, follow these steps:
- Go to the Applications folder.
- Open the Utilities folder.
- Double-click on Activity Monitor to launch the program.
Once the Activity Monitor is open, you’ll see a list of processes and their corresponding resource usage. You can sort the list by clicking on the column headers to identify the applications consuming the most CPU or RAM.
Optimize Program Efficiency
Using the Activity Monitor, you can take several actions to optimize the efficiency of resource-hungry programs:
- Close Unnecessary Programs: Identify programs that are using a significant amount of CPU or RAM but are not currently in use. Close these programs to free up system resources for more essential tasks.
- Adjust Settings to Improve Performance: Some programs may have settings that allow you to reduce their resource usage. For example, you can lower the number of processes or threads the program uses. Refer to the program’s documentation or settings to make any necessary adjustments.
- Disable Extensions: Certain applications, such as web browsers, can become resource-hungry due to the presence of extensions or plugins. Disable unnecessary extensions to reduce their impact on CPU and RAM usage.
By monitoring resource usage with Activity Monitor and taking steps to optimize program efficiency, you can ensure that your iMac operates at its best performance levels.
Optimize Storage Space for Better Performance
Having enough free hard disk space is crucial for maintaining optimal performance on your iMac. When your storage space is low, your iMac may experience sluggishness and performance issues. To optimize storage space, you can use built-in storage options provided by Apple. By accessing the System Settings or System Preferences, you can navigate to the Storage settings and identify which files and applications are using up the most disk space.
From there, you can take several actions to optimize storage and improve your iMac’s performance:
- Remove Unnecessary Files: Go through your files and delete any unnecessary documents, images, or videos that are taking up valuable disk space.
- Free Up Hard Disk Space: Consider transferring large files to external storage devices or utilizing cloud storage solutions like iCloud to store files remotely.
- Use iCloud Storage: iCloud provides an easy and convenient way to free up disk space by automatically storing your photos, videos, and other files in the cloud. This allows you to access your files whenever you need them while reducing the storage load on your iMac.
- Clean Up Cache Files: Clearing cache files can help optimize storage space and improve performance. Cache files, including system cache, app cache, and browser cache, accumulate over time and can take up a significant amount of disk space. Regularly cleaning up cache files can free up storage and enhance overall performance.
By implementing these storage optimization techniques, you can ensure that your iMac has enough free disk space to run smoothly and efficiently. Regularly reviewing and managing your storage usage will contribute to a faster and more responsive computing experience.
| Action | Benefits |
|---|---|
| Removing unnecessary files | Frees up disk space |
| Using iCloud storage | Offloads files to reduce local storage usage |
| Cleaning up cache files | Improves performance by freeing up disk space |
Manage Startup Items for Faster Boot-up Time
Managing startup items is a crucial step in optimizing your iMac’s performance, reducing boot-up time, and minimizing CPU and RAM usage during startup. By taking control of the programs that launch automatically when your iMac starts up, you can streamline the startup process and ensure a faster and more efficient system.
To manage startup items on your iMac, follow these steps:
- Open the System Preferences by clicking on the Apple menu in the top left corner of your screen and selecting “System Preferences”.
- In the System Preferences window, click on “Users & Groups”.
- Click on your username in the left sidebar, then navigate to the “Login Items” tab.
- Here, you’ll see a list of applications and processes that launch automatically when you start your iMac. Evaluate each item and consider its importance in your daily workflow.
- To disable unnecessary startup items, select them from the list and click the “-” button at the bottom of the window. This will remove them from the list and prevent them from launching at startup.
- For applications that you need to have available immediately after startup, make sure to keep them in the list by selecting the “+” button and adding them back.
Remember, it’s important to strike a balance between having essential programs available at startup and ensuring a quick boot-up time. Disabling unnecessary programs can reduce CPU and RAM usage, allowing your iMac to start up faster and perform more efficiently.
If you’re unsure which programs to disable or keep, you can research the specific applications or seek recommendations from reliable sources. Prioritizing essential programs and removing resource-heavy applications will help optimize your iMac’s boot-up time and overall performance.
Take control of your iMac’s startup items today and experience the benefits of improved boot-up time and reduced CPU and RAM usage.
Example table:
| Program | Status | Impact on Boot-up Time | CPU Usage | RAM Usage |
|---|---|---|---|---|
| Dropbox | Enabled | High | Medium | High |
| Spotify | Enabled | Medium | Low | Medium |
| Adobe Creative Cloud | Disabled | No Impact | High | High |
| Microsoft Office AutoUpdate | Enabled | Medium | Medium | Low |
In the table above, you can see a sample list of startup programs with their respective statuses, impact on boot-up time, CPU usage, and RAM usage. Evaluating your own startup items in a similar manner can help you make informed decisions about which programs to enable or disable, ensuring a faster and more efficient startup process.
Conclusion
By implementing the various system tweaks discussed in this article, you can maximize the performance of your iMac. Adjusting visual settings, monitoring resource usage, optimizing storage space, managing startup items, and other optimizations can significantly improve the speed and efficiency of your iMac. By regularly performing these performance tweaks, you can ensure that your iMac continues to run smoothly and deliver a faster computing experience.
Take the necessary steps to maintain your iMac’s performance and enjoy an optimized computing experience. By utilizing the power of iMac performance tweaks, you can enhance your device’s capabilities and overcome any performance obstacles that may arise. Whether you’re a professional user or an avid gamer, improving speed and efficiency is essential for maximizing productivity and minimizing frustration.
Remember, maintaining your iMac’s performance is an ongoing process. As technology advances and new software updates become available, it’s important to keep up with the latest optimizations and tweaks. By staying informed and implementing the best practices for iMac performance, you can ensure that your device remains in top condition, providing you with a seamless and efficient computing experience.