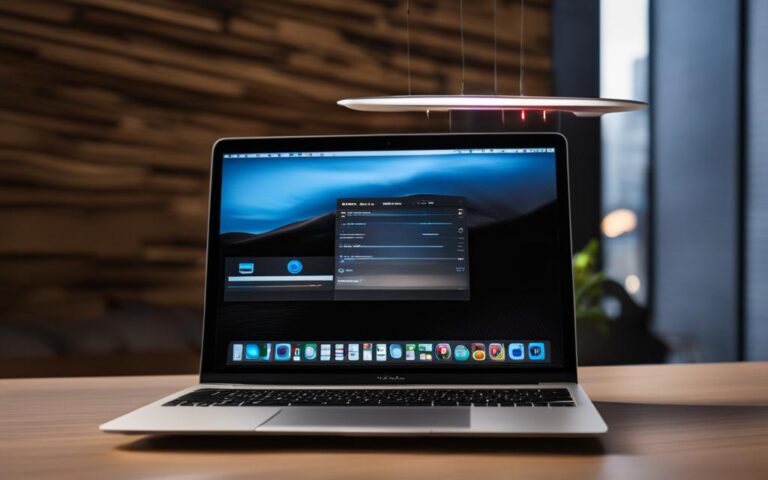MacBook Battery Draining Quickly Solutions
If you’re experiencing rapid battery drain on your MacBook, there are several common problems that could be causing it. These include poor battery health, wrong settings, overuse of apps, and more. In this article, we’ll explore nine fixes for MacBook battery drain issues based on expert advice and user experiences from various sources.
Check and Change Battery Settings
One of the first steps to address MacBook battery drain is to check and change the battery settings. By clicking on the battery icon in the top menu, users can see which apps are using the most power and adjust settings accordingly. This includes enabling Low Power Mode, optimizing video streaming, and more. Additionally, checking the battery percentage and keeping an eye on power-hungry apps can help conserve battery life.
Here’s a step-by-step guide to checking and changing battery settings on your MacBook:
- Click on the battery icon located in the top menu of your MacBook screen
- A dropdown menu will appear, showing the current battery percentage
- Below the battery percentage, you’ll see a list of apps using power
- Review the list and identify any power-hungry apps that you don’t need running in the background
- Close the unnecessary apps or adjust their settings to minimize power usage
- Consider enabling the Low Power Mode option if available, as it can significantly extend battery life
- Optimize video streaming settings to reduce battery drain when watching videos online
By following these steps and making adjustments to your MacBook’s battery settings, you can effectively manage power consumption and improve battery performance.
Check Battery Health and Manage Power Adapter Preferences
Battery health plays a crucial role in maintaining optimal MacBook performance. By regularly checking the battery’s health and managing power adapter preferences, users can ensure prolonged battery life and improve overall device efficiency.
To check your MacBook’s battery health, follow these steps:
- Click on the Apple menu and select “About this Mac”.
- In the window that appears, click on “System Report”.
- Scroll down and select “Power” under the Hardware section.
- Here, you’ll find detailed information about your battery, including its current health status.
It’s important to note that MacBook batteries typically have a lifespan of around 1000 cycles. A battery cycle refers to the process of charging and discharging the battery. Consequently, managing battery cycles becomes crucial in maintaining optimal battery health and longevity.
In addition to checking battery health, managing power adapter preferences can also contribute to better battery performance. By adjusting screen display settings, disabling unnecessary features like Power Nap, and optimizing energy-saving options, users can reduce power consumption and extend battery life.
Managing power adapter preferences is essential to maximize battery life and minimize unnecessary power drain. By making simple adjustments, MacBook users can effectively optimize their device’s power consumption.
Power-Saving Tips for MacBook Battery Performance
| Power-Saving Tip | Description |
|---|---|
| Adjust Screen Brightness | Lowering the screen brightness can significantly reduce power consumption. |
| Disable Power Nap | Disabling Power Nap prevents background activities from consuming power when the MacBook is in sleep mode. |
| Turn off Unnecessary Notifications | Disabling unnecessary notifications reduces power usage and distractions. |
| Manage Energy-Saving Settings | Optimize energy-saving settings to minimize power consumption during periods of inactivity. |
Incorporating these power-saving tips into your MacBook usage habits can significantly improve battery life and overall battery performance.
Identify Background Apps and Reduce Screen Brightness
One of the key factors contributing to unnecessary battery drain on MacBook devices is the presence of background apps that consume power even when not in use. To optimize battery performance, it is crucial to identify and close these apps. A useful utility for this task is CleanMyMac X, which provides a comprehensive overview of installed apps and allows users to uninstall unnecessary ones.
In addition to identifying and closing background apps, reducing screen brightness can significantly conserve battery life. By adjusting the display settings and enabling automatic brightness adjustment, MacBook users can optimize their device’s energy consumption. This not only extends battery life but also enhances user experience by minimizing eye strain.
“Identifying and closing background apps can help prevent unnecessary battery drain.”
Furthermore, manually reducing screen brightness when working in well-lit environments can provide an immediate boost to battery performance. MacBook users can conveniently adjust the brightness level using the dedicated keys on the keyboard or by accessing the Display preferences in System Preferences.
| Benefits of Identifying Background Apps and Reducing Screen Brightness | Steps |
|---|---|
| Prevents unnecessary battery drain |
|
| Improves battery life |
|
Implementing these simple yet effective measures can make a noticeable difference in the overall battery performance on a MacBook.
Turn Off Bluetooth and Replace the Battery if Necessary
If you’re still experiencing battery drain on your MacBook despite trying the previous fixes, it’s time to take further action. Turning off Bluetooth when not in use can significantly reduce battery drain. Bluetooth constantly searches for paired devices, consuming valuable power. To turn off Bluetooth, follow these steps:
- Click on the Apple menu in the top-left corner of the screen.
- Select “System Preferences”.
- Click on “Bluetooth”.
- Toggle the Bluetooth switch to the off position.
If disabling Bluetooth doesn’t resolve the issue, it may be necessary to replace the battery. While some older MacBook models allow users to replace the battery themselves, it is generally recommended to book an appointment with a certified repair shop for safer battery replacement. They have the expertise and tools to ensure a proper replacement without damaging your device.
Remember, replacing the battery should be done only if other troubleshooting methods have failed, and if you’re confident in your technical skills and knowledge. If you’re unsure, seek professional assistance to avoid any unnecessary risks.
Before replacing the battery, it’s essential to make sure that the battery is truly the cause of the drain. Check all the previous fixes, assess your usage patterns, and eliminate other potential causes first. If you’re still experiencing significant battery drain, it’s time to consider battery replacement.
Below is a table summarizing the steps to turn off Bluetooth and the options for replacing the battery:
| Actions | Instructions |
|---|---|
| Turn Off Bluetooth | 1. Click on the Apple menu in the top-left corner of the screen. 2. Select “System Preferences”. 3. Click on “Bluetooth”. 4. Toggle the Bluetooth switch to the off position. |
| Replace Battery | 1. Assess whether the battery is the cause of the issue. 2. Determine if your MacBook model allows user-replaceable batteries. 3. If allowed, purchase a compatible battery from a reputable source. 4. Follow a detailed battery replacement guide or seek professional help. 5. If not allowed, book an appointment with a certified repair shop for battery replacement. |
Remember, it’s crucial to perform thorough troubleshooting and consider all options before resorting to battery replacement. Ensure you have backed up your important data before making any changes to your device.
Conclusion
By implementing the practical solutions and following the useful tips provided in this article, MacBook users can effectively address and resolve battery drain issues. Taking proactive steps to optimize battery performance is crucial for extending battery life and ensuring smooth operation of your device.
Firstly, it is essential to check and modify the battery settings according to your usage patterns. By accessing the battery icon in the top menu and reviewing power-hungry apps, you can make necessary adjustments to conserve battery life. Enabling Low Power Mode and optimizing video streaming settings are a couple of strategies to consider.
Moreover, managing power adapter preferences can significantly impact battery performance. Adjusting screen display settings, disabling Power Nap, and employing other power-saving techniques help maximize battery efficiency. Regularly checking and maintaining battery health by referring to the System Report is also crucial for long-term battery longevity.
Identifying and closing background apps can prevent unnecessary battery drain. Utilizing utilities like CleanMyMac X to uninstall redundant applications and disabling background processes can enhance battery life. Additionally, reducing screen brightness through display settings and using automatic brightness adjustment features can further extend battery usage.
Lastly, remember to turn off Bluetooth when not in use to minimize battery consumption. If none of these solutions resolve the battery drain issue, it may be necessary to consider battery replacement, especially if the battery health is significantly degraded.
By adopting these practices and keeping your Mac updated with the latest macOS versions and app updates, you can optimize battery performance and enjoy extended battery life on your MacBook.