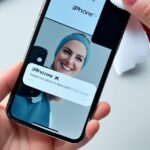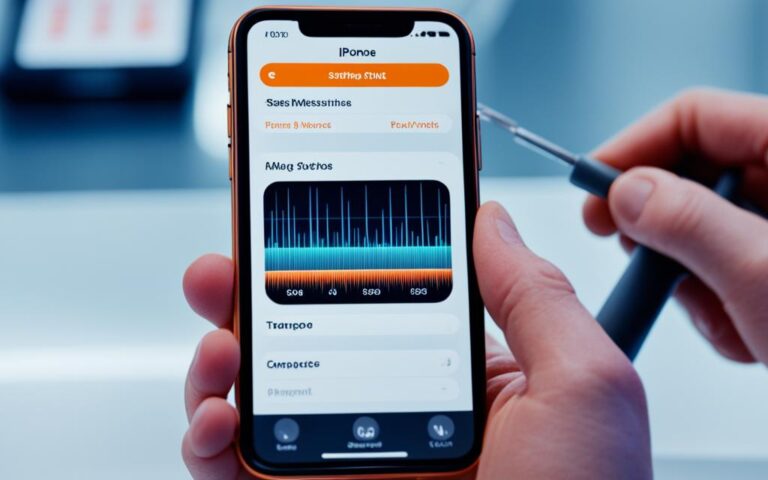Flash Repair Techniques for Better Lighting on iPhone XS
If you’re an iPhone XS user and you’re frustrated with poor flashlight performance, don’t worry. There are solutions to help you achieve better lighting for your photographs. A malfunctioning flashlight can negatively impact the quality of your pictures, but with the right techniques, you can restore its functionality and improve the lighting on your iPhone XS.
In this article, we will explore various flash repair techniques specifically designed for the iPhone XS. Whether you’re a professional photographer or simply enjoy taking photos with your iPhone, these techniques will help you capture well-lit, visually appealing pictures. So, let’s dive in and discover how you can enhance your iPhone XS’s flashlight performance to achieve better lighting for your photography needs.
Before we delve into the specific repair techniques, it’s important to understand the common issues that may be affecting your iPhone XS’s flashlight. From there, we can address the root causes and implement the appropriate solutions. By following these steps, you can ensure your iPhone XS’s flashlight functions optimally, providing the necessary lighting for your photographs.
Common Solutions for iPhone XS Flashlight Not Working
When your iPhone XS flashlight is not working, there are common solutions you can try to resolve the issue. By following these steps, you can restore the functionality of your iPhone XS flashlight and enjoy its benefits once again.
Here are the common solutions for fixing your iPhone XS flashlight:
- Turn off Low Power Mode: Low Power Mode can affect certain functionalities of your iPhone, including the flashlight. To resolve this, disable Low Power Mode by going to Settings > Battery and toggling off Low Power Mode.
- Ensure your iPhone is charged: If your iPhone’s battery is critically low, the flashlight may not work. Connect your iPhone to a power source and ensure it has enough charge.
- Check for overheating: Overheating can cause the flashlight to malfunction. If your iPhone is hot to the touch, let it cool down before attempting to use the flashlight.
- Remove and add the flashlight from the Control Center: Sometimes, removing and re-adding the flashlight to the Control Center can resolve any software glitches affecting its functionality. To do this, go to Settings > Control Center, tap the “-” symbol next to Flashlight, and then tap the “+” symbol to add it back.
- Close the camera app: Occasionally, the flashlight may not work if the camera app is open. Close the camera app and try using the flashlight again.
- Use the camera flash workaround: If the flashlight still doesn’t work, try using the camera flash as a workaround. Open the camera app and toggle on the flash to activate the flashlight temporarily.
- Toggle the flash in the camera app: Sometimes, toggling the flash option in the camera app can reset any issues that may be affecting the flashlight. Open the camera app, tap the flash icon, and select the desired flash setting.
- Use Siri to turn on the flashlight: Ask Siri to turn on the flashlight by saying “Hey Siri, turn on the flashlight.” Siri can help activate the flashlight if there are any software-related issues.
- Update your iOS: Keeping your iOS up to date can fix bugs and improve the overall performance of your device, including the flashlight. Check for any available software updates and install them.
- Restart your iPhone: Restarting your iPhone can refresh its system and resolve minor software glitches affecting the flashlight. Press and hold the power button, then swipe to power off. Wait for a few seconds, then press and hold the power button again to turn on your iPhone.
- Restore a previous backup: If the flashlight issue persists, restoring a previous backup may help. Connect your iPhone to a computer with iTunes, select your device, and choose the option to restore from a backup.
- Reset all settings: As a last resort, you can reset all settings on your iPhone, which can resolve any software conflicts affecting the flashlight. Go to Settings > General > Reset > Reset All Settings. Note that this will reset all your customized settings, but your data and apps will remain intact.
By trying these common solutions, you can troubleshoot and resolve the flashlight issues on your iPhone XS. However, if none of these solutions work, there may be underlying hardware problems with your device. In such cases, it is advisable to contact Apple Support or visit an authorized service center for further assistance.
Remember, maintaining a functional flashlight on your iPhone XS is essential for capturing well-lit photos and videos. Take advantage of these common solutions to ensure the optimal performance of your iPhone XS flashlight.
| Common Solutions for iPhone XS Flashlight Not Working | Pros | Cons |
|---|---|---|
| Turn off Low Power Mode | Easy to do | May affect battery life |
| Ensure your iPhone is charged | Can resolve power-related issues | Requires access to a power source |
| Check for overheating | Prevents potential damage to the device | Requires waiting for the device to cool down |
| Remove and add the flashlight from the Control Center | Resets any software glitches | May not fix all issues |
| Close the camera app | Quick and easy | Temporary solution |
| Use the camera flash workaround | Provides temporary flashlight functionality | May not work in all scenarios |
| Toggle the flash in the camera app | Resets any flash-related issues | Requires access to the camera app |
| Use Siri to turn on the flashlight | Voice-activated solution | Requires Siri functionality |
| Update your iOS | Fixes bugs and improves performance | May require a stable internet connection |
| Restart your iPhone | Resets system and resolves minor glitches | May not fix all issues |
| Restore a previous backup | Reverts to a known working state | Data loss from the time of the backup |
| Reset all settings | Resets all device settings | Customized settings will be lost |
Additional Steps to Fix iPhone XS Flashlight Issues
If the common solutions don’t resolve the flashlight issue on your iPhone XS, there are additional steps you can take to fix the problem. These steps can help you get your iPhone XS flashlight working again and ensure optimal lighting for photography.
1. Check for Software Glitches
Software glitches can sometimes cause issues with the iPhone XS flashlight. To check for software glitches, follow these steps:
- Restart your iPhone XS by holding the power button and sliding to power off, then turning it back on.
- Update your iOS to the latest version available.
- If the issue persists, consider restoring your iPhone XS to a previous backup.
2. Disable Flashlight Apps
If you have any third-party flashlight apps installed on your iPhone XS, try disabling them to see if they are causing conflicts with the built-in flashlight. To disable flashlight apps, follow these steps:
- Go to your iPhone XS Settings.
- Scroll down and tap on “Privacy”.
- Select “Camera”.
- Disable access for flashlight apps.
3. Remove Flashlight Commands from Back Tap
The Back Tap feature on iPhone XS allows you to perform actions by tapping on the back of your device. If you have assigned flashlight commands to Back Tap, try removing them to see if it resolves the issue. To remove flashlight commands from Back Tap, follow these steps:
- Go to your iPhone XS Settings.
- Tap on “Accessibility”.
- Select “Touch”.
- Choose “Back Tap”.
- Select the flashlight commands and disable them.
4. Disable Low Power Mode
Low Power Mode can affect the functionality of the iPhone XS flashlight. Make sure Low Power Mode is disabled by following these steps:
- Open the Control Center by swiping down from the top-right corner of your iPhone XS.
- Ensure Low Power Mode is not activated (if the battery icon is yellow, it means Low Power Mode is on).
- If Low Power Mode is enabled, tap on the battery icon to turn it off.
5. Ensure Sufficient Battery Charge
A low battery level can also cause issues with the iPhone XS flashlight. Ensure that your iPhone XS has sufficient battery charge before using the flashlight. If the battery level is low, charge your device and try using the flashlight again.
6. Disable Focus Mode
If you have Focus Mode enabled on your iPhone XS, it may interfere with the flashlight functionality. To disable Focus Mode, follow these steps:
- Go to your iPhone XS Settings.
- Tap on “Focus”.
- If Focus Mode is enabled, select “Off”.
7. Reset All iPhone Settings
If none of the above steps work, you can try resetting all settings on your iPhone XS. Keep in mind that this will reset all personalized settings, but it may resolve any underlying issues with the flashlight. To reset all iPhone settings, follow these steps:
- Go to your iPhone XS Settings.
- Tap on “General”.
- Scroll down and select “Reset”.
- Choose “Reset All Settings” and enter your passcode if prompted.
- Confirm the reset and wait for your iPhone XS to restart.
If the flashlight issue on your iPhone XS still persists after trying these additional steps, it’s recommended to contact Apple Support for further assistance or hardware repairs.
Summary Table: Additional Steps to Fix iPhone XS Flashlight Issues
| Step | Description |
|---|---|
| 1 | Check for software glitches, update iOS, and restore from backup if needed. |
| 2 | Disable third-party flashlight apps. |
| 3 | Remove flashlight commands from Back Tap. |
| 4 | Disable Low Power Mode. |
| 5 | Ensure sufficient battery charge. |
| 6 | Disable Focus Mode. |
| 7 | Reset all iPhone settings. |
Fixes for iPhone Flashlight Issues on Other iPhone Models
If you’re experiencing flashlight issues on your iPhone, it’s not just limited to the iPhone XS. Other iPhone models, including the iPhone 13, 12, 11, XR, and 7, can also encounter similar problems. Fortunately, the same techniques mentioned earlier can help you resolve flashlight issues on these models as well.
If your iPhone flashlight is not working, don’t panic. There are several troubleshooting steps you can take to fix the issue and restore the functionality of your flashlight.
- Turn off any Low Power Mode that may be active on your iPhone.
- Ensure that your iPhone is sufficiently charged.
- Check for any overheating issues that may be affecting the flashlight.
- Remove and add the flashlight back to the Control Center.
- Close the camera app, as it can prevent the flashlight from working properly.
- Try using the camera flash workaround by turning on the flash in the camera app.
- Toggle the flash on and off in the camera app settings.
- Use Siri to turn on the flashlight by simply asking.
- Check for any available iOS updates and install them.
- Restart your iPhone to refresh its system.
- If the problem persists, you can try restoring your iPhone from a previous backup to see if that resolves the issue.
- If none of these solutions work, you can try resetting all settings on your iPhone.
By following these steps, you can troubleshoot and fix flashlight issues on various iPhone models, ensuring that your iPhone’s flashlight functions as intended.
Table: Comparison of iPhone Flashlight Issues and Fixes on Different Models
| iPhone Model | Flashlight Issues | Fixes |
|---|---|---|
| iPhone XS | Flashlight not working | Common solutions mentioned earlier |
| iPhone 13 | Flashlight not turning on | Common solutions mentioned earlier |
| iPhone 12 | Flashlight not functioning properly | Common solutions mentioned earlier |
| iPhone 11 | Flashlight not responding | Common solutions mentioned earlier |
| iPhone XR | Flashlight not accessible | Common solutions mentioned earlier |
| iPhone 7 | Flashlight not available | Common solutions mentioned earlier |
No matter which iPhone model you have, these troubleshooting techniques can help you overcome flashlight issues and ensure that you have a properly functioning flashlight on your iPhone.
Tips for Using iPhone Flashlight Effectively
In addition to troubleshooting flashlight issues, there are several tips you can follow to make the most out of the iPhone flashlight. By implementing these tips, you can ensure enhanced illumination and improve your overall user experience.
- Add the flashlight to the Control Center: By adding the flashlight shortcut to your Control Center, you can quickly access it with just a swipe and a tap. This saves you time and effort when you need instant illumination.
- Adjust the flashlight brightness: The iPhone flashlight comes with adjustable brightness levels. Depending on your lighting requirements, you can increase or decrease the brightness to achieve optimal illumination for your surroundings.
- Set the LED to flash on calls and notifications: If you want to be alerted visually in addition to the ringtone or vibration, you can set your iPhone’s LED to flash when you receive calls or notifications. This feature ensures that you never miss an important alert, even in noisy environments.
- Use an Apple Watch to trigger the iPhone’s flashlight remotely: If you own an Apple Watch, you can use it to control the iPhone’s flashlight remotely. This is especially useful when you need to illuminate a dark area but don’t have direct access to your iPhone.
By following these tips, you can harness the full potential of the iPhone flashlight and leverage its functionality for various scenarios, whether it’s capturing well-lit photographs or navigating in low-light environments.
Remember to always keep your iPhone flashlight settings optimized for your specific needs and preferences.
Adjusting Screen Brightness and Color on iPhone
When it comes to your iPhone, screen brightness and color play a significant role in your overall user experience. Adjusting these settings to your preference can enhance visual clarity, reduce eye strain, and even conserve battery life. Fortunately, Apple provides several options for customizing screen brightness and color on your iPhone, allowing you to create a personalized viewing experience.
To adjust the screen brightness manually, follow these simple steps:
- Open the “Settings” app on your iPhone.
- Tap on “Display & Brightness.”
- Drag the brightness slider to the left or right to decrease or increase the screen brightness, respectively.
If you prefer automatic screen brightness adjustments, you can enable the “Auto-Brightness” feature:
- Navigate to the “Settings” app on your iPhone.
- Select “Display & Brightness.”
- Toggle the “Auto-Brightness” switch to the on position.
By enabling Auto-Brightness, your iPhone will use its built-in light sensor to adjust the screen brightness based on the environmental lighting conditions. This ensures optimal visibility in various lighting situations and can help conserve battery life.
In addition to screen brightness, you also have the option to adjust the color settings on your iPhone. Apple offers three main features for color customization: Dark Mode, True Tone, and Night Shift.
Dark Mode
Dark Mode is a display option that replaces the traditional light background with a darker color scheme. Enabling Dark Mode can reduce eye strain, especially in low-light environments, while also conserving battery life on iPhones with OLED displays. To activate Dark Mode:
- Launch the “Settings” app on your iPhone.
- Tap on “Display & Brightness.”
- Select “Dark” under the Appearance section.
True Tone
True Tone allows your iPhone to adjust the display’s color temperature based on ambient lighting conditions. This feature aims to provide a more natural viewing experience by matching the screen’s colors to the surrounding environment. To enable True Tone:
- Go to the “Settings” app on your iPhone.
- Tap on “Display & Brightness.”
- Toggle the “True Tone” switch to the on position.
Night Shift
Night Shift is a feature designed to reduce the amount of blue light emitted by your iPhone’s screen, particularly during nighttime hours. Blue light from electronic devices can interfere with sleep patterns, so enabling Night Shift can help promote better sleep quality. To activate Night Shift:
- Access the “Settings” app on your iPhone.
- Select “Display & Brightness.”
- Tap on “Night Shift.”
- Toggle the “Scheduled” switch to define automatic activation times or adjust the “Manual” slider to activate Night Shift immediately.
By adjusting screen brightness and color settings on your iPhone, you can create a personalized and comfortable viewing experience that suits your preferences and enhances usability. Whether you prefer manual adjustments or the convenience of automatic features like Dark Mode, True Tone, and Night Shift, your iPhone offers a range of options to optimize your visual experience.
Conclusion
In conclusion, if you’re facing issues with the flashlight on your iPhone XS or any other iPhone model, there are several troubleshooting techniques you can try. By following the common solutions and additional steps mentioned, you can resolve most flashlight issues and improve the lighting on your iPhone photographs.