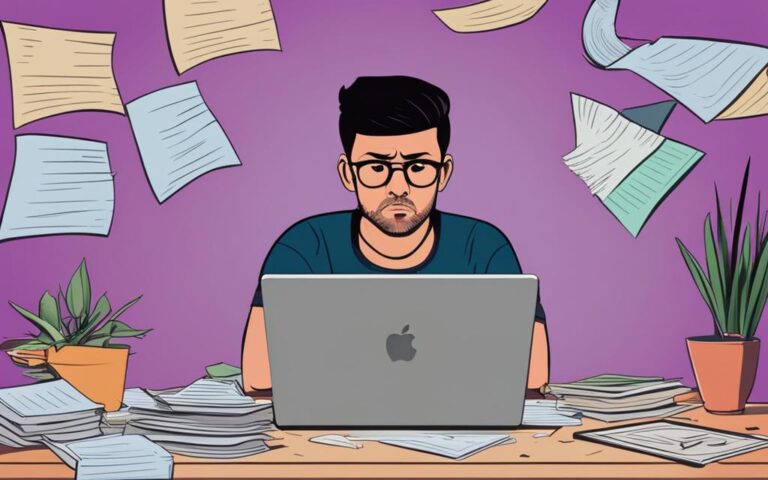Fixing Stuck Pixels on MacBook Screens
If you own a MacBook and have encountered stuck pixels on your screen, you’ve come to the right place. Stuck pixels are small points on your Apple laptop’s display that maintain a single color, causing screen issues and visual disruptions. In this article, we will explore the causes of stuck pixels, different methods for identifying them, and various techniques for fixing them.
MacBooks are known for their high-quality displays, but sometimes manufacturing defects, physical damage, or long-term use can lead to the occurrence of stuck pixels. These pixels can appear as bright spots or dark spots on your screen, affecting the overall visual experience.
To identify stuck pixels, you can visually inspect your MacBook’s screen for any anomalies or utilize specialized dead pixel test software. Once you have identified the stuck pixels, there are several methods you can try to fix them.
One technique involves gently massaging the affected area to stimulate the liquid crystals and encourage the pixels to resume their normal function. Another method is using specialized software that rapidly cycles through colors, attempting to unstick the stuck pixels. However, it’s important to note that not all stuck pixels can be fixed, and in severe cases, seeking professional repair services may be necessary.
Prevention is always better than cure. Properly handling and maintaining your MacBook can help prevent stuck pixels from occurring. Additionally, it’s worth understanding the warranty coverage for dead pixels on your MacBook, as Apple may provide replacement options under certain conditions.
In the following sections, we will delve deeper into the causes of stuck pixels, the different types of dead pixels, and specific techniques for identifying and fixing them. By the end of this article, you will have a comprehensive understanding of how to troubleshoot and resolve stuck pixel issues on your MacBook.
What Are Dead Pixels?
Dead pixels, also known as defective pixels, are small points on a screen that do not display the correct colour or remain entirely black or white. These pixels fail to respond to electrical signals, leading to a noticeable disruption in the overall visual output. Dead pixels can vary in appearance, from being barely visible to presenting as glaring spots, depending on their size and location.
Dead pixels can appear on any type of screen, including LCD, LED, and OLED displays. They can be found on computer monitors, laptops, smartphones, tablets, and other electronic devices with screens. The presence of dead pixels can be distracting and can negatively impact the user experience.
In some cases, dead pixels can be mistaken for dust or dirt on the screen. However, unlike dust or dirt, dead pixels are permanent and cannot be easily removed or cleaned. These pixels are defects in the screen’s hardware and cannot be fixed through software or settings adjustments.
The exact cause of dead pixels can vary. They can be a result of manufacturing defects, physical damage to the screen, or long-term usage leading to pixel burnout. Dead pixels can occur during the production process when the individual pixels are not functioning properly or become stuck in one state. Physical damage, such as impact or pressure on the screen, can also cause pixels to become permanently stuck or unresponsive. Additionally, prolonged use and exposure to constant bright or static images can contribute to pixel burnout.
Dead pixels can have different effects on the visual display depending on their location and size. A single dead pixel may not be noticeable, especially if it is located in a less prominent area of the screen. However, clusters of dead pixels or larger dead pixels can be more apparent and can significantly impact the overall visibility and display quality.
Causes of Dead Pixels
Dead pixels can be frustrating to encounter on your screen. Understanding the causes behind their occurrence can help you prevent them and take appropriate action. There are several factors that can contribute to the appearance of dead pixels:
- Manufacturing Defects: During the production process, flaws can occur in the creation of individual pixels. These defects can result in dead pixels that do not display the correct color or remain black or white.
- Physical Damage: Accidental impacts or pressure on the screen can cause pixels to become permanently stuck or damaged, leading to dead pixels. It’s essential to handle your device with care to avoid such damage.
- Long-Term Use: Extended usage of a screen can gradually lead to pixel burnout, where pixels no longer function properly. This can manifest as dead pixels that fail to display the correct colors or remain stuck. It’s important to take breaks and give your device a rest to minimize the risk of pixel burnout.
By being aware of these causes, you can implement preventive measures and reduce the likelihood of encountering dead pixels on your screen.
The Impact of Dead Pixels
Dead pixels can significantly affect the visual experience and usability of your device’s screen. They can cause disruptions in color accuracy and overall image quality, creating distractions while viewing photos, videos, or working on tasks that require precise color representation. The severity of the impact depends on the number and size of dead pixels.
“Dead pixels not only compromise the visual aesthetics of the screen but also hinder the overall user experience. They can be particularly noticeable when viewing dark or bright backgrounds, leading to a diminished sense of enjoyment while using the device.” – Expert
It is important to address dead pixels promptly to ensure an optimal viewing experience and avoid further deterioration of the screen’s performance.
| Cause | Effect |
|---|---|
| Manufacturing Defects | Dead pixels that do not display the correct color or remain black or white. |
| Physical Damage | Permanent pixel damage, resulting in dead pixels. |
| Long-Term Use | Pixel burnout, leading to dead pixels and color inaccuracies. |
Types of Dead Pixels
There are different types of dead pixels that can occur on a screen. Understanding these types can help you identify and differentiate between them. The three main types of dead pixels are:
- Hot Pixels: Hot pixels are pixels that appear much brighter than their surrounding pixels. These hot pixels result from sensor sensitivity issues and can be distracting when viewing content on your screen.
- Stuck Pixels: Stuck pixels are dead pixels that maintain a single color. They fail to switch to other colors and can be seen as noticeable spots of red, green, or blue on the screen. Stuck pixels can be particularly irritating, especially when they are located in prominent areas.
- Dead Pixels: Dead pixels are pixels that remain black and do not emit any light. This results in dark spots on the display where the dead pixels are located. Dead pixels can disrupt the overall visual experience, especially when they are clustered together.
Identifying the type of dead pixel you are dealing with is essential when it comes to troubleshooting and finding potential solutions. In the next section, we will explore how to identify dead pixels on your screen.
Identifying Dead Pixels
To ensure that dead pixels on your screen do not go unnoticed, it is essential to be able to identify them accurately. There are two main methods for identifying dead pixels: visual inspection and the use of dead pixel test software.
Visual Inspection
One method for identifying dead pixels is through a visual inspection of the screen. By carefully examining the display under various backgrounds and lighting conditions, you can spot any anomalies or pixel irregularities. This can be done by scanning the entire screen and focusing on every pixel to check for any dead or malfunctioning pixels. While this method can be time-consuming, it is effective in identifying dead pixels without the need for additional software.
Dead Pixel Test Software
An alternative method for identifying dead pixels is to use dead pixel test software. This software displays different colors on the screen, allowing you to identify any malfunctioning pixels more easily. By presenting contrasting colors, such as black, white, red, green, and blue, dead pixel test software enables you to detect dead pixels that may be less visible during a visual inspection. This method is particularly useful when dealing with larger displays, as it can expedite the identification process.
Using a combination of visual inspection and dead pixel test software can provide a comprehensive approach to accurately identifying dead pixels on your screen. By ensuring that no dead pixels go undetected, you can take the necessary steps to address the issue and prevent further disruption to your viewing experience.
| Method | Pros | Cons |
|---|---|---|
| Visual Inspection |
|
|
| Dead Pixel Test Software |
|
|
Fixing Dead Pixels
While dead pixels are often irreversible, there are instances where you might be able to restore them. One potential remedy is gently massaging the affected area, which can sometimes revive stuck pixels by stimulating the liquid crystals. Another option is to use specialized software that rapidly cycles through colors to unstick pixels. In severe cases, seeking professional repair services might be necessary to replace the damaged screen components.
Massaging Technique
To try the massaging technique, follow these steps:
- Turn off your MacBook and disconnect the power source.
- Apply slight pressure with your finger or a soft cloth to the area where the dead pixel is located.
- Gently massage the pixel in a circular motion for a few seconds.
- Repeat this process a few times, with breaks in between, while being careful not to apply too much pressure.
- Power on your MacBook to check if the stuck pixel has been fixed.
Keep in mind that the massaging technique may not work for all dead pixels, particularly those caused by physical damage or manufacturing defects.
Stuck Pixel Fixing Software
If massaging the dead pixel doesn’t yield results, you can try using specialized software designed to fix stuck pixels. These programs rapidly cycle through different colors, aiming to stimulate the stuck pixel and restore its proper functioning. Some popular options include:
- Pixelfixer
- UDPixel
- JScreenFix
Before using any software, carefully read the instructions provided by the developers and ensure compatibility with your MacBook model.
Professional Repair
When all else fails, seeking professional repair services is recommended, especially for severe cases of dead pixels. Trained technicians can assess the extent of the damage and replace the faulty screen components, offering a more comprehensive solution. Authorized service centers or Apple Stores are reliable options for MacBook screen repairs.
However, it’s important to note that professional repair services may come with associated costs, depending on the warranty coverage and the extent of the damage.
Conclusion
Fixing dead pixels on MacBook screens can be achieved through various methods, providing users with options to resolve this common issue. Massaging the affected area gently or using specialized software are two potential solutions that can help revive stuck pixels. However, prevention is always the best approach, and taking proper care of your device is essential to avoid dead pixels from arising in the first place.
Understanding the warranty coverage for dead pixels on your MacBook is crucial. Apple may cover the replacement of the entire Retina display under certain conditions, offering customers peace of mind and protection against screen defects. If the problem persists or worsens, it is advisable to seek professional repair services for a more comprehensive solution.
By following these guidelines and preventive measures, you can effectively troubleshoot and fix screen issues associated with stuck pixels on your MacBook. Remember to handle your device with care, avoiding physical damage, and staying proactive in preventing dead pixels. Regular maintenance and awareness of warranty coverage will ensure a smooth and optimal viewing experience on your MacBook.