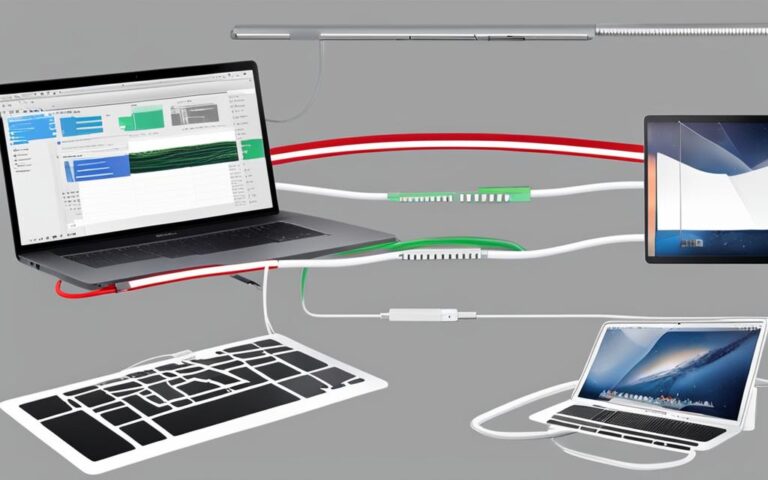Solving MacBook Pro Bluetooth Pairing Problems
Bluetooth is a popular wireless technology that allows users to connect multiple devices to their MacBook. However, sometimes there can be issues with Bluetooth pairing on MacBook Pro. Before troubleshooting further, it’s important to check the battery of the connected device, ensure Bluetooth is turned on, and make sure the device is within range and not affected by interference from other devices.
If these basic steps don’t resolve the issue, there are several additional tips to try, such as turning Bluetooth off and on again, disconnecting all USB devices, deleting Bluetooth .plist files, resetting the Bluetooth module, optimizing system junk, and trying alternative connection methods like AirBuddy or ToothFairy. In some cases, updating to the latest macOS version or factory resetting the device may be necessary.
In the following sections, we will provide detailed troubleshooting tips, specific to different macOS versions, as well as instructions on how to turn on Bluetooth on your Mac and connect Bluetooth devices.
Tips to Fix Bluetooth Connection Issues on MacBook
When it comes to fixing Bluetooth connection issues on your MacBook, there are several troubleshooting tips you can try. By following these steps, you can resolve common Bluetooth problems and improve connectivity on your device.
1. Turn Bluetooth off and on again
The first step is to turn off Bluetooth and then turn it back on. Simply click on the Bluetooth icon in the menu bar and select the option to turn off Bluetooth. After a few seconds, click on the Bluetooth icon again and choose Turn Bluetooth On.
2. Disconnect and reconnect USB devices
If you have any USB devices connected to your Mac, disconnect them and then reconnect them. This can help refresh the connection and resolve any conflicts that may be causing Bluetooth issues.
3. Delete Bluetooth .plist files
You can try deleting the Bluetooth .plist files on your MacBook to fix Bluetooth problems. To do this:
- Open Finder and go to the “Go” menu.
- Hold the Option key and click on “Library.”
- Navigate to the Preferences folder and find the com.apple.Bluetooth.plist file.
- Delete this file.
- Restart your MacBook.
4. Reset the Bluetooth module
Resetting the Bluetooth module can also help resolve connectivity issues. Hold the Shift and Option keys on your keyboard and then click on the Bluetooth icon in the menu bar. From the drop-down menu, select “Remove all devices” and then choose “Reset the Bluetooth module.”
5. Optimize your system with CleanMyMac X
CleanMyMac X is a powerful optimization tool that can help remove system junk and optimize your MacBook. By clearing out unnecessary files and optimizing your system, you may be able to improve Bluetooth connectivity. Ensure you have the latest version of CleanMyMac X and follow the instructions to optimize your system.
6. Try alternative connection methods
If the above steps don’t resolve your Bluetooth issues, you can try using alternative connection methods. Apps like AirBuddy or ToothFairy can provide a more streamlined and user-friendly experience for connecting Bluetooth devices to your MacBook.
By following these tips, you can troubleshoot and fix Bluetooth connection issues on your MacBook. Remember to always keep your system updated and check for the latest macOS version, as software updates often include bug fixes and improvements to Bluetooth connectivity.
| Bluetooth Connection Troubleshooting Tips | Summary |
|---|---|
| Turn off and on Bluetooth | Refreshing Bluetooth connection |
| Disconnect and reconnect USB devices | Resolving conflicts affecting Bluetooth |
| Delete Bluetooth .plist files | Clearing potential issues with Bluetooth settings |
| Reset the Bluetooth module | Resetting Bluetooth settings to default |
| Optimize your system with CleanMyMac X | Removing system junk and optimizing performance |
| Try alternative connection methods | Exploring alternative apps for seamless Bluetooth connectivity |
Troubleshooting Bluetooth on macOS Big Sur
If you’re experiencing Bluetooth connectivity issues on a Mac running macOS Big Sur, there are troubleshooting steps you can take to resolve the problem. In addition to the general tips mentioned earlier, follow these specific guidelines:
Check for System Updates
Open the System Preferences on your Mac and navigate to the Software Update section. Here, you can check for any available updates for macOS Big Sur. Installing these updates can often address Bluetooth problems and improve overall system performance.
Ensure Bluetooth Devices are On and Within Range
Before troubleshooting further, verify that the Bluetooth devices you’re trying to connect to your Mac are turned on and within range. Ensure that both your Mac and the devices you’re connecting are in close proximity to establish a reliable connection.
Restart Your Mac
If the issue persists, try restarting your Mac. This can refresh the system and potentially resolve any temporary glitches or conflicts that may be causing the Bluetooth problems.
Factory Reset the Device
If all else fails, you may need to consider factory resetting your Mac. This should be done as a last resort, as it will erase all data and settings on your device. Before proceeding, make sure to back up any important files and documents. To factory reset your Mac, follow the instructions provided by Apple’s official support documentation.
By following these troubleshooting steps, you should be able to resolve Bluetooth problems on macOS Big Sur and restore reliable connectivity.
| Problem | Solution |
|---|---|
| Bluetooth devices not connecting | Check for system updates Ensure devices are on and within range Restart your Mac |
| Persistent connection issues | Factory reset your Mac |
Remember to regularly update your system software, keep your Bluetooth devices charged, and maintain good proximity to maximize the performance of your Bluetooth connections.
Bluetooth Problems on macOS Monterey
macOS Monterey users may encounter Bluetooth issues while using their devices. If you’re experiencing trouble with Bluetooth on Monterey, here are some troubleshooting steps to help resolve the problem.
First, it’s essential to check for system updates in the Apple menu and install any available updates. Keeping your system up to date can often fix compatibility issues and improve Bluetooth functionality.
If the problem persists, try reconnecting your Bluetooth device. Make sure it is turned on and within range of your Mac. Sometimes, a simple reconnection can resolve connection problems.
If reconnection doesn’t work, you can try resetting NVRAM (non-volatile random-access memory) and SMC (system management controller) on your Mac. These steps can help resolve various hardware-related issues, including Bluetooth connectivity problems. Remember to follow the specific instructions for your Mac model provided in Apple’s official guide.
In some cases, deleting .plist files related to Bluetooth can also help fix the issue. These files store preferences and settings for Bluetooth on your Mac, and deleting them can force macOS to regenerate them, potentially resolving any corrupted or misconfigured settings.
Important Note: Before deleting .plist files, make sure to back up your important data and create a system restore point to avoid any unintended consequences.
If none of the above steps work, a factory reset may be necessary. However, factory resetting erases all data on your Mac, so it should only be considered as a last resort. Remember to backup your important files before proceeding with a factory reset.
Following these troubleshooting tips should help resolve Bluetooth problems on macOS Monterey and restore smooth wireless connectivity to your device.
| Troubleshooting Steps | Effectiveness |
|---|---|
| Check for system updates | High |
| Reconnect Bluetooth device | Medium |
| Reset NVRAM and SMC | Medium |
| Delete .plist files | Medium |
| Factory reset | Low |
How to Turn on Bluetooth on Mac
To enable Bluetooth on your Mac, follow these simple steps:
1. Open the Apple menu by clicking on the Apple icon in the top-left corner of your screen.
2. From the drop-down menu, select “System Preferences.”
3. In the System Preferences window, locate and click on the “Bluetooth” icon.
4. A new window will appear, showing the Bluetooth settings for your Mac.
5. To turn on Bluetooth, select the checkbox next to “Turn Bluetooth On.”
6. For easy access and status monitoring, it is recommended to tick the box that says “Show Bluetooth in menu bar.” This will add a Bluetooth icon to your menu bar, providing quick access to Bluetooth settings and displaying the status of connected devices.
Note: If the checkbox is already ticked and Bluetooth is not enabled, try unticking the box and then re-ticking it to refresh the connection.
7. Now, Bluetooth is activated on your Mac, and you can start connecting Bluetooth devices and establishing pairings. Make sure the device you want to connect is also turned on and in range of your Mac.
If you’re having trouble connecting a specific device, refer to our previous sections for troubleshooting tips tailored to macOS versions like Big Sur or Monterey.
Pro Tip: Ensure that your Mac has the latest macOS updates installed to optimize Bluetooth performance and compatibility.
| Common Bluetooth Icons on Mac Menu Bar | Description |
|---|---|
| The Bluetooth icon indicates the status of Bluetooth on your Mac. If Bluetooth is turned on and there are connected devices, the Bluetooth icon will appear in white. If Bluetooth is turned off, the icon will be grayed out. | |
| If the Bluetooth icon in your menu bar has a small dot in the center, it means there is at least one device connected to your Mac via Bluetooth. | |
| If the Bluetooth icon displays a low or critical battery icon next to it, it indicates that one of your connected devices has a low battery. Consider charging or replacing the device’s battery. |
Connecting Bluetooth Devices to Mac
Connecting Bluetooth devices to Mac involves a process called pairing. Most Macs come with built-in Bluetooth capabilities, making the connection process seamless. For devices purchased separately, the steps include:
- Connecting the device to Mac using a cable (if available)
- Turning the device on
- Going to System Preferences > Bluetooth
- Clicking on the Connect button next to the device
Once paired, the device will appear in the list of available devices.
It is important to unplug the device for wireless use when it is fully charged. Alternative Bluetooth apps like AirBuddy can provide a more streamlined and user-friendly connection experience.
Conclusion
Resolving Bluetooth connectivity issues on MacBook Pro can be a frustrating experience. However, with the right troubleshooting steps and tips, most problems can be resolved effectively. By following the suggestions provided in this guide, users can overcome Bluetooth pairing issues and improve the overall Bluetooth connectivity on their MacBook.
It is crucial to ensure that all devices involved in the Bluetooth connection have up-to-date software and are within range. Regularly checking for system updates and maintaining proper Mac maintenance can prevent future Bluetooth issues.
If the basic troubleshooting steps like checking battery levels, turning Bluetooth on/off, and verifying device proximity don’t solve the problem, advanced solutions such as deleting Bluetooth .plist files, resetting the Bluetooth module, and trying alternative connection methods like AirBuddy or ToothFairy can be helpful.
To achieve a seamless and reliable Bluetooth experience on your MacBook, it is essential to optimize the system performance by removing system junk and updating to the latest macOS version. By paying attention to these factors, users can enjoy hassle-free Bluetooth connectivity and make the most of their MacBook’s wireless capabilities.