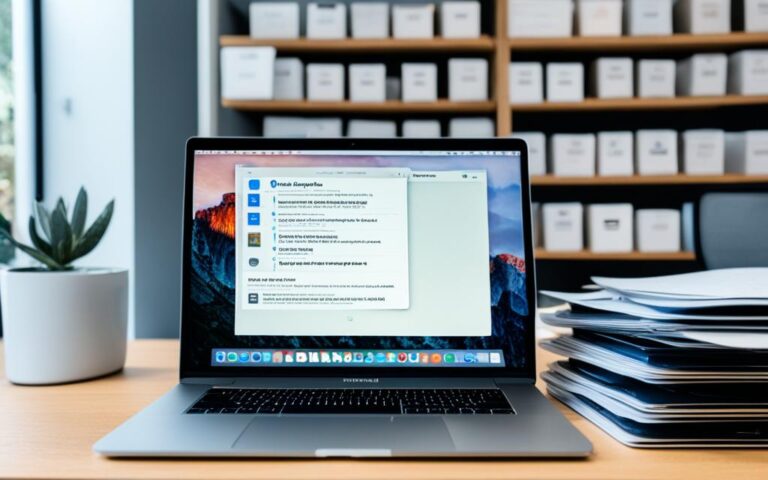MacBook Air Flash Storage Failure Solutions
MacBook Air users may encounter issues with their flash storage, such as incorrect storage information or a large amount of space being taken up by unknown files. This can negatively impact the performance of the device. However, there are several solutions available to resolve these problems.
If you’re experiencing flash storage failure on your MacBook Air, don’t worry – there are steps you can take to address these issues and get your device back up and running smoothly. Whether it’s troubleshooting inaccurate storage displays, fixing slow performance, resolving disappearing space problems, or troubleshooting mounting and recognition issues, you can find the right solutions for your MacBook Air.
Troubleshooting Storage Inaccuracies
If the storage display on your MacBook Air seems to be inaccurate, there are several troubleshooting steps you can take to resolve the issue. By following these steps, you can ensure that your MacBook Air’s storage is accurately represented and optimize its performance.
- Rebuild the Spotlight index: One of the possible causes of storage inaccuracies is an outdated Spotlight index. By rebuilding the index, you can refresh the storage information on your MacBook Air. To do this, go to System Preferences, select Spotlight, go to the Privacy tab, and add your startup disk to the list. Then, remove the disk from the list to trigger a rebuilding of the index.
- Empty the Trash: Inaccurate storage information can also occur if files in the Trash are not properly accounted for. Emptying the Trash can help free up space and ensure that its contents are accurately reflected in the storage display.
In addition to these specific troubleshooting steps, it’s essential to be aware of certain factors that can affect the storage display on your MacBook Air. According to Apple’s documentation, the recommended minimum available space on the startup volume is 8 GB. It’s important to maintain this minimum space to avoid storage inaccuracies and ensure smooth system performance.
Furthermore, Time Machine backups and local snapshots can occupy space on the system, even though they might not be visible in the storage display. This is an important consideration when troubleshooting storage inaccuracies on your MacBook Air. Additionally, you can use specific tools to explore and delete unnecessary files, such as OmniDiskSweeper or GrandPerspective. These tools provide a visual representation of your storage and help identify and remove files that may not be visible in the Finder.
Tip: To free up storage space, consider deleting old iTunes backups, as they can consume a significant amount of space. Regularly reviewing and deleting unnecessary files will help optimize storage and improve the overall performance of your MacBook Air.
| Common Causes of Storage Inaccuracies | Troubleshooting Steps |
|---|---|
| Outdated Spotlight index | Rebuild the Spotlight index by adding your startup disk to the Privacy tab in Spotlight preferences and then removing it |
| Files in the Trash | Empty the Trash to ensure accurate storage representation |
| Insufficient available space on the startup volume | Maintain a minimum of 8 GB of available space |
| Time Machine backups and local snapshots | Be aware that they occupy space even if not visible in the storage display |
| Unseen files and folders | Use tools like OmniDiskSweeper or GrandPerspective to identify and delete hidden files |
Fixing Slow Performance
If your MacBook Air is experiencing slow performance, there are several solutions you can try to improve its speed and efficiency.
- Delete large unwanted files: Removing unnecessary files that take up significant storage space can help free up resources and improve performance.
- Clean up the Desktop and login items: Having a cluttered Desktop or numerous login items can slow down your MacBook Air. Organize your files and remove unnecessary login items to optimize performance.
- Update macOS and apps: Keeping your operating system and applications up to date ensures you have the latest bug fixes and performance enhancements.
- Check and quit unnecessary background processes: Some applications may run in the background and consume system resources. Use the Activity Monitor to identify and quit these processes.
- Upgrade hardware and firmware: If your MacBook Air is still slow after trying software solutions, consider upgrading the hardware components or firmware for better performance.
- Remove inessential plugins, widgets, and internet caches: Unnecessary plugins, widgets, and cached internet data can slow down your MacBook Air. Remove or disable them to optimize performance.
- Repair the startup disk with Disk Utility: Running Disk Utility can help identify and fix errors on the startup disk, improving overall performance.
“By implementing these solutions, you can effectively address the slow performance issues on your MacBook Air and enhance its overall speed and responsiveness.”
It’s important to note that the specific steps may vary depending on the version of macOS you are using. Refer to Apple’s official documentation or seek assistance from Apple Support for detailed instructions.
Performance Improvement Checklist
| Steps | Status |
|---|---|
| Delete large unwanted files | Completed |
| Clean up the Desktop and login items | In progress |
| Update macOS and apps | Pending |
| Check and quit unnecessary background processes | Not started |
| Upgrade hardware and firmware | Not applicable |
| Remove inessential plugins, widgets, and internet caches | Not applicable |
| Repair the startup disk with Disk Utility | Not started |
Resolving Disappearing Space
If you notice that space is disappearing on your MacBook Air’s storage, it could be due to the buildup of temporary files, caches, logs, and leftovers from uninstalled applications. These files can take up valuable space and impact the overall performance of your device. Fortunately, there are several solutions you can try to address this issue.
One effective method is to delete caches and other temporary files that may be cluttering your storage. You can accomplish this by accessing the Finder and Library folders on your MacBook Air. By regularly deleting these temporary files, you can increase the amount of free space on your Mac and prevent the recurring problem of disappearing space.
Here are the steps to follow:
- Open a Finder window on your MacBook Air.
- Hold down the Option key and click on the Go menu in the top menu bar.
- Click on the Library option that appears in the drop-down menu.
- In the Library folder, locate the Caches folder.
- Open the Caches folder, select the files you want to delete, and move them to the Trash.
- Empty the Trash to permanently delete the files and regain storage space on your MacBook Air.
By following these steps, you can effectively eliminate unnecessary temporary files, which will free up storage space and optimize the performance of your MacBook Air. Regularly emptying caches and other temporary files is a recommended maintenance practice to prevent the accumulation of unnecessary data on your device.
Troubleshooting Mounting and Recognition Issues
If your MacBook Air is experiencing mounting issues or recognition problems with external hard drives, there are several potential causes to consider:
- The USB cable may be faulty or damaged.
- The USB port on your MacBook Air may be experiencing connectivity issues.
- There could be an issue with the external hard drive itself.
To troubleshoot these problems and resolve the mounting and recognition issues, you can try the following steps:
- Start by unplugging the external hard drive from your MacBook Air and then re-plugging it back in. Sometimes, a simple reconnection can establish a proper connection.
- If the issue persists, try using a different USB cable or connecting the hard drive to a different USB port on your MacBook Air. This can help identify whether the problem lies with the cable or port.
- If none of the above solutions work, connect the external hard drive to another Mac or computer to determine if the problem is specific to your MacBook Air or the hard drive itself.
If these troubleshooting steps do not resolve the mounting or recognition issues, it is possible that there is a problem with the external hard drive that requires further attention. This may include data recovery or reformatting the drive. It is recommended to consult a professional technician or contact the manufacturer for further assistance.
By following these troubleshooting steps, you can address mounting and recognition issues with external hard drives on your MacBook Air.
Conclusion
In conclusion, MacBook Air users have access to a range of effective solutions to address flash storage failure issues. By troubleshooting inaccurate storage displays, optimizing performance, resolving disappearing space problems, and troubleshooting mounting and recognition issues, users can restore the performance and efficiency of their devices. Regularly maintaining and monitoring the storage on a MacBook Air is crucial to prevent these issues from occurring.
Keeping track of available storage, deleting unnecessary files and caches, and regularly updating the macOS and apps can significantly enhance the overall performance of the device. Additionally, troubleshooting steps such as reformatting external hard drives, checking USB connections, and ensuring the availability of free space on the startup volume can help resolve mounting and recognition issues.
It is important for MacBook Air users to proactively implement these solutions and best practices to avoid any potential disruption caused by flash storage failure. By following these recommendations, users can prolong the lifespan of their MacBook Air and ensure a smooth and efficient computing experience.