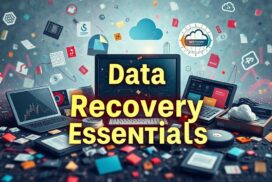iPhone Data Recovery: Where to Go for the Best Results
Losing important files on your Apple device can be stressful. Photos, messages, and other content may seem gone forever. But with the right approach, restoring lost information is often possible.
Apple provides built-in tools like iCloud and iTunes for backup restoration. These work well for recent deletions, especially within iCloud’s 30-day recovery window. However, many situations require professional solutions.
Physical damage, failed updates, or forgotten passcodes often demand specialized help. Third-party tools become essential when standard methods fail. Reputable services offer high success rates, with some achieving 96% recovery since 2007.
This guide explores both Apple-approved methods and trusted alternatives. We’ll cover encrypted backups, recovery mode techniques, and how to avoid permanent loss. Proper verification of backup sources and dates proves crucial before starting any restoration process.
For those needing immediate assistance, professional data recovery services provide expert solutions with guaranteed results. Stay tuned for step-by-step instructions in the following sections.
Where Is iPhone Data Recovery? Understanding Your Options
When files disappear from your Apple device, knowing the right recovery method saves time and stress. Two primary solutions exist: cloud-based restoration and computer backups. Each approach has distinct advantages depending on your situation.
iCloud vs. Computer Backups
iCloud offers wireless convenience but requires:
- Stable Wi-Fi connection
- Apple ID authentication
- Backup within the last 30 days
Computer backups provide local control through Finder or iTunes. These need:
- USB cable connection
- “Trust This Computer” approval
- Regular manual updates
Encrypted backups add security but demand password retention. iOS updates may affect compatibility, so verify backup dates before restoring.
Third-Party Solutions
Specialized tools become essential when:
- Trust relationships fail between devices
- Passcode changes occur within 72 hours
- Standard restoration processes stall
Professional services handle physical damage or complex software issues. Always check backup reliability before proceeding with any method.
“Overwriting existing content during restoration remains a common risk—double-check backup dates to prevent permanent loss.”
For selective file recovery, iCloud Drive allows partial restores unlike full backups. Evaluate your needs carefully to choose the optimal approach.
How to Restore iPhone Data from iCloud or Computer
Getting your lost files back from an iCloud or computer backup is simpler than you think. Apple’s tools and third-party solutions offer reliable ways to retrieve photos, messages, and apps. Choose the method that matches your backup type and follow these steps.
Step-by-Step iCloud Backup Restoration
Start the restoration process during your device’s initial setup. After selecting your language, tap Transfer Apps & Data and sign in with your Apple ID.
Pick the most recent backup by checking its date and size. Keep Wi-Fi connected until all apps and media finish downloading. Large backups may take hours.
Restoring from a Computer Backup Using Finder or iTunes
Connect your device via USB and open Finder (macOS Catalina+) or iTunes (older macOS/Windows). Navigate to the backups section in the sidebar.
- Select the relevant backup file
- Click Restore and wait for completion
- Keep the USB cable connected during the process
| Method | Requirements | Best For |
|---|---|---|
| iCloud | Wi-Fi, Apple ID, recent backup | Quick wireless recovery |
| Computer | USB cable, Finder/iTunes | Large backups, no internet |
Handling Encrypted Backups and Password Issues
Encrypted backups require a password to decrypt files. If forgotten, try common passwords or use selective data restoration tools.
“Always verify backup dates before restoring to avoid overwriting newer files.”
For outdated backups, update your device’s iOS first. Multiple Apple IDs? Sign in separately for app purchases.
Troubleshooting Common iPhone Data Recovery Problems
Running into issues during file restoration can be frustrating, but solutions exist. Whether backups vanish or passcodes are forgotten, targeted fixes can often retrieve your content.
What to Do If Your Backup Isn’t Showing Up
Missing backups often stem from account or system errors. Follow these steps to diagnose the issue:
- Check iCloud authentication: Sign out and back into your Apple ID under Settings.
- Verify backup dates: Navigate to Settings → [Your Name] → iCloud → Manage Storage → Backups.
- Use iCloud.com: Access the Recently Deleted folder for individual file recovery within 30 days.
Recovering Data After a Forgotten Passcode
Passcode locks require advanced methods like DFU (Device Firmware Update) mode:
- Connect your device to a computer and open iTunes/Finder.
- Force restart (varies by model) until the recovery screen appears.
- Select Restore and follow prompts—this erases the device but may recover files from backups.
| Issue | Solution | Tool Required |
|---|---|---|
| Missing backups | iCloud account reset or local backup scan | Finder/iTunes |
| Passcode lockout | DFU mode restoration | Computer + USB cable |
“Third-party tools like MobiKin Doctor can extract notes and photos from encrypted backups when standard methods fail.”
For physical damage, consult professional services. Always maintain recent backups to minimize risks.
Conclusion: Safeguarding Your Data for the Future
Protecting your digital files requires proactive steps. A dual-backup strategy—combining iCloud and computer storage—ensures redundancy. Regular verification of backups prevents surprises when you need them most.
Enable encryption for sensitive photos and apps. Use Face ID or Touch ID alongside passcodes to avoid lockouts. Act quickly if files disappear—iCloud’s 30-day window is critical.
Keep your device updated to the latest iOS version. Transfer backups to external drives periodically for extra security. Avoid untrusted tools that promise quick fixes.
For complex issues, Apple Support offers reliable help. Follow these steps to build a fail-safe system:
- Schedule automatic iCloud backups
- Perform monthly computer backups via Finder/iTunes
- Store encrypted copies on external drives
Stay prepared, and your important content will always be within reach.
FAQ
Can I recover lost photos without a backup?
Yes, third-party recovery tools like Dr.Fone or iMobie PhoneRescue can scan your device for deleted photos, even without a backup. However, success depends on whether the data was overwritten.
How do I restore from an iCloud backup?
Go to Settings > General > Reset, then tap Erase All Content and Settings. After restarting, choose Restore from iCloud Backup during setup.
Why isn’t my computer backup appearing in Finder or iTunes?
Ensure your device is trusted, the cable is functional, and you’re using the latest macOS or iTunes version. Encrypted backups may also require the correct password.
What if I forgot my backup password?
Apple doesn’t store or recover backup passwords. If forgotten, you’ll need to reset the device and create a new backup, losing encrypted data.
Are third-party recovery apps safe?
Reputable tools like Tenorshare UltData or EaseUS MobiSaver are secure, but always download from official sites and check reviews to avoid malware.
Can I recover data after a factory reset?
Only if you have an iCloud or computer backup. Without one, recovery chances are slim unless you use professional tools immediately.