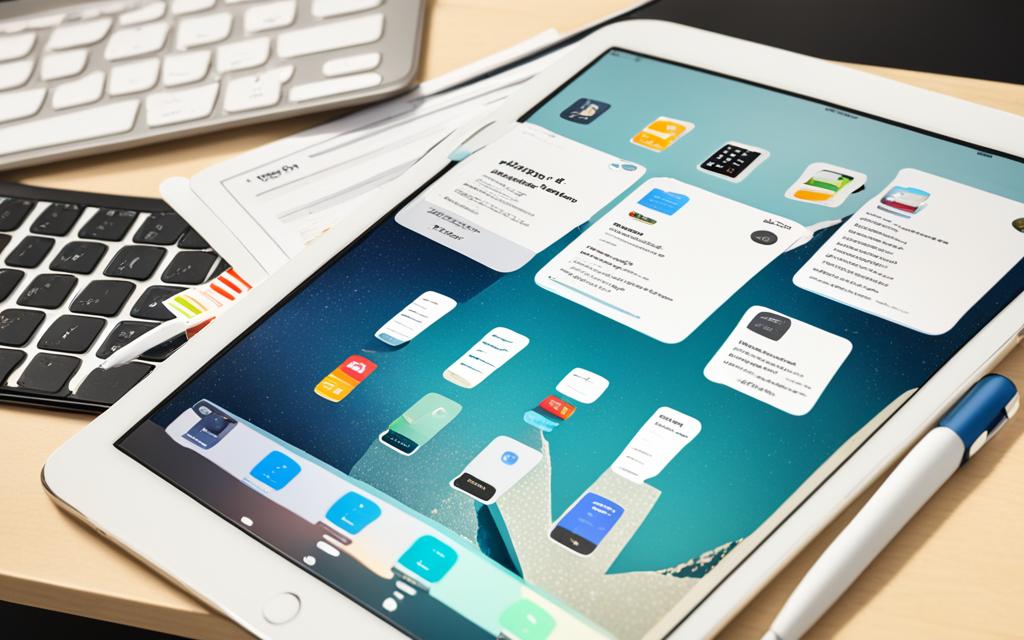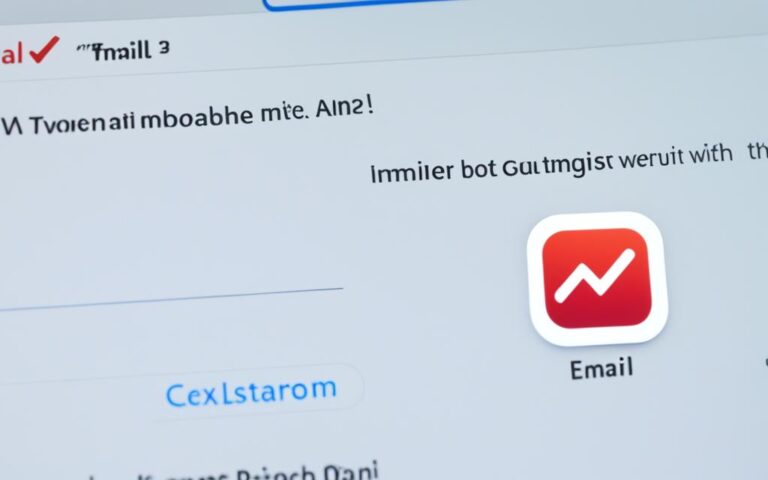iPad Mini Storage Management and Cleanup
Is your iPad Mini running out of storage? Don’t rush to buy a new device just yet. With some simple steps, you can optimize your iPad’s storage and keep it organized. Assess your total usage, find apps taking up the most space, delete or offload unused apps, clear your photo and video use, remove unwanted music, and empty your browser’s cache. By following these tips, you can free up space on your iPad Mini and ensure it continues to perform at its best.
Efficient storage management is essential for a clutter-free iPad. As you use your device, various files and apps can accumulate, gradually filling up available space. However, by implementing effective storage cleanup practices, you can regain valuable storage capacity and enhance the performance of your iPad Mini.
This article will guide you through the necessary steps for managing and optimizing your iPad Mini’s storage. From assessing your total usage to removing unwanted apps and media files, we’ll cover everything you need to know to keep your iPad Mini clutter-free and running smoothly.
Assess Your Total Usage
Before diving into storage cleanup, it’s important to know how much space your iPad Mini is currently using. Go to Settings > General > [Device] Storage to check your total usage. The top section will give you a color-coded bar chart showing the space usage by different app categories. To update iOS, you generally want at least 6GB of free space, but it’s recommended to have 10GB due to a storage bug in iOS 17. If you want to avoid hitting storage limits and have enough space for new apps and photos, give yourself at least 2GB of free space.
| App Category | Storage Usage |
|---|---|
| Productivity | 2 GB |
| Social Media | 1.5 GB |
| Photos & Videos | 4.2 GB |
| Gaming | 3.8 GB |
| Music | 1.1 GB |
By assessing your total iPad storage usage, you can gain valuable insights into where your device storage is being consumed. This information allows you to make informed decisions on what steps to take to free up space. Understanding the storage utilization of different app categories, such as productivity, social media, photos and videos, gaming, and music, helps prioritize cleanup efforts. With a clear understanding of how your device storage is allocated, you can take targeted actions to optimize your iPad Mini’s storage and ensure you have enough space for new apps, photos, and a smooth user experience.
Find Apps Taking Up the Most Space
When your iPad Mini is running low on storage, it’s essential to identify the apps that are taking up the most space. To do this, scroll down to the Storage section in your device settings. You’ll find a list of all the apps installed on your iPad, ordered by their storage consumption.
Each app’s usage breakdown includes not only the app itself but also its associated data and documents. Interestingly, it’s often the photos, messages, or other data stored within the app that occupies significant space.
To free up storage space, you can delete the apps that you no longer use or need. Simply select the app from the list and choose the option to delete it. Rest assured, if you’ve purchased any apps from the App Store, you can always re-download them at no extra charge.
Pro Tip: Take a moment to review your apps and evaluate which ones are no longer serving a purpose. By removing unused apps, you can reclaim valuable storage space on your iPad Mini.
Here’s an example of how your app list may look:
| App Name | App Storage Size |
|---|---|
| Netflix | 900 MB |
| 600 MB | |
| 500 MB | |
| Spotify | 400 MB |
| Games | 1.2 GB |
Remember, removing unused apps is an effective way to optimize your iPad’s storage and ensure it remains clutter-free. Now that you know how to find the apps taking up the most space, it’s time to take action and reclaim valuable storage on your iPad Mini.
Clear Your Photo and Video Use
The Photos app on your iPad Mini can take up a significant amount of storage. To check its usage, go to Settings > General > [Device] Storage > Photos.
If you have more than 1GB of storage used by photos, consider copying them to a cloud storage service like Google Photos. . Download the app, sign in, and enable automatic backup. This way, your photos will be stored in the cloud while still accessible on your iPad Mini. After verifying that your photos are safely backed up, you can delete them from the Photos app to free up space. Additionally, you can optimize storage by keeping lower-resolution photos on your device and full-resolution ones in iCloud.
| Storage Optimization Tips |
|---|
| Copy photos to a cloud storage service like Google Photos for secure backup |
| Delete photos from the Photos app once backed up |
| Keep lower-resolution photos on your device |
| Store full-resolution photos in iCloud |
Taking Advantage of Cloud Storage Services
Cloud storage services like iCloud Photos offer a convenient solution for iPad photo storage. By utilizing these services, you can safeguard your precious memories while freeing up valuable storage space on your iPad Mini.
- iCloud Photos: If you are an Apple user, iCloud Photos provides seamless integration with your devices. Simply enable it in your settings, and your photos will be automatically synced and accessible across all your Apple devices.
- Google Photos: Google Photos offers cross-platform compatibility, making it a popular choice for users outside the Apple ecosystem. It provides unlimited free storage for compressed photos and videos, while also offering storage options for full-resolution files.
- Amazon Photos: Amazon Photos is another cloud storage service that offers unlimited photo storage for Amazon Prime subscribers. It provides secure backup and synchronization across multiple devices.
Remove Unwanted Music
Multimedia files, such as music tracks and videos, can occupy a significant amount of space on your iPad Mini. To free up storage, follow these steps:
- Go to Settings > General > [Device] Storage > Music.
- Delete the albums or tracks you no longer listen to. This will immediately reclaim storage space on your device.
- Another area to consider is the cache created by music streaming services. If you’re a Spotify Premium subscriber, be conscious of how much music you download for offline use, as stored playlists can consume space.
- Finally, consider streaming music instead of downloading it to your device, using services like Spotify or Apple Music.
By removing unwanted music and managing your music storage, you can optimize the available space on your iPad Mini for other essential files and applications.
Conclusion
Efficient storage management is essential for optimizing your iPad Mini’s performance and ensuring a clutter-free device. By following a few simple steps, you can free up valuable space and keep your device running smoothly.
Start by assessing your total usage to get a clear picture of how much storage you’re currently using. Identify apps that are taking up the most space and delete or offload the ones you no longer need. Consider using cloud storage services for photos and videos, allowing you to safely store them while freeing up space on your iPad.
Don’t forget to remove unwanted music to further optimize your storage. Delete albums or tracks that you no longer listen to and consider streaming music instead of downloading it, utilizing services like Spotify or Apple Music.
Lastly, emptying your browser’s cache can help reclaim storage space and improve overall performance. By implementing these efficient storage management practices, you can keep your iPad Mini clutter-free and enjoy a seamless user experience.