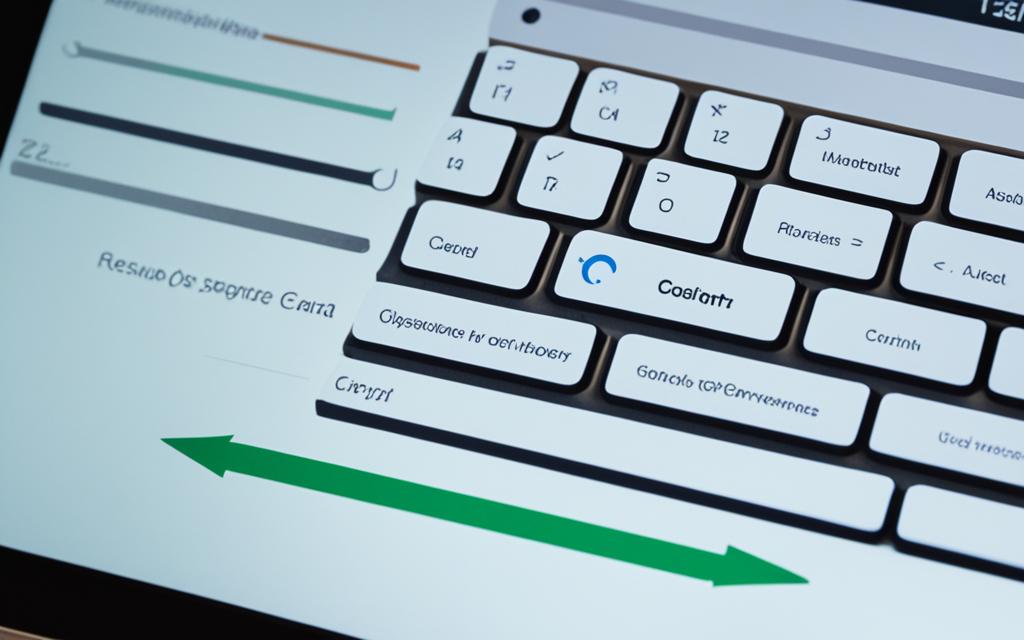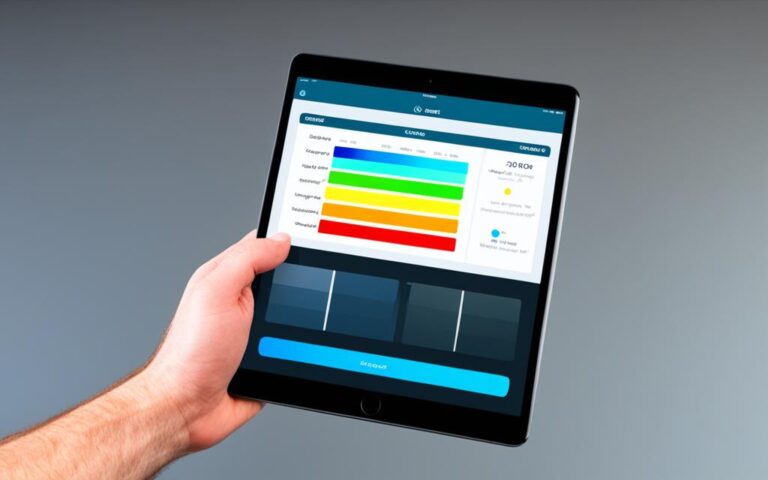iPad Mini Keyboard Lag and Responsiveness
Many users have reported experiencing keyboard lag and unresponsiveness on their iPad Mini devices. This issue can make typing difficult and frustrating, impacting the overall user experience. In this article, we will explore the causes of iPad Mini keyboard lag and provide solutions to enhance typing speed and improve responsiveness.
Understanding the Technical Explanation for Keyboard Lag
The on-screen keyboard on the iPad Mini, known as the Quick Type keyboard, is essentially an application that runs in the background. When the system software and other applications consume too much RAM, it can lead to slower response times from the keyboard. The Quick Type keyboard is a small software that relies on system priority to function properly. When it doesn’t receive the necessary system priority, users may experience keyboard lag.
Technical Explanation
The Quick Type keyboard, as an application, relies on the available system resources, including RAM, to operate efficiently. When the iPad Mini’s system software and other applications consume excessive amounts of RAM, the Quick Type keyboard may not receive the necessary system priority, resulting in slower response times and keyboard lag.
Solution: Clearing RAM
Clearing out the RAM can help improve the performance and responsiveness of the Quick Type keyboard on the iPad Mini. By freeing up the system resources, the keyboard can receive the required system priority, reducing lag and ensuring smoother typing experience.
To clear the RAM on the iPad Mini, follow these steps:
- Press and hold the Sleep/Wake button until the “Slide to Power Off” option appears.
- Release the Sleep/Wake button, then press and hold the Home Button until the screen flashes and returns to the Home Screen.
This process clears the RAM and can help alleviate keyboard lag issues on the iPad Mini.
Other Factors to Consider
In addition to RAM usage, other factors can contribute to keyboard lag on the iPad Mini. These include software conflicts, outdated system software, or excessive background app activity. If clearing the RAM doesn’t resolve the issue, it may be worth examining these other factors and taking appropriate steps to optimize the device’s performance.
| Factors | Possible Solutions |
|---|---|
| Software Conflicts | Update all apps and the system software to the latest available versions. Uninstall any incompatible or outdated apps. |
| Outdated System Software | Check for system software updates and install them if available. |
| Excessive Background App Activity | Manually close unnecessary apps running in the background. Disable background app refresh for apps that are not actively used. |
By considering these factors and implementing the appropriate solutions, users can improve the performance and responsiveness of the Quick Type keyboard on their iPad Mini devices.
Clearing RAM to Improve iPad Keyboard Responsiveness
One effective method to enhance iPad Pro keyboard responsiveness is by clearing out the device’s RAM. This can help optimize performance and improve the overall user experience. Here’s how users can clear their RAM on different iPad Pro models:
iPad Pro without a Physical Home Button – Using Assistive Touch
For iPad Pro models without a physical Home Button, users can enable Assistive Touch in the Settings menu:
- Go to the “Settings” app on your iPad Pro.
- Tap on “Accessibility”.
- Select “Touch” and then “Assistive Touch”.
- Turn on the Assistive Touch toggle.
- A floating virtual Home Button will appear on the screen.
- Tap on the Assistive Touch icon, then tap “Device”, and finally press and hold “Lock Screen”.
- Wait until the “Slide to Power Off” screen appears.
- Release the Lock Screen button and press and hold the virtual Home Button until the screen flashes and returns to the Home Screen.
This process will clear out the RAM, helping to improve iPad Pro keyboard responsiveness.
iPad Pro with a Physical Home Button
On iPad Pro models with a physical Home Button, follow these steps to clear the RAM:
- Press and hold the Sleep/Wake button on the top or side of your device until the “Slide to Power Off” screen appears.
- Release the Sleep/Wake button.
- Press and hold the Home Button until the screen flashes and returns to the Home Screen.
By performing this action, the RAM will be cleared, resulting in improved responsiveness of the iPad Pro keyboard.
Clearing out the RAM on an iPad Pro can significantly enhance keyboard responsiveness, allowing users to type more smoothly and efficiently.
Known Issues and Temporary Fixes for Keyboard Lag on iPad Pro
Some users have reported keyboard lag issues specifically on iPad Pro models across different generations, especially when running iOS 11/12. This problem can significantly affect typing speed and overall user experience. While it may be frustrating, there are temporary fixes that users can try to alleviate the issue and improve keyboard responsiveness.
Disabling the Tap to Wake Feature
One temporary fix for keyboard lag on iPad Pro is to disable the Tap to Wake feature. This feature allows users to wake up their devices by tapping on the screen. However, it can also contribute to keyboard lag. To disable Tap to Wake:
- Go to the “Settings” app on your iPad Pro
- Select “Display & Brightness”
- Toggle off the “Tap to Wake” option
Disabling this feature can help reduce keyboard lag and improve the overall responsiveness of the keyboard on your iPad Pro.
Performing a Complete Shutdown and Restart
Another temporary fix to address keyboard lag on iPad Pro is to perform a complete shutdown and restart. This can help refresh the device’s system and potentially resolve any temporary software issues causing the keyboard lag. To perform a complete shutdown and restart:
- Press and hold the Sleep/Wake button.
- Slide to power off when prompted.
- Wait for a few seconds, and then press and hold the Sleep/Wake button again until the Apple logo appears.
This process can help reset the system and improve the responsiveness of the keyboard on your iPad Pro.
Using Older Versions of iOS
If you’re experiencing severe keyboard lag on your iPad Pro with iOS 11/12, you can consider downgrading to an older version of iOS that doesn’t exhibit the same issue. However, please note that downgrading to older iOS versions may come with risks and limitations. If you decide to proceed, ensure that you carefully follow official guidelines and backup your device before attempting any system changes.
| iPad Pro Model | Compatible iOS Versions |
|---|---|
| iPad Pro (1st generation) | iOS 10.3.3 |
| iPad Pro (2nd generation) | iOS 10.3.3 |
| iPad Pro (3rd generation) | iOS 11.4 |
Please note that downgrading to older iOS versions is not officially supported by Apple and may have limitations or compatibility issues with newer apps and features.
Despite the known issues with keyboard lag on iPad Pro models running iOS 11/12, these temporary fixes can help enhance keyboard responsiveness and improve the overall typing experience. Disabling the Tap to Wake feature, performing a complete shutdown and restart, as well as considering alternatives like downgrading to older iOS versions, can provide temporary relief while waiting for permanent solutions from Apple.
Troubleshooting Tips to Fix Keyboard Lag on iPhone in iOS 14
Users have reported experiencing keyboard lag issues on iPhones running iOS 14, particularly in apps like Messages. This lag can cause a delay in typing and a subsequent catch-up of the typed text, resulting in a frustrating user experience. It’s not just limited to Messages, as other apps like Notes and FaceTime may also be affected. Fortunately, there are several troubleshooting tips that can help fix keyboard lag on iPhone in iOS 14.
- Reset the Keyboard Dictionary: Try resetting the keyboard dictionary by going to Settings > General > Reset > Reset Keyboard Dictionary. This can help fix any software glitches that may be causing the lag.
- Disable and Enable iMessage and FaceTime: Another potential solution is to disable iMessage and FaceTime in the Settings app, then re-enable them. This can refresh the connection and resolve any issues causing keyboard lag.
- Disable iCloud Notes Sync: If you’re experiencing keyboard lag specifically in the Notes app, try disabling iCloud Notes sync. Go to Settings > Apple ID > iCloud > Notes and toggle off the sync. This can help improve keyboard responsiveness in the app.
- Force Restart the Device: Sometimes, a simple force restart can solve temporary software glitches that may be causing keyboard lag. To force restart your iPhone, follow the instructions specific to your device model.
- Update to the Latest iOS Version: Apple regularly releases updates to iOS to address bugs and improve performance. Make sure your device is updated to the latest iOS version available, as it may contain fixes for keyboard lag issues.
By following these troubleshooting tips, you can eliminate keyboard lag and ensure a smoother typing experience on your iPhone running iOS 14. Experiment with these solutions until you find the one that works best for you.
Fixing Keyboard Lag in iOS 17/16 on iPhone and iPad
Users experiencing keyboard lag issues on iOS 17/16 can employ various solutions to improve responsiveness. By performing a force restart, resetting the keyboard dictionary, disabling predictive keyboard, and utilizing tools such as ReiBoot, users can address the keyboard lag problem and enhance their typing experience on iPhone and iPad devices running iOS 17/16.
“Performing a force restart can help resolve many software-related issues on iOS devices. To force restart an iPhone 8 or later, press and quickly release the volume up button, then press and quickly release the volume down button, and finally, press and hold the power button until the Apple logo appears. On iPhone 7 and iPhone 7 Plus, hold down the volume down button and the power button simultaneously until the Apple logo shows. For other iPhone models with a home button, press and hold both the home button and the power button until you see the Apple logo.”
Resetting the keyboard dictionary can also alleviate keyboard lag on iOS devices. To reset the keyboard dictionary, users can navigate to Settings > General > Reset > Reset Keyboard Dictionary. This action will remove any custom words, autocorrections, and other saved data related to the keyboard, ultimately improving its responsiveness.
- Perform a force restart on the device
- Reset the keyboard dictionary in Settings
- Disable predictive keyboard in Settings
- Utilize a tool like ReiBoot to troubleshoot and fix keyboard lag
By disabling the predictive keyboard feature in the settings menu, users can further enhance keyboard responsiveness. Simply go to Settings > General > Keyboard and toggle off the “Predictive” option. Disabling predictive keyboard can eliminate potential delays caused by the device’s attempt to predict the next word while typing.
Another effective solution for resolving keyboard lag in iOS 17/16 is to use ReiBoot. ReiBoot is a popular tool that specializes in fixing various iOS issues, including keyboard lag. By connecting the iPhone or iPad to a computer with ReiBoot installed, users can easily diagnose and repair any software-related problems affecting the device’s keyboard.
ReiBoot Key Features:
- Fixes iOS system issues, including keyboard lag
- Repairs devices stuck on Apple logo, recovery mode, or black screen
- Recovers devices from system crashes or freezes
- Restores devices without iTunes
| Pros | Cons |
|---|---|
| Simple and user-friendly interface | Requires a computer for use |
| Supports a wide range of iOS devices | May not fix hardware-related issues |
| Effective in resolving keyboard lag and other software problems | Free version has limited functionality |
Conclusion
Keyboard lag and unresponsiveness can be incredibly frustrating for iPad Mini users. However, there are several ways to enhance typing speed and improve iPad keyboard responsiveness. By understanding the technical explanation behind the issue and implementing the suggested solutions, users can overcome these challenges and enjoy a smoother typing experience.
Clearing out the RAM is an effective method to address keyboard lag. By freeing up system resources, the iPad Mini can allocate more processing power to the on-screen keyboard, resulting in improved responsiveness. Additionally, iPad Pro users can try temporary fixes such as disabling the Tap to Wake feature or performing a complete shutdown and restart to mitigate the lag issues associated with iOS 11/12.
For users experiencing keyboard lag on iPhones running iOS 14, troubleshooting tips can be highly beneficial. Resetting the keyboard dictionary, disabling and enabling iMessage and FaceTime, and updating to the latest iOS version are just a few measures that can significantly improve typing speed and responsiveness in various apps.
Furthermore, those using iOS 17/16 can employ techniques like force restarting their devices, resetting the keyboard dictionary, disabling predictive keyboard, and utilizing tools like ReiBoot. These methods can effectively address keyboard lag on both iPhones and iPads running these operating systems.
By implementing these solutions, users can enjoy a more efficient typing experience on their iPads, with enhanced responsiveness and reduced keyboard lag. With a smoother workflow, productivity can be maximized, ensuring that the iPad remains a reliable tool for work, communication, and leisure.