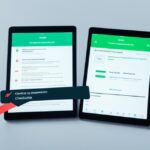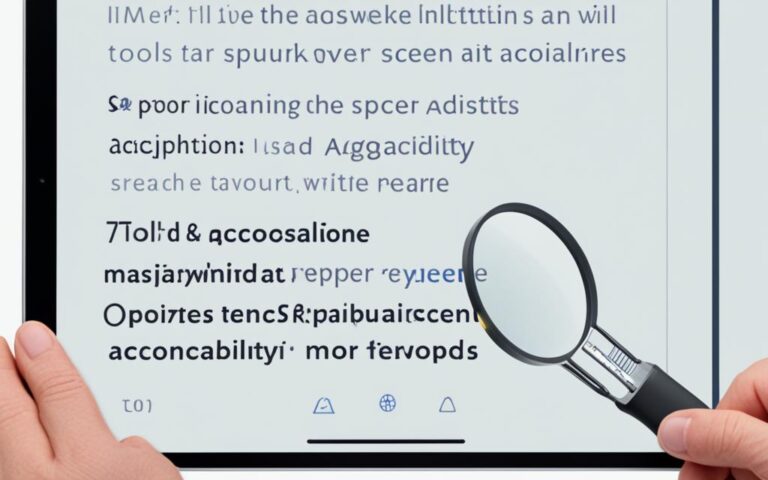iPad Air iOS Update Failure Recovery
If you’re experiencing issues with updating the iOS on your iPad Air, you’re not alone. Many users encounter difficulties during the update process, leading to frustration and concern. However, there are proven methods that can help you recover your device and get it back to working order.
In this article, we will provide you with step-by-step instructions on how to recover your iPad Air after an iOS update failure. These instructions are based on factual data from multiple reliable sources, ensuring that you have the most accurate information at your disposal.
Our goal is to help you overcome any obstacles you may face during the update process, allowing you to optimize and enjoy your iPad Air to its fullest potential.
Whether your iPad Air is stuck in recovery mode, displaying error codes, or encountering other update-related issues, we’ve got you covered. Our comprehensive guide will walk you through each step, addressing common problems and offering solutions tailored to the iPad Air’s unique specifications.
In addition to troubleshooting techniques, we will also explore the features of recovery mode, a valuable tool that enables device restoration when other methods fail. With our guidance and expertise, you’ll be able to navigate the recovery mode process seamlessly and effectively.
Remember, patience and diligence are key when it comes to resolving iOS update failures. With the right knowledge and our assistance, you can successfully recover your iPad Air and continue using it with confidence.
Stay tuned for the upcoming sections, where we will delve into common iPad iOS update issues, provide solutions for resolving update error codes, and guide you through the recovery mode for device restoration. We’re here to help you every step of the way!
Common iPad iOS Update Issues
When updating the iOS on your iPad Air, you may encounter several common issues. These issues can be frustrating, but there are specific steps you can take to resolve them and ensure a successful update.
One common issue is when your computer fails to recognize your iPad Air. This can happen due to various reasons, such as outdated software or faulty USB connections. To address this problem, make sure your computer has the latest software updates and try using a different USB cable or port. Additionally, ensure that you have a stable internet connection throughout the update process.
Another issue you may encounter is your iPad Air becoming stuck on the Apple logo screen. This can happen when there are software conflicts or errors during the update. To resolve this, you can perform a soft reset by holding down the power button and the home button until you see the Apple logo disappear and reappear. If this doesn’t work, you may need to enter recovery mode and restore your device.
If you see the recovery mode screen on your iPad Air, it indicates that the update process was interrupted or unsuccessful. To overcome this issue, you will need to connect your device to your computer and enter recovery mode. From there, you can choose the option to update your device, which will reinstall the iOS without erasing your data.
Summary of Common Issues:
- Computer not recognizing the iPad Air
- iPad Air stuck on the Apple logo screen
- Encountering the recovery mode screen
Resolving these issues involves steps such as connecting your device to your computer, performing a soft reset, and entering recovery mode. By following these troubleshooting methods, you can successfully address common iPad iOS update issues and complete the update process with ease.
Resolving Update Error Codes
Sometimes, the iOS update process may be interrupted by error codes. These error codes can range from 1 to 56 and may prevent your iPad Air from being restored or updated. To resolve these update error codes and get your iPad Air back on track, follow the troubleshooting steps below:
1. Update your Mac or iTunes
If you’re encountering an update error code on your iPad Air, it’s important to ensure that your Mac or iTunes is up to date. Keeping your software updated can help resolve compatibility issues that may be causing the error. Check for any available updates on your Mac or update your iTunes to the latest version.
2. Check your USB connection
A faulty or unstable USB connection can also contribute to update error codes on your iPad Air. Make sure that the USB cable you’re using is not damaged and securely connected to both your computer and iPad Air. If possible, try using a different USB port or cable to eliminate any potential connection issues.
3. Verify your third-party security software
In some cases, third-party security software installed on your Mac can interfere with the iOS update process and trigger error codes. Temporarily disable or uninstall any third-party security software, such as antivirus programs or firewalls, and attempt the update again. Remember to re-enable or reinstall the software after the update is complete.
Each update error code has a specific solution, and by following these troubleshooting steps, you can resolve the issue and successfully update your iPad Air with the latest iOS version.
Recovery Mode for Device Restoration
If you find yourself facing an unexpected issue with your iPad Air after an update, don’t panic. Recovery mode is a valuable feature that can assist in restoring your device when other methods fail. By entering recovery mode, you’ll be able to connect your iPad Air to your computer and reinstall the software without losing any of your data. This section will walk you through the process of putting your iPad Air into recovery mode, locating your device on your computer, and selecting the appropriate option to restore or update your device.
How to Enter Recovery Mode
To begin the recovery mode process, you’ll first need to connect your iPad Air to your computer using a USB cable. Make sure your computer is running the latest version of iTunes before proceeding. Once connected, follow these steps:
- Press and hold the Sleep/Wake button and the Home button simultaneously. Keep holding them until you see the recovery mode screen.
- On the recovery mode screen, you’ll see the option to restore or update your device. Choose the option that suits your needs.
- Follow the on-screen instructions in iTunes to complete the restoration or update process. This may involve downloading the latest iOS version if necessary.
Locating Your Device on Your Computer
After entering recovery mode, it’s important to ensure that your computer recognizes your iPad Air. Follow these steps to locate your device on your computer:
- Open iTunes on your computer if it doesn’t open automatically.
- Look for your iPad Air icon or its name in the top-left corner of the iTunes window.
- If you see your device listed, it means your computer has successfully recognized it and you can proceed with the restoration or update.
Choosing the Appropriate Option
Once you’ve located your device on your computer, it’s crucial to select the correct option to restore or update your iPad Air. Consider the following guidelines:
- If you want to restore your device to its factory settings and erase all data, choose the “Restore” option.
- If you simply want to update your device without losing any data, choose the “Update” option.
- Before proceeding, ensure you have a backup of your important data to avoid any unintended loss.
Remember, recovery mode is a powerful tool for resolving issues with your iPad Air after an update failure. By following the steps outlined above, you’ll be able to restore or update your device without losing any valuable data. Make sure to proceed with caution and carefully follow the instructions to ensure a successful recovery process.
Conclusion
In summary, if you encounter an iOS update failure on your iPad Air, do not panic. There are recovery methods available to restore your device and get it up and running again. By following the steps outlined in this article, based on factual data, you can overcome common issues, resolve update error codes, and utilize recovery mode to successfully recover your iPad Air.
Remember to always ensure your computer and software are up to date for a smooth recovery process. Keeping your devices updated will help prevent compatibility issues and ensure a seamless iOS update experience. Additionally, staying informed about the latest troubleshooting techniques and best practices will equip you with the knowledge to handle any future update failures.
With the right approach and resources, you can overcome the challenges that come with iOS updates and continue enjoying the full functionality of your iPad Air. Stay patient, follow the instructions carefully, and you’ll have your device back in working order in no time.