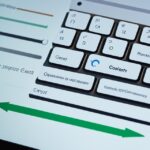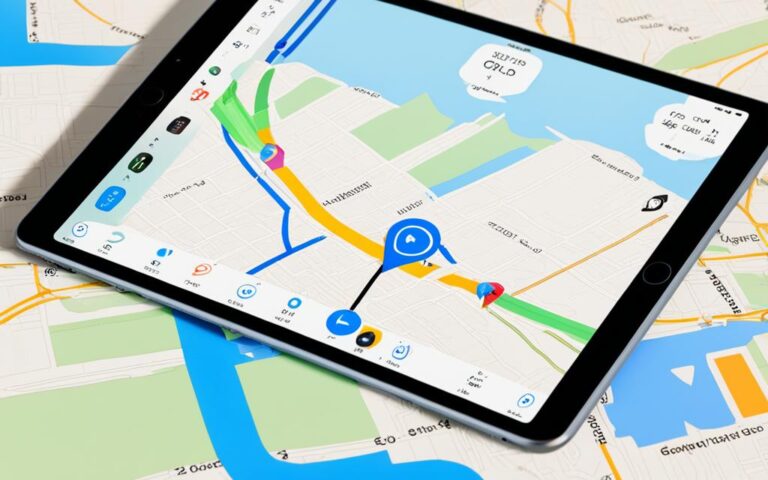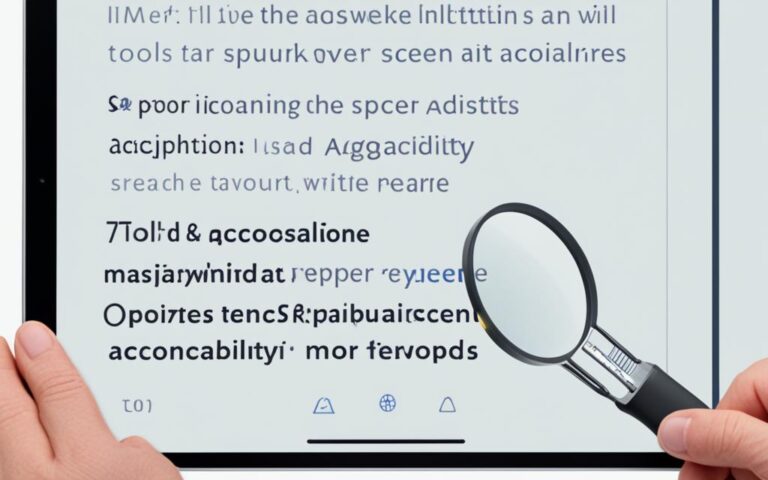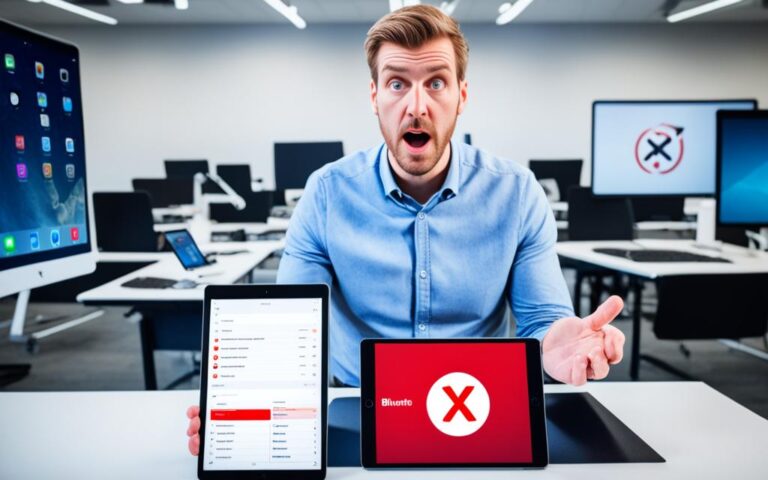iPad Air Battery Draining Quickly Fixes
Many users have reported that their iPad Air batteries are draining quickly, even after a full charge. They have noticed significant decreases in battery life compared to previous iPad models. The issue seems to be unrelated to specific apps or usage patterns and is more likely related to the operating system or internal hardware. Users have tried various troubleshooting steps, such as updating software, optimizing settings, enabling low power mode, and monitoring battery usage, but the problem persists. Some users have even experienced fast battery drain while the iPad is in sleep mode, indicating a possible hardware issue. If the battery drain issue persists after trying these fixes, it is recommended to contact Apple Support for further assistance.
Troubleshooting Battery Drain on iPad Air.
If you are experiencing fast battery drain on your iPad Air, there are several troubleshooting steps you can try. Follow these recommendations to resolve the issue:
- Ensure that your device is running the latest software updates. To do this, check for updates on both the iPadOS and your installed apps. Keeping your software up to date can address any known battery drain issues.
- Optimize your settings to conserve battery life. Some useful settings adjustments include:
- Disable or limit background app refresh: This feature allows apps to update their content in the background, but it can also drain your battery. Disable it for specific apps or completely turn it off in the settings.
- Turn on low power mode: Enabling low power mode reduces power consumption by disabling certain battery-draining features.
- Reduce screen brightness: Lowering the screen brightness can help conserve battery power.
- Disable unnecessary system services: Some system services, such as push email or location services, may consume significant battery power. Disable them if they’re not essential for your needs.
“By troubleshooting the possible causes, optimizing settings, and following best charging practices, you can maximize your iPad’s battery life and efficiency.”
If you follow these troubleshooting steps, you should be able to mitigate the battery drain issue on your iPad Air. However, if the problem persists, seek professional help from Apple Support or an authorized service provider.
Note:
It’s crucial to remember that troubleshooting steps may vary based on the specific iPad model and the version of iPadOS you are running. Always refer to the official Apple support documentation or consult with Apple Support for the most accurate and up-to-date troubleshooting guidance.
Example Table:
| Issue | Troubleshooting Step |
|---|---|
| Fast battery drain after updating software | Ensure all installed apps are updated |
| Background app refresh causing battery drain | Disable or limit background app refresh |
| High battery usage by specific apps | Check battery usage in settings and close/uninstall problematic apps |
| Hardware-related battery drain | Contact Apple Support for further assistance |
Background App Refresh and Battery Drain.
One common cause of fast battery drain on iPads is the background app refresh feature. This feature allows apps to update their content in the background, even when they are not actively being used. While this can be helpful for keeping apps up to date, it can also consume a significant amount of battery power.
To reduce battery drain, you can disable background app refresh for specific apps or completely turn it off in the settings. By limiting the number of apps that are allowed to refresh in the background, you can conserve battery life.
| Steps to Disable Background App Refresh |
|---|
| Step 1: Open the “Settings” app on your iPad Air. |
| Step 2: Scroll down and tap on “General”. |
| Step 3: Tap on “Background App Refresh”. |
| Step 4: Choose either “Off” to disable it completely or manually select specific apps to allow or deny background refresh. |
By following these steps, you can prevent unnecessary battery drain caused by background app refresh. Keep in mind that certain apps may require this feature to function properly, so it’s essential to find the right balance between battery life and app functionality.
Quotes
“Disabling background app refresh can significantly improve your iPad Air’s battery life and ensure that power is not being consumed unnecessarily.” – Apple Support
Additional Tips
- Regularly monitor and manage your background app refresh settings to optimize battery usage.
- If you notice a specific app consuming a considerable amount of power, consider disabling its background refresh individually.
- Remember to periodically check for app updates as they often include optimizations that can improve battery efficiency.
Optimizing Settings for Battery Life.
In addition to disabling background app refresh, there are several settings you can optimize on your iPad Air to maximize battery life and efficiency. By making these adjustments, you’ll minimize power consumption and extend the time between charges.
- Reduce screen brightness: Lowering the brightness level of your iPad’s screen can significantly conserve battery power. Slide the brightness slider to a comfortable level that suits your needs while saving energy.
- Enable auto-brightness: By allowing your iPad Air to adjust screen brightness based on ambient light conditions, you’ll enhance battery life. Go to Settings > Display & Brightness and toggle on the “Auto-Brightness” option.
- Enable dark mode: Dark mode uses a black or dark background with lighter text, which can be less power-consuming than a bright, white interface. Activate dark mode by going to Settings > Display & Brightness and choosing “Dark.”
- Turn off unnecessary system services: Some system services can drain your battery unnecessarily. Visit Settings > Privacy > Location Services and review which apps really require location access. Disable location services for non-essential apps.
- Adjust the auto-lock timeout: The auto-lock timeout determines how long your iPad stays on before it automatically locks the screen. Shorter timeout periods will preserve battery life. Go to Settings > Display & Brightness > Auto-Lock and select a shorter time duration.
It is also advisable to turn off Wi-Fi and Bluetooth when not in use. These wireless connections consume power even when not actively being utilized. Disabling them when not necessary will help conserve battery life. Furthermore, if an app does not require Wi-Fi or Bluetooth, it’s best to disable their access to save power.
By implementing these settings optimizations, you can ensure a longer-lasting battery on your iPad Air, allowing you to enjoy uninterrupted usage throughout the day.
Optimizing your iPad Air’s settings is crucial for maximizing battery life. By reducing screen brightness, enabling auto-brightness and dark mode, disabling unnecessary system services, adjusting the auto-lock timeout, and turning off Wi-Fi and Bluetooth when not needed, you can extend your device’s battery longevity.
Best Charging Practices for iPad Battery Life.
Proper charging practices can have a significant impact on the battery life of your iPad Air. By following these best charging practices, you can ensure that your device maintains optimal battery performance for longer periods.
Use the Included Charging Cable and Adapter
It is highly recommended to use the original charging cable and adapter that came with your iPad Air. This ensures compatibility and proper voltage regulation, which is crucial for the health of the battery.
Plug the Adapter Directly into a Wall Outlet
When charging your iPad, it is best to plug the adapter directly into a wall outlet instead of using power banks or USB charging ports from other devices. This provides a stable power source and reduces the risk of voltage fluctuations that can affect battery performance.
Avoid Overcharging or Undercharging the Battery
Overcharging or undercharging the battery can degrade its capacity and overall lifespan. It is recommended to charge your iPad to around 30% and unplug it at around 80%. Maintaining the battery level within this range helps prolong its lifespan.
Avoid Using Your iPad While Charging
Using your iPad while it is plugged in can generate heat and put additional strain on the battery. To prevent unnecessary battery drain and heating issues, avoid using your device during the charging process.
Enable Low Power Mode
iPads are equipped with a Low Power Mode feature that reduces power consumption by disabling certain battery-draining features. Enabling Low Power Mode can significantly extend the battery life of your iPad Air, especially during times when you need to conserve power.
“Proper charging practices can have a significant impact on the battery life of your iPad Air.”
When to Seek Professional Help.
If you have tried all the troubleshooting steps mentioned above and are still experiencing fast battery drain on your iPad Air, it may be time to seek professional help. Contact Apple Support or visit an authorized service provider to have your device tested and diagnosed for any hardware issues. They can perform a battery diagnostic and determine if a battery replacement is necessary. Remember to back up your device before initiating any repairs or resetting your iPad to avoid data loss.
Comparison of Apple Support and Authorized Service Provider
| Apple Support | Authorized Service Provider |
|---|---|
| Specialized support for Apple products | Expertise in diagnosing and repairing Apple devices |
| Remote troubleshooting assistance | In-person evaluation and hands-on service |
| Access to warranty services | May offer alternative repair options |
| Requires an appointment for in-store support | May provide same-day or next-day repairs |
Don’t ignore persistent battery drain issues on your iPad Air. Seek professional help to address the problem promptly and effectively.
Conclusion.
Dealing with fast battery drain on your iPad Air can be frustrating, but there are steps you can take to address the issue. By troubleshooting the possible causes, optimizing settings, and following best charging practices, you can maximize your iPad’s battery life and efficiency.
Start by ensuring that your iPad Air is running the latest software updates and optimizing its settings. Disable or limit background app refresh, reduce screen brightness, and disable unnecessary system services. This will help minimize power consumption and extend your battery life.
If these steps do not resolve the battery drain problem, it is recommended to seek professional help from Apple Support or an authorized service provider. They can provide further assistance and determine if a battery replacement or other repairs are necessary. With their expertise, you can find a solution to the battery drain issue and enjoy using your iPad Air without worrying about running out of power too quickly.