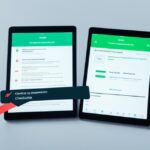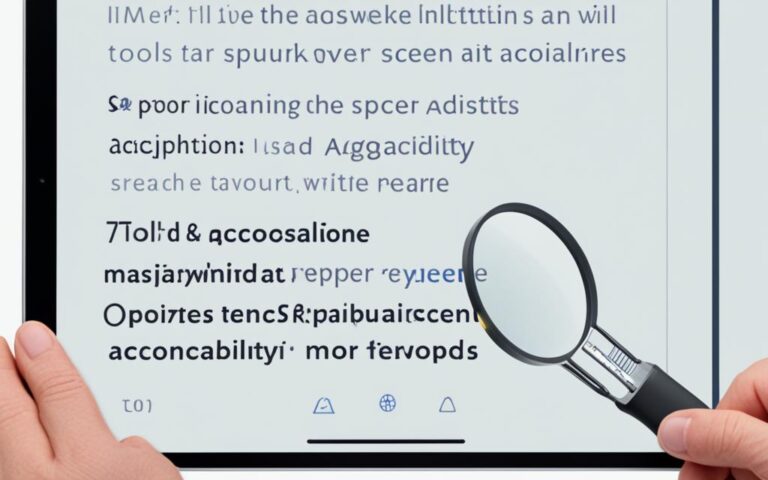iPad Air Safari Browser Crashing Solutions
Are you experiencing frequent crashes with the Safari browser on your iPad Air? You’re not alone. Many users have reported encountering this frustrating issue, which can disrupt your browsing experience. But worry not, because we have effective solutions to fix Safari browser crashes on your iPad Air.
The crashing problem seems to be related to various factors, such as the start page, website preferences, extensions, and even iOS updates. These factors can contribute to the instability and freezing of the Safari browser on your iPad Air device. But fret not, as we will guide you through troubleshooting steps and additional solutions that can help resolve this issue.
Common Causes of Safari Crashes on iPad Air
When using Safari on your iPad Air, you may encounter frequent crashes and freezing issues. Understanding the common causes of these Safari crashes can help you troubleshoot and resolve the problem. Here are some factors that can contribute to Safari crashes on iPad Air:
- Issues with the start page: A problematic start page configuration can disrupt the stability of Safari, leading to crashes.
- Website preferences: Certain websites or their preferences may conflict with Safari, causing it to crash.
- Extensions like 1Password: Although extensions enhance browsing capabilities, they can also introduce bugs and conflicts that result in Safari crashes.
- iOS updates: Incompatibilities between Safari and the iOS software can lead to unexpected crashes.
- Wi-Fi access points: Unstable or unreliable Wi-Fi connections can trigger Safari crashes on your iPad Air.
It is important to identify and address these common causes to ensure a smooth and uninterrupted browsing experience on your iPad Air.
“Understanding the common causes of Safari crashes on iPad Air can help you troubleshoot and resolve the problem.”
Troubleshooting Steps for Safari Crashes on iPad Air
To troubleshoot Safari crashes on iPad Air, users have attempted various steps to identify and resolve the issue. Here are some troubleshooting steps that may help fix Safari crashes on your iPad Air:
1. Clear Safari Website Data and Cache
If Safari crashes frequently on your iPad Air, clearing the website data and cache can often resolve the issue. To do this:
- Open the Settings app on your iPad Air.
- Scroll down and tap on “Safari”.
- Tap on “Clear History and Website Data”.
2. Change Start Page Preferences
Some users have reported that changing the start page preferences in Safari can help prevent crashes. To change the start page preferences:
- Open the Safari app on your iPad Air.
- Tap the “Bookmarks” icon in the toolbar.
- Tap “Show Start Page”.
- Select the desired start page option.
3. Disable Extensions
Safari extensions can sometimes conflict with the browser and cause crashes. Disabling extensions may help resolve the issue. Follow these steps:
- Open the Safari app on your iPad Air.
- Tap the “Aa” icon in the address bar.
- Tap “Extensions”.
- Toggle off the extensions that are enabled.
4. Turn off JavaScript
Disabling JavaScript in Safari can be a temporary workaround for crashing issues. To disable JavaScript:
- Open the Settings app on your iPad Air.
- Scroll down and tap on “Safari”.
- Tap on “Advanced”.
- Toggle off the “JavaScript” option.
5. Use Cellular Data Instead of Wi-Fi
Some users have found that Safari crashes less frequently when using cellular data instead of Wi-Fi. If possible, try switching to cellular data to determine if the issue persists.
These troubleshooting steps should help resolve the Safari crashing issue on your iPad Air. If the problem persists, you may consider contacting Apple Support for further assistance.
Additional Solutions for Safari Crashes on iPad Air
In addition to the troubleshooting steps mentioned earlier, there are other solutions that users have found helpful in fixing Safari crashes on iPad Air. Implementing these solutions may help improve the stability of the Safari browser on iPad Air and provide a smoother browsing experience.
Switch to an Alternative Browser
One of the potential solutions is to switch to an alternative browser like Chrome. By installing and using a different browser, users can circumvent the Safari crashing issue on their iPad Air devices and continue browsing without interruptions.
Update iOS System Software
Keeping the iOS system software up to date is crucial in resolving Safari crashes on iPad Air. Each iOS update includes bug fixes and improvements that can address specific issues with apps, including Safari. Users should regularly check for software updates by going to Settings > General > Software Update on their iPad Air devices.
Disable Safari Suggestions and JavaScript
Disabling Safari suggestions and JavaScript can also help overcome Safari crashing issues on iPad Air. Users can go to Settings > Safari and toggle off the “Safari Suggestions” and “JavaScript” options. By doing so, the browser’s performance may improve, minimizing crashes and freezing.
Disable Syncing Between iCloud and Safari
Sometimes, syncing between iCloud and Safari can cause conflicts, leading to browser crashes on iPad Air. To mitigate this, users can navigate to Settings > their Apple ID > iCloud > and toggle off the “Safari” option. This will prevent synchronization between Safari and iCloud, potentially resolving the crashing problem.
By adopting these additional solutions, users can successfully address Safari crashes on their iPad Air devices, ensuring a seamless browsing experience.
Update iOS to Fix Safari Crashes on iPad Air
Resolving Safari crashes on your iPad Air requires keeping the iOS system software up to date. Regular software updates include bug fixes and improvements that address specific issues with apps, including Safari. To ensure you have the latest software version, follow these steps:
- Open the Settings app on your iPad Air
- Select General
- Tap Software Update
By checking for updates and installing any available iOS updates, you can fix Safari crashes and enhance the overall performance of your iPad Air.
If you’re unsure about the current iOS version or need further guidance on updating your device, refer to the official Apple support documentation or contact Apple customer support.
Benefits of Updating iOS for Safari Stability
Updating iOS on your iPad Air offers several benefits in terms of Safari stability:
- Bug fixes: Each iOS update includes specific bug fixes targeting various apps, including Safari. This helps resolve crashes and other issues related to the browser.
- Performance improvements: Updating iOS can improve the overall performance of your device, making Safari run more smoothly and efficiently.
- Security enhancements: iOS updates often include security patches that protect your device from vulnerabilities, ensuring a safer browsing experience.
It’s important to prioritize software updates on your iPad Air to take advantage of these benefits and minimize the occurrence of Safari crashes.
Updating your iOS not only resolves Safari crashes, but it also keeps your device up to date with the latest features and security enhancements. By regularly checking for updates and installing them promptly, you can maintain optimal performance and enjoy an uninterrupted browsing experience on your iPad Air.
Clear Safari History and Data to Fix Safari Crashes on iPad Air
Clearing Safari history and data can help resolve Safari crashes on iPad Air. Accumulated caches, browsing history, and cookies can interfere with the normal functioning of the Safari browser. To clear out this data and improve the stability of Safari on your iPad Air, follow these steps:
- Go to Settings > Safari.
- Scroll down and tap on “Clear History and Website Data.”
- Confirm by tapping “Clear History and Data” in the pop-up window.
By clearing Safari history and data, you remove any potential conflicts that may have caused the crashes on your iPad Air. However, it is important to note that clearing history and data may also delete history from iCloud signed-in devices.
If you’re unsure about deleting your browsing history, you can also try another solution discussed later in this article.
Remember, keeping your Safari browser free from excessive history and data can optimize its performance and prevent crashes on your iPad Air.
Force Quit Safari App and Restart iPad Air
When Safari crashes on your iPad Air, force quitting the app and restarting your device can sometimes resolve the issue. Follow the steps below:
- Double-press the Home button (or swipe up from the bottom for iPad with Face ID) to access the app switcher.
- Swipe left or right to find the Safari card.
- Swipe up on the Safari card to force quit the app.
To restart your iPad Air, follow these instructions:
- Hold down the Power button and Home button together (for iPads with Home button).
- Hold down the Power button and Volume Up button together (for iPads with Face ID).
- Continue holding the buttons until you see the Apple logo on the screen.
By force quitting Safari and restarting your iPad Air, you can refresh the browser and clear any temporary glitches that may be causing the crashes. Give it a try and see if it resolves the issue.
Comparison of Force Quit and Restart Methods
| Method | Button Combination | Instructions |
|---|---|---|
| Force Quit Safari | Double-press Home button (or swipe up for Face ID) |
Swipe up on the Safari card |
| Restart iPad Air | Hold down Power button and Home button (or Volume Up button for Face ID) |
Continue holding until Apple logo appears |
Comparing the force quit and restart methods, both actions serve different purposes. Force quitting Safari specifically targets the app, allowing you to close it forcefully if it becomes unresponsive or crashes. Restarting the iPad Air, on the other hand, refreshes the entire device and can help resolve various software-related issues. If force quitting Safari doesn’t solve the problem, a restart provides a more comprehensive solution.
Remember to use these methods as part of your troubleshooting process when experiencing Safari crashes on your iPad Air.
Conclusion
Safari crashes on iPad Air can be frustrating, but there are effective solutions available to fix the issue. By following the troubleshooting steps outlined in this article, updating your iOS, clearing Safari history and data, and exploring other mentioned solutions, you can resolve Safari crashing problems and enjoy a smoother browsing experience on your iPad Air device.
First, be sure to try the troubleshooting steps mentioned earlier. Clearing website data and cache, changing start page preferences, disabling extensions, and turning off JavaScript can help identify and address the underlying causes of the crashes.
Additionally, consider switching to an alternative browser like Chrome if the issue persists. Updating your iOS system software is also crucial, as it provides bug fixes and improvements specifically designed to address issues with apps such as Safari.
Lastly, clearing Safari history and data can help remove accumulated caches, browsing history, and cookies that might be interfering with the browser’s performance. Remember to check for software updates regularly and consider force quitting the app and restarting your iPad Air as well.
By implementing these solutions, you can overcome Safari crashing problems and enjoy seamless browsing on your iPad Air device. Say goodbye to frustrating crashes and embrace a more stable and enjoyable browsing experience.