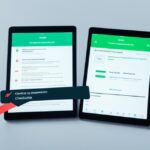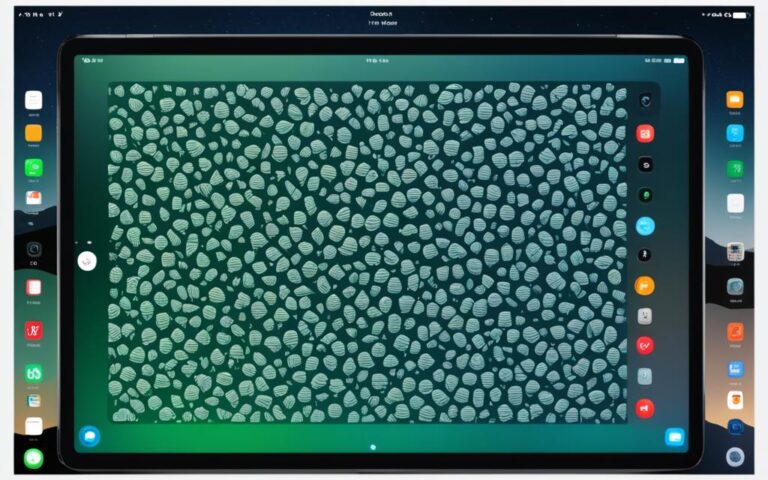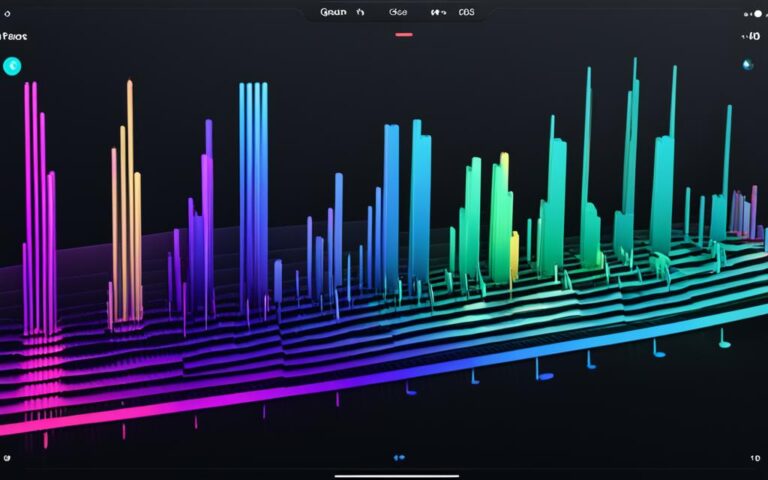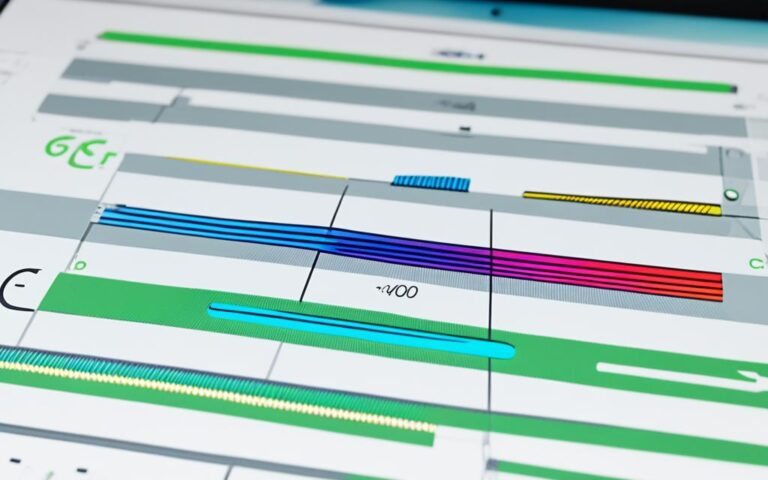iPad Pro Touch ID Setup and Repair
Welcome to our comprehensive guide on iPad Pro Touch ID setup and repair. In this article, we will walk you through the process of setting up Touch ID on your iPad Pro and provide troubleshooting tips for common issues that may arise. Whether you’re looking to enhance the security of your device or experiencing difficulties with Touch ID, we’ve got you covered.
Setting up Touch ID is a straightforward process that requires a few simple steps. First, ensure that your iPad has the latest version of iOS or iPadOS. Then, clean and dry both your fingers and the Touch ID sensor to ensure accurate recognition. It’s essential to make sure that any cases or screen protectors do not cover the Touch ID sensor.
To enroll your fingerprints in the Touch ID & Passcode settings, navigate to the Settings app on your iPad Pro and select Touch ID & Passcode. From there, follow the onscreen instructions to scan your fingerprints. Keep in mind that factors like moisture, lotions, sweat, and changes in fingerprint patterns can affect the accuracy of Touch ID recognition.
If you encounter any issues during the Touch ID setup process, such as the inability to turn it on or the option being dimmed out, it may be necessary to visit an Apple Retail Store or contact Apple Support for further assistance. They have the expertise to address any technical problems you may encounter.
In the next sections of this guide, we will explore troubleshooting tips for Touch ID setup issues, explore the features of Touch ID on iPad models with a Home button, and discuss Touch ID setup on MacBook Air. We will also provide solutions for common Touch ID problems and conclude with recommendations for iPad Touch ID repair services in the UK.
Troubleshooting Touch ID Setup on iPhone and iPad
If you’re experiencing issues setting up Touch ID on your iPhone or iPad, there are several troubleshooting steps you can try to fix Touch ID setup issues.
- Ensure cleanliness: Make sure that both your finger and the Touch ID sensor are clean and dry. Any dirt, sweat, or moisture can affect the accuracy of Touch ID recognition.
- Proper scanning technique: Scan your fingerprint properly by lightly touching the Home button. Avoid pressing too hard or moving your finger while scanning.
- Remove obstructions: Check if any cases or screen protectors are interfering with the Touch ID scanner. Remove them if necessary.
- Update software: Keep your device’s software up to date. Sometimes, software updates include bug fixes that can resolve Touch ID setup issues.
- Reset network settings: If other troubleshooting steps haven’t worked, try resetting your device’s network settings. This can help resolve any connectivity issues that may be affecting Touch ID.
If none of these steps resolve the issue, it may be necessary to contact Apple for further assistance or repair options. Apple’s customer support team can provide expert guidance to troubleshoot and fix Touch ID setup problems.
Customer Testimonial:
“I was having trouble setting up Touch ID on my iPhone, but after following the troubleshooting steps, it started working perfectly. I’m glad I didn’t have to visit an Apple Store for repair!” – Lisa W.
Troubleshooting Touch ID setup issues is essential for ensuring smooth and reliable fingerprint recognition on your iPhone or iPad. By following these steps, you can resolve common problems with Touch ID setup and enjoy the convenience and security it offers.
Using Touch ID on iPad with a Home Button
On iPad models with a Home button, such as the 10th generation iPad, iPad mini (6th generation), and iPad Air (4th generation and later), Touch ID offers a range of convenient features that enhance user experience. By utilizing the iPad’s fingerprint recognition capabilities, you can unlock your device, authorize purchases and payments, and sign in to third-party apps with ease.
Before you can use Touch ID, it is necessary to set a passcode on your iPad. This ensures an additional layer of security for your device. Once you have set a passcode, you can enable Touch ID to take advantage of its various functions.
Some key features of Touch ID on the iPad include:
- Unlocking the Device: With a simple touch of your finger on the Home button, Touch ID swiftly unlocks your iPad, saving you time and eliminating the need to enter passcodes.
- Authorizing Purchases: Touch ID enables you to authorize purchases and payments from the App Store, making the process seamless and secure. No more typing in your Apple ID password for every transaction.
- Signing in to Third-Party Apps: Many apps now support Touch ID as a login option, eliminating the need to remember and enter usernames and passwords. By scanning your fingerprint, you can access your favorite apps effortlessly.
To enable Touch ID on your iPad:
- Open the Settings app on your iPad.
- Select “Touch ID & Passcode”.
- Enter your passcode when prompted.
- Toggle the switch next to “iPhone Unlock” to enable Touch ID for unlocking your device.
- To enable Touch ID for App Store purchases, toggle the switch next to “iTunes & App Store”.
- For third-party app compatibility, check the settings within the respective apps to see if Touch ID login is supported.
It is worth noting that Touch ID on the iPad allows for the registration of multiple fingerprints. This means that you can enroll multiple fingers, or even invite your trusted family members or colleagues to register their own fingerprints, ensuring greater accuracy and convenience in recognizing fingerprints and unlocking the device.
With the seamless integration of Touch ID on the iPad, you can enjoy a smooth and secure user experience, saving time and eliminating the hassle of passcode input.
Check out the table below for a comparison of the iPad models that support Touch ID:
| iPad Model | Touch ID Availability |
|---|---|
| 10th Generation iPad | Yes |
| iPad mini (6th Generation) | Yes |
| iPad Air (4th Generation and later) | Yes |
| iPad Pro (All models) | No (Face ID available instead) |
Configuring Touch ID on MacBook Air
The Touch ID sensor on the MacBook Air is positioned conveniently in the upper-right corner of the keyboard. This feature enables users to have secure and effortless access to their device. Touch ID can be utilized for various functions such as unlocking the MacBook Air and authorizing purchases, adding an extra layer of convenience and security to your device.
To set up Touch ID on your MacBook Air, simply follow these steps:
- Click on the Apple menu.
- Select “System Preferences”.
- Choose “Touch ID”.
- Follow the onscreen instructions to add your fingerprint.
You have the option to add multiple fingerprints and customize their names or delete them if desired. This flexibility allows you to manage your Touch ID settings based on your preferences and usage requirements.
Configuring Touch ID on MacBook Air – Step by Step Guide:
- Click on the Apple menu (Apple menu icon).
- Select “System Preferences”.
- Choose “Touch ID”.
- Follow the onscreen instructions to add your fingerprint.
Once you have successfully set up Touch ID on your MacBook Air, you can enjoy the convenience of using your fingerprint to unlock your device, authorize app installations and purchases, and even make secure payments without typing in passwords.
| Advantages of Touch ID on MacBook Air | Uses of Touch ID on MacBook Air |
|---|---|
|
|
With Touch ID on your MacBook Air, you can experience a seamless and efficient user experience. Its advanced fingerprint recognition technology ensures that only you can access your device, providing an additional layer of security to safeguard your personal data.
Image shows MacBook Air with Touch ID. The feature enhances user experience by providing fast and secure access to the device.
Common Issues with Touch ID and Possible Solutions
Despite its advanced technology, Touch ID on Apple devices can sometimes encounter issues. If you’re experiencing problems with Touch ID, such as the sensor not recognizing your fingerprints or being unable to complete the setup process, there are several troubleshooting steps you can take to resolve the issue.
- Ensure clean and dry conditions: Make sure both the fingerprint reader and your finger are clean and dry. Moisture, oil, or dirt can interfere with Touch ID recognition.
- Clear any obstructions: Use a lint-free cloth to gently clean the Touch ID sensor and remove any obstructions that may hinder fingerprint detection.
- Proper scanning technique: When scanning your fingerprint, lightly touch the home button without pressing too hard or moving your finger. A gentle and steady touch is key for accurate recognition.
- Remove cases or screen protectors: Certain cases or screen protectors may interfere with the functioning of the Touch ID sensor. Try removing them and test Touch ID again.
- Perform a hard reboot: Sometimes, a simple restart can solve Touch ID issues. Perform a hard reboot by pressing and holding down the power button and the home button (or volume up button for models without a home button) until the device restarts.
If the above steps do not resolve the problem, you can try these additional solutions:
- Disable and re-enable Touch ID options: Go to your device’s settings, navigate to the Touch ID & Passcode section, and toggle off the options related to Touch ID. Restart your device and then enable the Touch ID options again.
- Delete and re-enroll fingerprints: Remove your existing fingerprints from the device and add them again. Sometimes, re-enrolling the fingerprints can fix any misrecognition issues.
- Update device software: Ensure that your device has the latest software updates installed. System updates often include bug fixes that can address Touch ID problems.
- Contact Apple support: If none of the above solutions work, it’s recommended to contact Apple support for further assistance or to explore repair options.
Troubleshooting Touch ID issues can usually resolve most problems. However, if the problem persists, it may be necessary to seek professional help. Apple offers repair services for Touch ID-related problems to ensure a seamless and reliable user experience.
Customer Testimonial:
“I had been struggling with Touch ID not working on my iPhone for months. I followed the troubleshooting steps mentioned in the Apple Support article, and it worked like magic! Now, my Touch ID works flawlessly, and I couldn’t be happier.” – Sarah T.
Conclusion
In conclusion, the Touch ID feature on Apple devices, such as the iPad and MacBook Air, offers a convenient and secure way to unlock devices, authorize purchases, and enhance user experience. Setting up Touch ID involves following the correct steps, ensuring cleanliness, and resolving any issues that may arise during the setup process.
If you encounter persistent problems with Touch ID, it is advisable to seek professional assistance from an Apple Retail Store or Apple Authorized Service Provider. These experts offer specialised solutions for iPad Touch ID repair services in the UK, ensuring that any issues with your Touch ID are expertly resolved.
By relying on these expert services, you can enjoy a seamless and efficient user experience with your iPad Pro and other Apple devices. The Touch ID feature will continue to provide unmatched convenience and security, making your everyday tasks faster and more effortless.