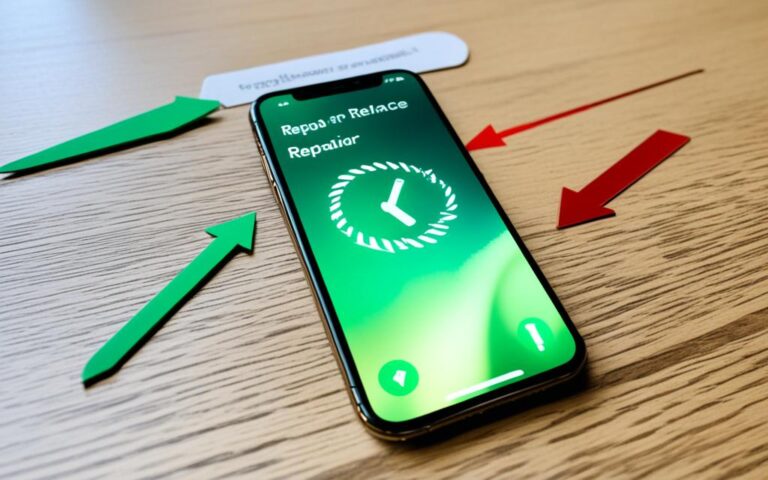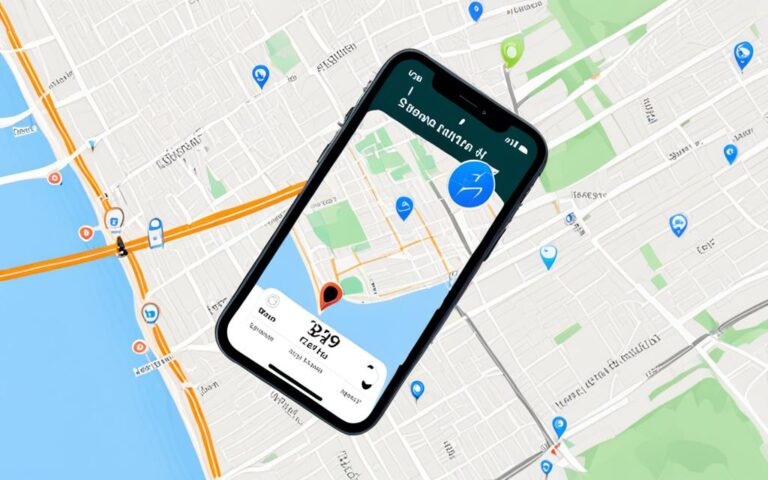iPhone Microphone Repairs for Clearer Audio Calls
If you’re experiencing issues with the microphone on your iPhone, there are several steps you can take to restore clarity to your audio calls. Start by removing any screen protectors, films, or cases that may be blocking the microphone openings. Clear any debris from the openings to ensure proper sound transmission. If the issue persists, you can contact Apple Support to discuss service options or try additional troubleshooting steps on your own.
Having a clear and functional microphone on your iPhone is crucial for quality audio calls. Whether you’re using your device for personal or professional purposes, encountering microphone issues can be frustrating. However, with the right knowledge and troubleshooting steps, you can resolve these issues and enjoy clearer audio calls once again.
Troubleshooting Steps for iPhone Microphone Issues
If you’re experiencing microphone issues on your iPhone, there are troubleshooting steps you can take to resolve the problem. Follow these steps to ensure clear audio calls on your device:
- Step 1: Check voice recording clarity. Open the Voice Memos app and record your voice. Play it back to check if you can hear it clearly. If the audio is clear, move on to the next step.
- Step 2: Test microphone in different positions. Open the Camera app and record a video while speaking at the top and bottom of your iPhone. This helps check if the microphone works properly in different orientations.
- Step 3: Verify app permissions. If the microphone issue is specific to certain apps, go to Settings > Privacy > Microphone and ensure that the app in question has permission to access your microphone.
- Step 4: Contact Apple Support. If these troubleshooting steps don’t resolve the issue, it is recommended to contact Apple Support for further assistance. They have the expertise to diagnose and address microphone problems.
Remember, these troubleshooting steps can help resolve common microphone issues on your iPhone. If you encounter persistent problems, reach out to Apple Support for expert guidance.
“Troubleshoot microphone issues on your iPhone with these simple steps.”
| Troubleshooting Steps | Description |
|---|---|
| Step 1 | Check voice recording clarity using the Voice Memos app. |
| Step 2 | Test microphone functionality in different positions using the Camera app. |
| Step 3 | Verify app permissions in Settings > Privacy > Microphone. |
| Step 4 | Contact Apple Support for further assistance. |
User Experiences with iPhone Microphone Issues
Users have reported various experiences with microphone issues on their iPhones. Some have mentioned voice breakups, dropped words, and static on the line during calls. These problems can significantly impact the quality of communication and frustrate users who rely on their iPhones for important calls and conversations.
“I have been experiencing voice breakups and intermittent static on my iPhone during calls. It’s incredibly frustrating, especially when I’m trying to have an important conversation. I’ve tried everything from resetting my network settings to replacing the hardware components, but nothing seems to help. The issue has persisted for over a year now.”
Despite their best efforts, many users have struggled to find a solution to their iPhone microphone issues. They have explored various troubleshooting steps, delving into the compatibility of their carriers and the potential impacts of beta versions of iOS. However, the complexity of these problems often requires expert assistance to pinpoint and resolve.
“I’ve tried everything, from resetting network settings to using different SIM cards, but the microphone issues persist. I’m wondering if it’s a compatibility problem with my carrier. It’s frustrating because I depend on my iPhone for work calls, and the audio quality is just not up to par. I think it’s time to reach out to Apple support for expert guidance.”
These user experiences highlight the challenges faced by individuals dealing with iPhone microphone issues. It’s crucial to understand that troubleshooting can only take users so far, and sometimes professional intervention is necessary to resolve these complex problems.
“I never expected the microphone issues to be so persistent. I’ve gone through countless troubleshooting guides and forums, but nothing seems to work. It’s frustrating because I’ve missed important calls due to the poor audio quality. I’m realizing that I need help from professionals who can accurately diagnose and rectify the problem.”
The Need for Expert Assistance
The experiences shared by iPhone users demonstrate the importance of seeking expert assistance for microphone issues. Apple support can provide personalized guidance and solutions tailored to individual cases. Whether it involves a software glitch or a malfunctioning hardware component, their expertise can help restore clear audio calls on affected devices.
If you’re experiencing microphone issues on your iPhone and have exhausted all troubleshooting options, it’s recommended to reach out to Apple support for further assistance. Their range of support options, including online support requests, Genius Bar reservations, and Authorized Service Providers, ensures that you receive the necessary help to resolve your iPhone microphone issues.
Comparison of User Experiences with iPhone Microphone Issues
| User | Issue | Troubleshooting Steps Taken | Resolution |
|---|---|---|---|
| Emma | Voice breakups and static during calls | Reset network settings, replaced hardware components | Ongoing issue |
| James | Intermittent microphone problem | Tested different SIM cards, tried carrier compatibility troubleshooting | Reached out to Apple support |
| Sarah | Poor audio quality during calls | Followed various troubleshooting guides and forums | Realized the need for professional assistance |
Troubleshooting Tips for iPhone Microphone Problems
If you’re experiencing distorted voice calls on your iPhone, there could be several potential reasons behind it. Factors like weak or unstable cellular network signals, high network traffic or congestion, compatibility issues with Bluetooth devices, and network provider problems can contribute to audio distortion during calls.
To troubleshoot microphone problems on your iPhone, you can try the following steps:
- Restart your iPhone: Sometimes, a simple restart can resolve temporary software glitches that may be causing microphone issues.
- Check for blocked openings: Make sure there are no obstructions or debris blocking the microphone openings on your iPhone. Clearing any dust or debris can help improve sound transmission.
- Unplug connected accessories: Disconnect any headphones, earphones, or other accessories that are plugged into your iPhone. Sometimes, compatibility issues with these accessories can affect the microphone performance.
- Restart communication apps: Close and reopen the communication apps you use for voice calls, such as FaceTime or Skype. This can help refresh the app and resolve any temporary issues.
- Give apps microphone access: Ensure that the apps you’re using have the necessary microphone access permissions enabled in the settings. You can check this in the Privacy section of your iPhone settings.
- Test different microphones: iPhones have multiple microphones, including the ones used for phone calls, video recordings, and voice memos. Test each of these microphones to identify if a specific one is causing the distortion issue.
- Update iOS and restore default settings: Keeping your iPhone’s operating system up to date with the latest iOS version can fix known software bugs related to microphone performance. Additionally, restoring the default settings can help resolve any configuration issues.
If these troubleshooting steps don’t resolve the audio distortion problem, it’s recommended to contact Apple support for further assistance. They can provide personalized help and guidance specific to your device and its settings.
| Potential Causes | Troubleshooting Steps |
|---|---|
| Weak or unstable cellular network signals | – Restart your iPhone – Check for blocked openings – Unplug connected accessories – Restart communication apps – Give apps microphone access – Test different microphones – Update iOS and restore default settings |
| High network traffic or congestion | – Restart your iPhone – Check for blocked openings – Unplug connected accessories – Restart communication apps – Give apps microphone access – Test different microphones – Update iOS and restore default settings |
| Compatibility issues with Bluetooth devices | – Restart your iPhone – Check for blocked openings – Unplug connected accessories – Restart communication apps – Give apps microphone access – Test different microphones – Update iOS and restore default settings |
| Network provider problems | – Restart your iPhone – Check for blocked openings – Unplug connected accessories – Restart communication apps – Give apps microphone access – Test different microphones – Update iOS and restore default settings |
Note: If you’re unsure about any troubleshooting steps or need further assistance, it’s recommended to contact Apple support for expert help.
Apple Support Options for iPhone Microphone Repair
If you’re unable to resolve the microphone issue on your own, there are several support options available from Apple. You can start your support request online and connect with an expert who can provide personalized assistance. Another option is to schedule a Genius Bar Reservation at an Apple Retail Store. The Genius Bar is staffed by knowledgeable Apple employees who can diagnose and address hardware and software-related problems. Apple also has a network of Authorized Service Providers for repairs. If visiting a physical location is not possible, you can contact Apple Support through phone, live chat, or email. These support options ensure that you receive the necessary help and support for your iPhone microphone repair.
Tips for Troubleshooting iPhone Microphone Issues
If you’re experiencing microphone issues on your iPhone, there are several troubleshooting steps you can try:
- Restart your iPhone: A simple restart can often resolve minor software glitches that may be affecting the microphone.
- Check for blocked openings: Ensure that the microphone openings on your iPhone are not obstructed by dirt, debris, or accessories.
- Unplug connected accessories: Sometimes, connected accessories like headphones or Bluetooth devices can interfere with the microphone. Unplug them and test the microphone again.
- Try a new headset: If you regularly use a headset, it’s possible that the issue lies with it. Test the microphone with a different headset to rule out any headset-related problems.
- Restart communication apps: If the microphone issue is specific to certain apps, try restarting those apps and ensuring that they have microphone access permission.
- Test different microphones: iPhones have multiple microphones, including the primary bottom microphone and secondary microphones for noise cancellation. Test each one to identify any specific microphone issues.
- Update iOS and restore default settings: Keeping your iPhone’s software up to date and restoring default settings can often resolve software-related microphone problems.
If none of these troubleshooting steps work, it’s advisable to contact Apple support for further assistance with your iPhone microphone issues.
Remember, if you’re not confident in your troubleshooting skills or the issue persists despite your efforts, it’s always best to seek professional assistance. Apple support has dedicated experts who can provide personalized guidance and solutions for your iPhone microphone problems.
Conclusion
Dealing with iPhone microphone issues can be frustrating, but there are effective troubleshooting steps you can take to restore clear audio calls on your device. Start by following the recommended solutions, which include removing any obstructions that may be blocking the microphone, testing the functionality of the microphones, and ensuring that your iOS is up to date. It’s important to note that if the problem persists, seeking expert assistance from Apple support is highly recommended.
Apple provides a range of support options to cater to your specific needs. You can submit an online support request, schedule a Genius Bar Reservation at an Apple Retail Store, or reach out to Apple’s network of Authorized Service Providers for repairs. This ensures that you have access to the necessary expertise and resources to resolve your iPhone microphone issues.
By following the troubleshooting steps and seeking assistance from Apple support, you can overcome the challenges posed by iPhone microphone problems and enjoy clear and uninterrupted audio calls. Don’t let microphone issues hold you back from the optimal smartphone experience.