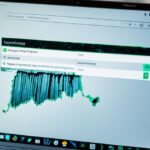How to Fix Laptop Touchscreen Responsiveness
The touchscreen controls on Windows 11 can sometimes feel unresponsive and sluggish. This can be frustrating when trying to navigate and interact with the laptop. But don’t worry, there are ways to improve touchscreen responsiveness and troubleshoot any issues you may be experiencing.
By following a few simple steps, you can optimize your laptop’s touchscreen and enjoy a smoother, more responsive touch experience. Whether you’re using your laptop for work, entertainment, or browsing the web, a responsive touchscreen makes a significant difference.
In this article, we will explore various methods to improve touchscreen responsiveness, from adjusting the sensitivity settings to cleaning the screen and enabling the touch screen driver. We’ll also discuss why touchscreen controls can be unresponsive on Windows 11 and how to confirm if your computer has a touch screen.
So, let’s dive into the details and learn how to make your laptop’s touchscreen more responsive and enjoyable to use.
Why Are the Touchscreen Controls So Unresponsive on Windows 11?
The unresponsiveness of touchscreen controls on Windows 11 can be attributed to default sensitivity and delay settings. These settings may feel slow to some users, resulting in a less snappy touchscreen experience. Additionally, the UI design of Windows 11 may not always be optimized for touchscreen controls, leading to a less intuitive interaction.
However, by adjusting the sensitivity settings, users can significantly improve the responsiveness of the touchscreen controls. Tweaking these settings allows for a smoother and more enjoyable touch experience. Whether it’s increasing the touch sensitivity or reducing the delay between touch input and response, users have the flexibility to customize their touchscreen controls according to their preferences.
“The default touchscreen settings on Windows 11 may not cater to everyone’s preferences. By making a few adjustments, users can optimize the responsiveness of their touchscreen and enhance their overall Windows 11 experience.” – Tech Expert
Furthermore, the UI design of Windows 11, while visually appealing, doesn’t always prioritize touchscreen controls. Some elements and icons may be too small or require precise gestures, making them challenging to interact with using touch. This can lead to frustration and reduced efficiency when using touch input on Windows 11.
Understanding the Impact of UI Design on Touchscreen Controls
Windows 11 introduced a fresh and modern UI design, encompassing rounded edges, minimalist icons, and subtle animations. While this design language enhances the overall aesthetic appeal, it may not translate seamlessly to touchscreen controls. The smaller icons and narrow margins can make it challenging to tap accurately, particularly on devices with smaller screens.
In addition, some touch gestures may require precise finger movements or multi-finger interactions, which could be cumbersome for users with less dexterity or larger hands. The UI elements may not have been optimized for touch, leading to accidental taps or difficulty in accessing certain features and menus.
Optimizing Touchscreen Controls Through Sensitivity Settings
To address these issues, Windows 11 provides sensitivity settings that allow users to customize their touchscreen controls to suit their individual needs. By accessing the sensitivity settings, users can adjust touch sensitivity, touch delay, and touch feedback.
The touch sensitivity setting enables users to calibrate how lightly or firmly they need to touch the screen for it to register an input. Increasing the sensitivity can make the touchscreen more responsive, whereas reducing it can prevent accidental touches.
Similarly, the touch delay setting determines how quickly the touchscreen responds to touch inputs. Lowering the delay can result in faster and more immediate reactions to touch, while increasing it may provide a more deliberate and intentional touch experience.
Lastly, the touch feedback feature allows users to choose the type and intensity of feedback they receive when interacting with the touchscreen, such as vibrations or sounds. By adjusting these feedback settings, users can enhance the overall touch experience and make it more engaging.
| Adjusting Touchscreen Sensitivity Settings |
|---|
| 1. Go to the Windows 11 Settings. |
| 2. Click on “Touch” in the left-hand menu. |
| 3. Adjust the touch sensitivity, touch delay, and touch feedback settings according to your preference. |
| 4. Test the changes by using the touchscreen and fine-tuning the settings until you achieve the desired level of responsiveness. |
By customizing the sensitivity settings to their liking, users can overcome the unresponsiveness of touchscreen controls on Windows 11 and enjoy a smoother, more seamless touch experience.
How to Adjust the Touchscreen Settings
To improve your touchscreen experience on Windows 11, it’s essential to adjust the touchscreen settings according to your preferences. By making some simple changes, you can enhance the responsiveness and accuracy of your laptop’s touchscreen, allowing for a more fluid and enjoyable user experience.
To adjust the touchscreen settings, follow these steps:
- Open the Start menu and search for “Change touch input settings”.
- Select the “Change touch input settings” option from the search results.
- In the Touch menu, you’ll find various settings related to touch input.
- To improve responsiveness, focus on the double-tap and press-and-hold actions.
- Adjust the double-tap speed to ‘Fast’ to reduce the delay between tapping the screen and registering the action.
- Customize the press-and-hold duration to your liking, ensuring it’s not too short or too long.
- For enhanced accuracy, you can also adjust the spatial tolerance setting.
- By reducing the spatial tolerance, you’ll increase the precision of touch recognition.
These small adjustments to the touchscreen settings can have a significant impact on your overall touchscreen experience. By fine-tuning the sensitivity and responsiveness of your laptop’s touchscreen, you’ll enjoy smoother interactions, faster response times, and improved accuracy.
Example table:
| Setting | Adjustment | Description |
|---|---|---|
| Double-tap Speed | Fast | Reduces the delay between tapping and registering the action. |
| Press-and-hold Duration | Customize to preference | Set the duration for holding down the screen to trigger context menus or other actions. |
| Spatial Tolerance | Reduce | Adjust the spatial tolerance to increase touch precision and accuracy. |
By following these steps and making the necessary adjustments, you can optimize the touchscreen settings on your Windows 11 laptop, enhancing your overall touchscreen experience and making it more responsive and user-friendly.
Other Ways to Improve Touch Sensitivity on Windows
In addition to adjusting the touchscreen settings, there are a few other ways to improve touch sensitivity on Windows. One option is to calibrate the touchscreen by using the “Calibrate the screen for pen or touch input” option in the Start menu. This process allows users to touch different sides of the screen to ensure accurate touch detection. Another way to improve touch sensitivity is by simply cleaning the screen, as dirt and grime can affect touch accuracy. Lastly, using a compatible digital pen or stylus designed for the laptop’s touchscreen can also enhance touch sensitivity.
Calibrating the touchscreen is a straightforward process that can greatly improve touch accuracy. By accessing the “Calibrate the screen for pen or touch input” option in the Start menu, users can follow the on-screen instructions to complete the calibration. This involves touching specific points on the screen to create a reference grid for accurate touch detection. Once the calibration is complete, the touchscreen should respond more precisely to touch inputs.
Cleaning the screen is another simple yet effective way to improve touch sensitivity. Over time, screens can accumulate dirt, fingerprints, and smudges, which can interfere with touch accuracy. To clean the touch screen, users should first turn off the laptop and disconnect the power cable to prevent any accidents. Then, using a soft, lint-free cloth slightly dampened with water or screen cleaner specifically designed for electronics, gently wipe the screen in a circular motion. It is important to avoid applying excessive pressure and to let the screen dry completely before reconnecting the power and turning the laptop on.
Additionally, using a compatible digital pen or stylus designed for the laptop’s touchscreen can enhance touch sensitivity and precision. These accessories offer a more precise touch experience compared to using fingers alone. They are particularly beneficial for tasks that require fine control, such as drawing, note-taking, or photo editing. Users should check the laptop’s specifications or consult with the manufacturer to ensure compatibility with digital pen or stylus options.
Comparison of Different Touchscreen Accessories
| Accessory | Features | Compatibility |
|---|---|---|
| Digital Pen | Pressure sensitivity, palm rejection, programmable buttons | Most laptops with touchscreen support |
| Stylus | Precision tip, ergonomic design, interchangeable tips | Most laptops with touchscreen support |
| Glove with Touchscreen Compatibility | Touch sensitivity through fabric, warmth and insulation | Most laptops with touchscreen support |
By calibrating the touchscreen, cleaning the screen, and using compatible digital pen or stylus accessories, users can greatly enhance touch sensitivity on their Windows laptops. These simple adjustments and additions can make a significant difference in the overall touch experience, providing more accurate and responsive touch inputs.
Confirm the Computer Has a Touch Screen
Before troubleshooting touchscreen responsiveness, it is important to confirm that your computer actually has a touch screen. This ensures that the steps you take are relevant and appropriate to address any issues you may be experiencing. Here are two methods to determine if your computer has touch input capabilities:
Method 1: Check Device Specifications in Windows
- Open the “Start” menu and search for “View pen and touch info”.
- Click on the “View pen and touch info” option that appears.
- A window will open displaying your device specifications.
- If the specifications indicate that your device supports touch input, then you have a touch screen.
Note: The exact steps may vary slightly depending on the version of Windows you are using.
Method 2: Check Dell Support Website
- Visit the Dell support website (www.dell.com/support).
- Navigate to the page for your specific computer model.
- Look for the specifications or features section of the page.
- If the touch screen feature is listed in the specifications or features, then your computer has a touch screen.
By confirming that your computer has a touch screen, you can proceed with the appropriate troubleshooting steps to improve touchscreen responsiveness and address any related issues.
Clean the Display or LCD Screen
A dirty or smudged touch screen can have a negative impact on touch accuracy and responsiveness. To ensure optimal performance, it is important to clean the touch screen regularly. Follow these steps to effectively clean your touch screen:
- Turn off the computer and disconnect the power cable.
- Using an anti-static brush, gently remove any loose dust or debris from the screen.
- Dampen a soft microfiber cloth with water.
- Gently wipe the touch screen using the damp cloth to remove dirt and smudges.
- Avoid using detergents or abrasive materials as they can damage the touch screen.
- Allow the screen to dry thoroughly before reconnecting the power and turning on the computer.
Regularly cleaning the touch screen can help remove dirt and improve touch detection. By following these simple steps, you can ensure that your touch screen remains clean and responsive, providing a smooth and enjoyable user experience.
| Materials needed: | |
|---|---|
| Anti-static brush | |
| Soft microfiber cloth | |
| Water |
Enable the Touch Screen in Device Manager
If the touch screen on your laptop is disabled or not working properly, you may need to enable it or reinstall the touch screen driver. To do this, follow the steps below:
- Open the Device Manager by right-clicking on the Start button and selecting “Device Manager” from the menu.
- In the Device Manager window, expand the “Human Interface Devices” section.
- Locate the HID-compliant touch screen option and right-click on it.
- From the context menu, choose “Enable device” to enable the touch screen or “Uninstall device” to uninstall the driver.
After enabling or uninstalling the touch screen driver, it is recommended to restart your computer to ensure the changes take effect and the touch screen functions correctly.
Quote:
“The touch screen driver plays a crucial role in enabling the functionality of the touch screen. By following the steps in the Device Manager, users can easily enable or reinstall the driver, resolving touch screen issues effectively.”
To access the Device Manager quickly, you can use the Windows shortcut Win + X and select “Device Manager” from the Power User menu.
| Common Touch Screen Driver Issues | Possible Solutions |
|---|---|
| The touch screen is unresponsive or not working at all. | Enable or reinstall the touch screen driver in the Device Manager. |
| The touch screen is enabled but behaves erratically. | Update or rollback the touch screen driver in the Device Manager. |
| The touch screen is enabled but the cursor drifts or moves on its own. | Calibrate the touch screen in the “Pen and Touch” settings. |
Note: The appearance of the Device Manager may vary slightly depending on the version of Windows you are using. However, the general steps outlined above should still apply.
Conclusion
In conclusion, to improve laptop touchscreen responsiveness on your Windows 11 device, you can follow a few simple steps. Firstly, adjust the sensitivity settings for double-tap and press-and-hold actions to enhance the speed and accuracy of your touchscreen. Secondly, calibrate the touchscreen using the “Calibrate the screen for pen or touch input” option in the Start menu to ensure precise touch detection. Additionally, keep your screen clean by gently removing dust and dirt with an anti-static brush and a soft, damp cloth to maintain touch accuracy. Finally, enable the touch screen in the Device Manager or reinstall the touch screen driver if needed.
By implementing these measures, you can troubleshoot touchscreen issues and significantly improve your laptop’s touch sensitivity, making your Windows 11 touchscreen experience more enjoyable and intuitive. However, if problems persist, it is advisable to seek further assistance from Dell Technical Support for expert guidance and support.