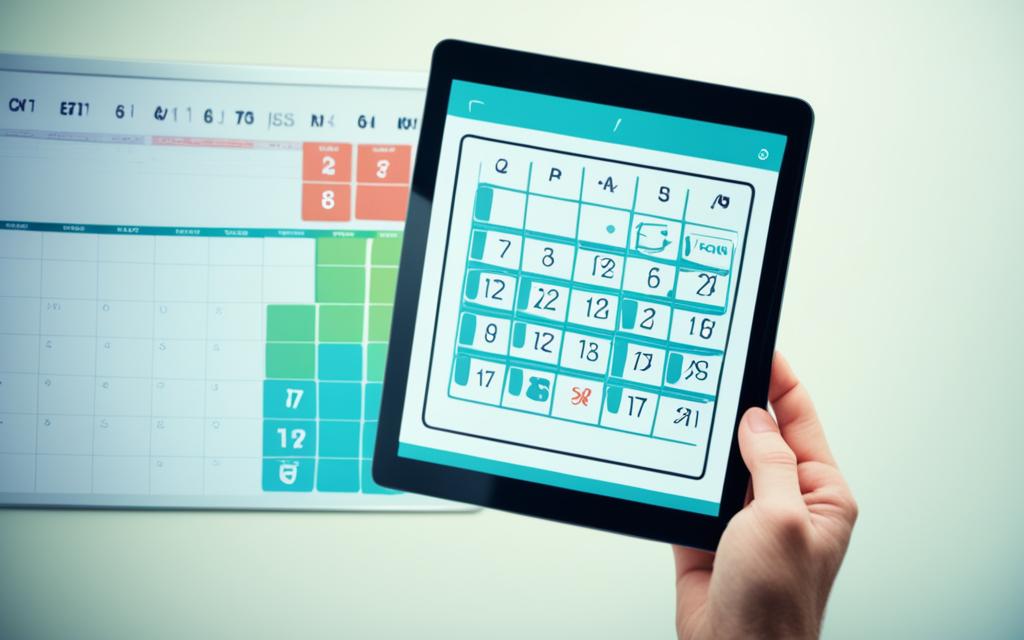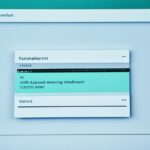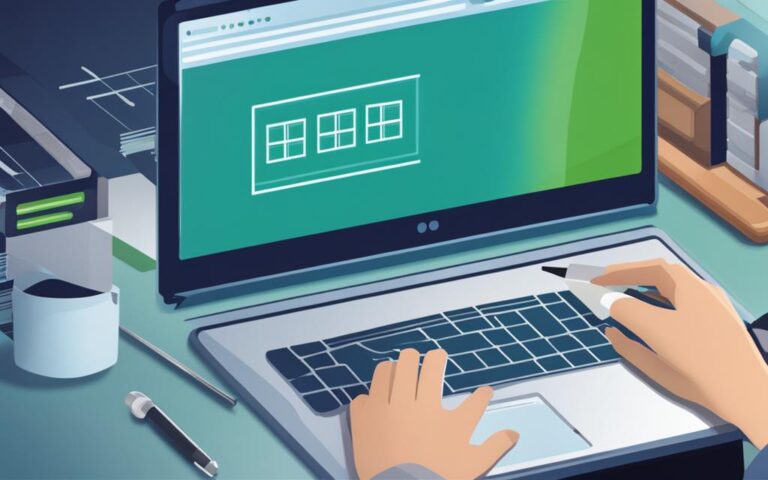Fixing Tablet Time and Date Issues
If you own a tablet, you may have encountered time and date issues at some point. It can be frustrating to see incorrect time and date displayed on your device. Fortunately, there are solutions to fix these issues and ensure that your tablet shows the accurate time and date.
There could be different factors causing these problems on your tablet. It could be accidental disabling of the automatic time and date setting, incorrect time zone selection, or even issues with your carrier or Wi-Fi network. However, with a few simple steps, you can resolve these issues and restore the correct time and date on your tablet.
In this article, we will discuss various methods to resolve time and date inaccuracies on tablets and provide you with helpful tips to fix these issues. So, let’s dive in and learn how to fix the tablet time and date problems.
If you have ever experienced incorrect time and date on your tablet, you know how important it is to find a solution. Whether you are using your tablet for work, entertainment, or staying organized, having the correct time and date is crucial to ensure smooth functioning of your device.
In the next sections, we will explore the reasons behind these issues and discuss step-by-step methods to fix them. From adjusting the settings to restarting the tablet, we’ll cover all the necessary steps to resolve time and date inaccuracies on tablets. By the end of this article, you will be equipped with the knowledge to troubleshoot and fix these issues on your own.
So, keep reading to discover how you can resolve time and date issues on your tablet and ensure accurate timekeeping. Let’s get started!
Reasons for Incorrect Time and Date on Tablets
Tablets can occasionally display the incorrect time and date due to various causes. Understanding these factors is crucial to finding the appropriate solution. The common reasons why tablets show wrong time and date include:
- Accidentally disabling the automatic time and date setting: This can happen when users unknowingly toggle off the automatic feature, preventing the tablet from adjusting the time and date based on the network or carrier.
- Setting the wrong time zone: If the time zone is not correctly configured on the tablet, it can result in displaying an inaccurate time and date.
- Issues with the carrier or Wi-Fi network: Unstable or incorrect network connections can interfere with the tablet’s ability to synchronize its time and date with the correct source.
- Incorrect daylight saving settings: Tablets rely on accurate daylight saving settings to adjust the time accordingly. If these settings are not configured correctly, it can lead to time discrepancies.
By understanding the causes behind these time and date issues on tablets, users can take the necessary steps to resolve them and ensure accurate timekeeping on their devices.
Causes of Time and Date Issues on Tablets
| Cause | Description |
|---|---|
| Accidentally disabling the automatic time and date setting | Users may inadvertently turn off the automatic feature, preventing the tablet from adjusting the time and date based on the network or carrier. |
| Setting the wrong time zone | An incorrectly configured time zone can result in displaying an inaccurate time and date on the tablet. |
| Issues with the carrier or Wi-Fi network | Unstable or incorrect network connections can interfere with the tablet’s ability to synchronize its time and date with the correct source. |
| Incorrect daylight saving settings | Tablets rely on accurate daylight saving settings to adjust the time accordingly. If these settings are not configured correctly, it can lead to time discrepancies. |
Fixing Time and Date Issues by Adjusting Settings
To ensure accurate time and date display on your tablet, you can make adjustments in the settings. Follow these steps to fix time and date issues:
- Go to the tablet’s settings menu.
- Navigate to the date and time settings.
- Turn off the automatic date and time button.
- Wait for a few seconds and then turn the automatic date and time button back on.
- Manually set the time and date, making sure to select the correct time zone.
By adjusting these tablet settings, you can readjust the clock and resolve any inaccuracies in the time and date display.
To help guide you, here is an example of what the tablet settings menu may look like:
| Settings Menu |
|---|
Keep in mind that specific menus and options may vary based on the tablet model and operating system you are using.
Restarting the Tablet to Resolve Time and Date Issues
Another effective method to resolve time and date issues on tablets is by simply restarting the device. This straightforward solution can help clear any temporary bugs that may be affecting the tablet’s functionality.
To restart your tablet and address the time and date inaccuracies, follow these steps:
- Go to the settings menu of your tablet.
- Find the date and time settings option.
- Disable the automatic date and time button.
- Set the time manually and ensure the correct time zone is selected.
Restarting your tablet can often resolve time and date discrepancies, providing an immediate fix for this issue.
It’s important to note that restarting your tablet may vary depending on the specific make and model. If you’re unsure of the steps to restart your tablet, refer to the manufacturer’s instructions or visit their official website for guidance.
In cases where the time and date issues persist even after restarting the tablet, it may be necessary to explore additional troubleshooting methods, such as adjusting the daylight saving settings or performing a system update. These steps will be covered in the subsequent sections to present a comprehensive guide to resolving time and date inaccuracies on tablets.
Before moving on, let’s take a moment to visually reinforce the steps for restarting your tablet:
| Steps to Restart Your Tablet |
|---|
| 1. Go to the settings menu. |
| 2. Find the date and time settings option. |
| 3. Disable the automatic date and time button. |
| 4. Set the time manually and ensure the correct time zone is selected. |
Checking Daylight Saving Settings for Time and Date Accuracy
If you notice a one-hour time difference on your tablet, it could be due to incorrect daylight saving settings. To fix this issue, follow these steps:
- Go to the tablet’s settings menu.
- Navigate to the date and time settings.
- Ensure that the automatic date and time setting is turned on.
- Select the correct time zone.
In most cases, small time differences will resolve themselves automatically once the correct daylight saving settings are applied. However, if the issue persists, it may be necessary to check for system updates or perform a hard reset on your tablet. These steps will help ensure that your tablet displays the accurate time and date.
Remember, maintaining correct time and date settings on your tablet is crucial for various functions and applications that rely on accurate timekeeping. By regularly checking and adjusting the daylight saving settings, you can avoid time discrepancies and ensure a seamless user experience.
Updating the Tablet’s System to Resolve Time and Date Issues
If none of the previous steps resolve the time and date issues on the tablet, checking for system updates can be helpful. Updating the tablet’s operating system can help fix any bugs that may be affecting the time settings. If a system update is available, it is recommended to install it. If the issue still persists, a hard reset of the tablet may be necessary.
System updates are important for maintaining the overall functionality and performance of your tablet. They often include bug fixes and enhancements that address various software issues, including time and date inaccuracies. By keeping your tablet’s operating system up to date, you can ensure optimal time and date accuracy.
To check for system updates, follow these steps:
- Open the tablet’s settings menu.
- Look for the “Software Update” or “About Tablet” option.
- Select “Check for Updates” or a similar option.
- If an update is available, follow the on-screen instructions to download and install it.
- Once the update is complete, restart your tablet and check if the time and date issues have been resolved.
It’s important to note that system updates may take some time to download and install, so ensure that your tablet is connected to a stable Wi-Fi network and has sufficient battery life. Additionally, make sure to back up any important data on your tablet before performing a system update, as there is a slight chance of data loss.
If updating the system doesn’t resolve the time and date issues, a hard reset may be necessary. A hard reset wipes all data on the tablet and restores it to its original factory settings. Before performing a hard reset, it’s crucial to back up all your data to avoid permanent loss.
To perform a hard reset, follow these steps:
- Go to the tablet’s settings menu or consult the user manual for the specific key combination required to access the recovery mode.
- Once in recovery mode, navigate to the “Wipe Data/Factory Reset” option using the volume keys and select it using the power button.
- Confirm the reset by selecting “Yes – Delete All User Data” or a similar option.
- Wait for the reset process to complete, and then select the “Reboot System Now” option to restart your tablet.
After performing a hard reset, set up your tablet again and check if the time and date issues have been resolved. If not, it may be best to contact the manufacturer’s support or seek professional assistance to diagnose and fix the underlying hardware or software issue.
Example Table
| Pros | Cons |
|---|---|
| Addresses software bugs | Potential data loss during system update or hard reset |
| Improves overall performance | System update may take time to download and install |
| Enhances time and date accuracy | Hard reset may not always resolve the issue |
| Keeps tablet up to date with the latest features and security patches | May require professional assistance if the issue persists |
Turning Off Automatic Time and Date as a Permanent Solution
To permanently fix time and date issues on tablets, disabling the automatic time and date setting can be an effective solution. By turning off this feature, tablets will no longer automatically adjust the time and date based on the network or carrier. Although this can prevent inaccuracies caused by time and date synchronization, it’s important to note that manual time and date settings will be necessary, especially when traveling to different time zones.
Disabling automatic time and date ensures that your tablet remains unaffected by network or carrier inconsistencies, guaranteeing the accuracy and stability of the displayed time and date.
Here is a step-by-step guide on how to disable automatic time and date on tablets:
- Open the settings menu on your tablet.
- Navigate to the “Date & Time” or similar option.
- Look for the option to toggle the automatic time and date setting.
- Switch off the automatic time and date.
Once you’ve disabled the automatic time and date, remember to set the correct time and date manually. This can be done within the same settings menu where you disabled the automatic feature. Additionally, ensure that the appropriate time zone is selected for accurate timekeeping.
This permanent solution provides you with full control over the time and date displayed on your tablet, ensuring that you’re not affected by any network or carrier issues that may cause inaccuracies. It is particularly useful if you often find your tablet displaying incorrect time and date.
To summarize:
Turning off the automatic time and date setting on your tablet can permanently fix time and date issues. Disabling this feature prevents incorrect adjustments based on the network or carrier, providing you with accurate and stable time and date information. Remember to manually set the time and date when traveling to different time zones.
Conclusion
Resolving time and date inaccuracies on tablets is crucial for ensuring accurate device functionality. By following a few simple methods, tablet users can fix these issues and have their devices display the correct time and date.
Adjusting the tablet’s settings is the first step in resolving these problems. This involves toggling the automatic date and time setting off and back on, manually setting the time and date, and selecting the correct time zone. Restarting the tablet can also help clear any temporary bugs affecting the time settings.
Additionally, checking the daylight saving settings and ensuring the automatic date and time setting is turned on can help fix time differences caused by incorrect daylight saving adjustments. Updating the tablet’s system and considering a permanent solution of disabling the automatic time and date setting can also resolve any persistent time and date issues.
Remember to regularly check for system updates and refer to the specific tablet model’s guidelines for the best results. With these methods, tablet users can enjoy accurate and reliable time and date display on their devices.