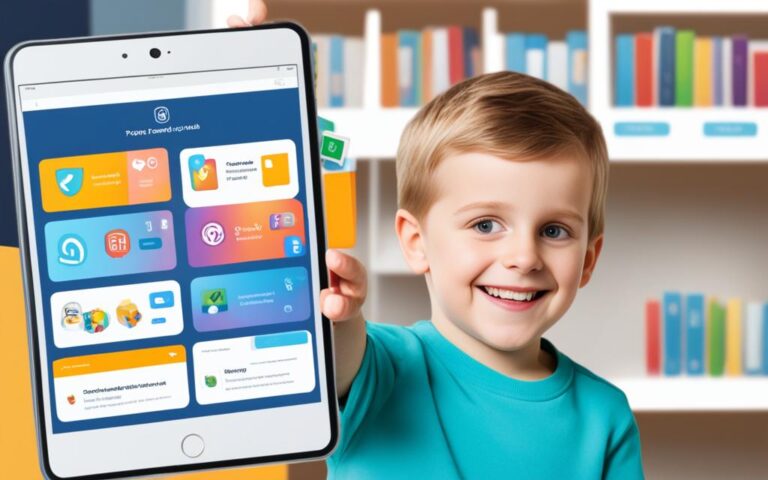How to Fix Tablet Sleep Mode Problems
Tablets are a convenient device for various tasks, but experiencing sleep mode problems can be frustrating. Let’s explore some expert solutions to wake your tablet efficiently. According to different sources, it is crucial to address these issues for seamless tablet use in the UK.
If you own a tablet and have encountered tablet sleep issues, you’re not alone. Many users have faced difficulties with their tablets not waking up from sleep mode or experiencing excessive battery drain due to sleep mode problems. It’s essential to understand how tablet sleep mode works to effectively resolve these issues.
Understanding Tablet Sleep Mode
To fix tablet sleep mode problems, it is essential first to understand how it works. Tablets, like other devices, enter sleep mode to conserve power when not in use. Sleep mode allows the device to stay on but reduces power consumption. However, excessive tablet battery drain or failure to wake from sleep mode can be signs of a problem that needs to be resolved.
In sleep mode, the tablet’s screen turns off, and most background processes are paused or slowed down. This helps to save battery power and prolong the device’s usage time. When you activate sleep mode on your tablet, it enters a low-power state, but it can quickly wake up when you press the power button or touch the screen.
Tablet Sleep Mode Functionality
Tablets employ various techniques to conserve energy while in sleep mode. These include:
- Screen dimming: The tablet’s screen brightness is reduced or turned off entirely to minimize power consumption.
- Processor throttling: The tablet’s CPU slows down, reducing power consumption while ensuring essential background tasks continue.
- Wi-Fi and Bluetooth deactivation: When the tablet is in sleep mode, it may disable Wi-Fi and Bluetooth connections to save power.
- Background app restriction: In sleep mode, the tablet limits background processes, allowing only essential tasks to run and reducing battery drain.
Understanding these sleep mode functionalities is crucial in troubleshooting and resolving issues related to tablet sleep mode.
Excessive battery drain or failure to wake from sleep mode can indicate a problem that needs to be addressed.
Properly functioning sleep mode on your tablet ensures efficient power management and extends battery life.
| Issue | Cause | Solution |
|---|---|---|
| Excessive battery drain | Inefficient sleep mode settings Background processes consuming excessive power |
Adjust sleep mode settings Disable unnecessary background processes |
| Failure to wake from sleep mode | Software glitches Outdated firmware |
Update device firmware Perform a factory reset if needed |
By understanding the tablet sleep mode explanation, you can identify potential causes and take appropriate steps to fix sleep mode problems on your tablet.
Common Causes of Tablet Sleep Mode Problems
When it comes to tablet sleep mode problems, there are several common causes that can disrupt your device’s normal functionality. By understanding these causes, you can take necessary steps to resolve the issues and ensure a smooth tablet experience.
Incorrect Tablet Settings
One of the primary causes of tablet sleep mode problems is incorrect settings. Improperly configured sleep settings can prevent your tablet from entering or exiting sleep mode smoothly. It is essential to review and adjust these settings to avoid any unnecessary interruptions.
Tablet settings related to sleep mode can be found in the device’s system preferences or settings menu. Check the sleep settings and ensure that they align with your sleep preferences. Some common settings to consider include the duration before the tablet enters sleep mode, as well as any “Do Not Disturb” or “Quiet Hours” features that may affect sleep behavior.
Outdated Operating System
An outdated operating system can also contribute to sleep mode issues on your tablet. Software updates often include bug fixes and improvements that can resolve sleep-related glitches. Make sure your tablet’s operating system is up to date by checking for any available updates in the system settings.
Software Glitches and Background Processes
Software glitches and background processes can interfere with your tablet’s ability to enter or exit sleep mode smoothly. These glitches can arise from various apps or system processes running in the background, causing conflicts and disruptions.
To address this issue, try closing unnecessary apps or background processes that may be consuming excessive resources. You can access the app switcher or task manager to view and close apps running in the background. Alternatively, restarting your tablet can help clear any temporary glitches and optimize its performance.
“In some cases, underlying software issues or conflicts may require a factory reset or professional intervention. If you continue to experience sleep mode problems despite troubleshooting, it is advisable to consult the tablet manufacturer or seek the assistance of a certified technician.”
| Common Causes of Tablet Sleep Mode Problems | Recommended Solutions |
|---|---|
| Incorrect tablet sleep settings | Review and adjust sleep settings in the device’s system preferences or settings menu |
| Outdated operating system | Check for software updates and install any available updates |
| Software glitches and background processes | Close unnecessary apps and background processes, or perform a restart |
By addressing these common causes of tablet sleep mode problems, you can enhance your tablet’s performance and enjoy uninterrupted usage. Remember to regularly check your tablet settings and keep your operating system up to date to mitigate sleep-related issues.
Troubleshooting Tablet Sleep Mode Problems
When facing tablet sleep mode problems, there are several troubleshooting steps you can try to resolve the issues. Follow these expert tips to troubleshoot tablet sleep mode problems and optimize your device’s performance:
-
Install the latest software updates: Ensure that your tablet has the most up-to-date software installed. Manufacturers often release updates that address bugs and improve sleep mode functionality. By keeping your tablet’s software current, you can mitigate potential sleep mode issues.
-
Restart the device or perform a factory reset: Sometimes, a simple restart can fix software glitches that may be causing sleep mode problems. If the issue persists, consider performing a factory reset. Remember to back up your data before proceeding with a factory reset, as it will erase all the data on your tablet.
-
Adjust sleep settings: Review and adjust your tablet’s sleep settings to ensure they match your preferences. You may find that modifying the sleep duration or enabling automatic sleep mode can help resolve sleep mode issues.
-
Disable unnecessary background processes: Background processes can interfere with sleep mode functionality, leading to issues. Disable any unnecessary apps or services running in the background to reduce the chances of sleep mode problems.
-
Optimize battery usage: Battery optimization plays a crucial role in sleep mode performance. Enable battery-saving modes or adjust power settings to extend your tablet’s battery life and improve sleep performance.
By following these troubleshooting steps, you can troubleshoot tablet sleep mode problems and enhance your device’s sleep mode functionality.
Increase your tablet’s performance with battery optimization
Battery optimization is a key factor in enhancing your tablet’s sleep mode performance. By optimizing battery usage, you can maximize your device’s power efficiency and ensure a seamless sleep mode experience. Consider the following battery optimization techniques:
- Adjust screen brightness: Lowering the screen brightness can significantly reduce battery consumption, especially during sleep mode.
- Disable unnecessary notifications: Unwanted notifications can drain your tablet’s battery. Disable notifications for apps that are not essential during sleep mode.
- Close unused apps: Apps running in the background consume battery power. Close any unused apps to conserve battery life.
- Limit location services: Location-based services use GPS and drain the battery. Restrict location access for apps that don’t require it.
- Enable battery-saving mode: Activate the battery-saving mode on your tablet to automatically optimize battery usage during sleep mode.
Optimizing battery usage can improve sleep mode performance and extend your tablet’s battery life, ensuring a smoother user experience.
Consult the Manufacturer or Seek Professional Help
If the above troubleshooting steps fail to fix tablet sleep mode problems, it is advisable to consult the tablet manufacturer’s support resources. They may provide specific solutions or further guidance tailored to your device model.
If necessary, seek professional help from a certified technician who specializes in tablet repairs for a comprehensive diagnosis and resolution.
| Reasons to Contact the Tablet Manufacturer | Benefits of Seeking Professional Tablet Repair |
|---|---|
|
|
“Contacting the tablet manufacturer or seeking professional tablet repair can provide you with the necessary expertise and resources to resolve sleep mode problems effectively. Don’t hesitate to reach out for assistance, as a proper diagnosis and resolution will ensure optimal tablet performance.”
Conclusion
In conclusion, dealing with tablet sleep mode problems can significantly enhance your device’s functionality and overall user experience. By gaining a comprehensive understanding of the sleep mode functionality, you can troubleshoot any issues effectively. Identifying common causes and taking necessary troubleshooting steps will allow you to enjoy uninterrupted tablet usage.
If you have exhausted all troubleshooting options and the problem persists, do not hesitate to reach out to the tablet manufacturer for specialized support. Their technical experts can provide you with tailored solutions based on your tablet model and specifications. Alternatively, seeking assistance from a certified technician who specializes in tablet repairs can ensure a comprehensive diagnosis and resolution.
Remember, a well-functioning sleep mode is crucial for optimizing your tablet’s performance and battery life. So, take the necessary steps to ensure that your device’s sleep mode works efficiently and seamlessly. By following these guidelines, you can make the most out of your tablet and enjoy a hassle-free user experience.