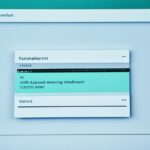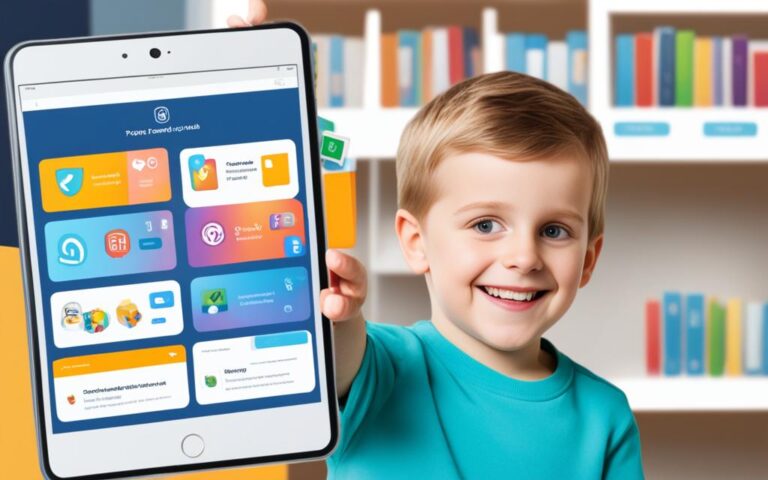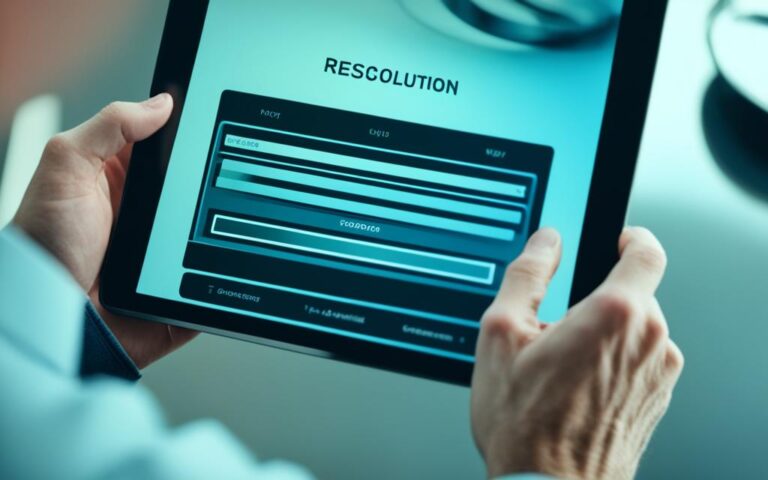Tablet Keyboard and Mouse Connectivity Troubleshooting
Welcome to our comprehensive guide on troubleshooting tablet keyboard and mouse connectivity issues. In this article, we will provide you with valuable tips and techniques to resolve any problems you may encounter with your tablet’s keyboard and mouse. Whether you are struggling with connectivity, lagging response, or pairing issues, we have got you covered.
As technology continues to evolve, tablets have become an indispensable tool for productivity and entertainment. The ability to connect a keyboard and mouse to your tablet enhances its functionality, but it can also introduce some challenges. That’s why we have compiled this troubleshooting guide to help you overcome any connectivity hurdles and ensure a seamless experience.
In the following sections, we will walk you through the troubleshooting steps for various scenarios. From PC updates and power cycling to adjusting mouse cursor settings and customizing functions, we will cover it all. Additionally, we will address common issues related to Bluetooth and USB connectivity, providing you with practical solutions to get your devices up and running.
Throughout this guide, we will be using real-world examples and featuring expert advice to ensure the accuracy and effectiveness of our troubleshooting techniques. So, whether you are a seasoned tablet user or a tech novice, you’ll find valuable insights to resolve your tablet keyboard and mouse connectivity issues.
To get started, let’s dive into the first section, where we will explore the troubleshooting steps for tablet keyboard and mouse connectivity. But before we do, let’s take a moment to appreciate the devices we depend on. Take a look at the image below to see the sleek and efficient tablet keyboard and mouse we’ll be focusing on throughout this article.
PC Updates and Power Cycling
Regularly updating your PC’s operating system, keyboard, and mouse drivers is crucial for optimal performance. By staying up to date with the latest updates, you can ensure compatibility and address any known issues or bugs. To check for updates, use the Windows Update feature, which will automatically search for and install any available updates.
If you’re experiencing unresponsiveness from your keyboard or mouse, power cycling them can often resolve the issue. To do this, simply turn off the devices, wait for a few seconds, and then turn them back on again. Power cycling helps reset the connection and can solve temporary glitches or conflicts that may be affecting performance.
Low battery levels can also contribute to connectivity issues. If your keyboard or mouse is wireless, replace or recharge the batteries to maintain a strong and reliable connection. It’s always a good idea to keep spare batteries on hand to avoid any interruptions in usage.
In certain cases, having too many open apps can strain your PC’s resources and interfere with the connection between the devices. To improve performance, close any unnecessary applications running in the background. By reducing the load on your system, you can enhance the responsiveness of your keyboard and mouse.
Here is an example of a table showcasing different battery life for common keyboard and mouse brands:
| Brand | Keyboard Battery Life (in hours) | Mouse Battery Life (in hours) |
|---|---|---|
| Logitech | Up to 36 | Up to 24 |
| Microsoft | Up to 24 | Up to 12 |
| HP | Up to 30 | Up to 18 |
Remember, keeping your PC updated, power cycling your devices, and managing battery levels can resolve common connectivity issues with your keyboard and mouse. By following these troubleshooting steps, you can ensure a seamless and productive computing experience.
Mouse Cursor Settings and Customization
Customizing your mouse cursor settings can greatly improve its responsiveness and speed. By accessing the Mouse settings through the Start menu, you can make adjustments to enhance your cursor’s performance and personalize its functionality. Experimenting with different settings allows you to find the most comfortable and efficient configuration for your needs.
Within the Mouse settings, you have the ability to customize various mouse functions. This includes left-click, right-click, and middle click actions, allowing you to assign different commands or functions to each button. Additionally, you can adjust the scrolling resolution to control the speed and precision of your mouse’s scrolling action.
Personalizing your mouse cursor settings not only enhances your user experience but also helps resolve any issues you may be facing. If you find that your cursor is not responding as desired or if it feels sluggish, adjusting the cursor settings can often rectify these problems.
“Customizing your mouse cursor settings can greatly improve its responsiveness and speed.”
By fine-tuning the cursor settings, you can optimize its performance based on your specific requirements. Whether you need a faster cursor for quick navigation or a slower cursor for precise movements, customization enables you to tailor the experience to your liking.
Remember to experiment with different settings to find the ideal configuration for your mouse. What works best for one person may not be suitable for another, so feel free to explore and create a personalized setup that suits your preferences.
Benefits of Mouse Cursor Customization
- Improved cursor responsiveness and speed
- Enhanced user experience through personalization
- Efficient navigation and scrolling
- Greater precision and control
By customizing your mouse cursor settings, you can troubleshoot and overcome issues related to its performance and functionality. Taking the time to optimize these settings will ultimately result in a smoother and more enjoyable computing experience.
Bluetooth Connectivity Troubleshooting
If you are experiencing connectivity issues with your wireless keyboard and mouse using Bluetooth, there are specific troubleshooting steps you can follow to resolve the problem.
Firstly, ensure that Bluetooth is enabled on your PC. This can usually be done by accessing the Bluetooth settings menu in your device’s operating system.
If your devices are not connecting, it is important to check for compatibility with Bluetooth 4.0 or newer. Some older devices may not support the latest Bluetooth technology, which could be causing the issue.
If the problem persists, try running the Bluetooth troubleshooter. This built-in tool can automatically detect and resolve common Bluetooth connectivity issues.
To improve the connection, it is recommended to turn off any other Bluetooth devices that may be causing interference. Sometimes, multiple devices using Bluetooth in close proximity can disrupt the connection.
If none of the above steps work, you can try removing and re-pairing the devices. This involves deleting the existing Bluetooth pairing and establishing a new connection between your keyboard, mouse, and PC.
Lastly, check the batteries in your devices. Low battery levels can affect the stability of the Bluetooth connection. If necessary, replace the batteries with fresh ones.
By following these troubleshooting steps, you should be able to resolve Bluetooth connectivity issues with your wireless keyboard and mouse, ensuring a smooth and reliable connection.
USB Connectivity Troubleshooting
When it comes to troubleshooting USB connectivity for devices using a wired connection or a wireless USB dongle, there are several steps you can take to resolve the issue.
Check Battery Position and Connection
For wireless mice and keyboards, it’s important to ensure that the batteries are properly positioned and connected. If the devices are not working, try replacing the batteries with fresh ones to see if it resolves the problem.
Direct Connection to USB Port
If you are using a USB hub, try connecting the devices directly to a USB port on the computer. This can help avoid any potential interference that may be occurring through the hub.
Optimal Placement of USB Receiver
To ensure optimal reception, make sure that the USB receiver is properly placed. It should have a clear line of sight with the devices for the best connection.
Testing on Another PC
If the devices still do not work after trying the troubleshooting steps above, it may be helpful to test them on another PC. This can help determine if the issue lies with the computer or the devices themselves.
USB Connectivity Troubleshooting Steps
| Steps | Description |
|---|---|
| 1. Check Battery Position and Connection | Ensure that the batteries are properly positioned and connected for wireless devices. |
| 2. Direct Connection to USB Port | Try connecting the devices directly to a USB port on the computer to avoid interference. |
| 3. Optimal Placement of USB Receiver | Ensure that the USB receiver is properly placed for optimal reception. |
| 4. Testing on Another PC | If the devices still do not work, test them on another PC to identify the source of the issue. |
Pairing Overview and Connecting Using Sync Buttons
Proper pairing between the keyboard and mouse and the computer is essential for a seamless connection. The process of pairing can vary depending on whether you are using Bluetooth or external adapters (USB dongles). It is important to follow the specific instructions for each device, which can usually be found in the user manual or the Dell Peripheral Manager software.
When pairing your keyboard and mouse, make sure to perform the process both outside and inside the operating system to ensure proper functionality. This will allow the devices to establish a secure and reliable connection, enabling you to work efficiently.
For Bluetooth devices, the pairing process typically involves enabling Bluetooth on your computer and putting your keyboard and mouse in pairing mode. This mode is usually activated by pressing and holding the sync buttons located on the devices. Once in pairing mode, your computer will detect the devices, and you can complete the pairing process by following the on-screen instructions.
When using external adapters, such as USB dongles, the pairing process may involve connecting the dongle to your computer’s USB port and pressing the sync buttons on both the dongle and the devices simultaneously. This will establish a connection between the dongle and the keyboard and mouse, allowing them to communicate with your computer.
Here is an example of how the pairing process may look:
| Step | Instructions |
|---|---|
| Step 1 | Enable Bluetooth on your computer |
| Step 2 | Put your keyboard and mouse in pairing mode by pressing the sync buttons |
| Step 3 | Your computer will detect the devices and prompt you to complete the pairing process |
| Step 4 | Follow the on-screen instructions to complete the pairing |
By following these simple steps, you can ensure that your keyboard and mouse are successfully paired with your computer, allowing you to work seamlessly and efficiently.
Correcting Pairing Issues
If you encounter issues with pairing, there are several troubleshooting steps you can take to resolve the problem.
- Check the batteries: Ensure that the batteries in your devices are not depleted. If they are low or dead, replace them with new ones.
- Restart the computer: Sometimes, a simple restart can fix pairing issues. Turn off your computer, wait for a few seconds, then turn it back on.
- Press the connect buttons: On both the devices and the USB receiver, locate the connect buttons and press them simultaneously. This can help establish a new connection.
- Verify Bluetooth settings in the BIOS: Access the BIOS settings of your computer and verify that the Bluetooth settings are enabled. Make any necessary adjustments.
- Run the Bluetooth troubleshooter: Use the built-in Bluetooth troubleshooter in your operating system to identify and fix any pairing issues automatically.
If these steps do not resolve the pairing issues, you can try updating the Bluetooth driver on your computer. Visit the manufacturer’s website or use device manager to check for driver updates. If all else fails, it may be necessary to seek further assistance from Dell support.
Conclusion
To troubleshoot tablet keyboard and mouse connectivity issues, there are several steps you can take. First, ensure that your devices are up-to-date by checking for any available updates. This can help resolve compatibility issues and improve overall performance. Additionally, power cycling your devices can often alleviate connection problems. Simply turning them off and on again can reset the wireless connection and establish a fresh connection.
Adjusting the settings on your tablet, keyboard, and mouse can also make a difference. Customize the settings according to your preference and ensure that they are properly configured. This includes language settings, cursor speed, and button assignments. By optimizing these settings, you can enhance your experience and prevent potential connectivity issues.
If you are still experiencing problems, it is important to verify the pairing and connectivity options. Ensure that your devices are properly paired with your tablet or computer. Follow the specific instructions provided by the manufacturer to establish a secure and stable connection. If you have followed all the troubleshooting steps and are still encountering difficulties, contacting Dell support can provide further assistance.