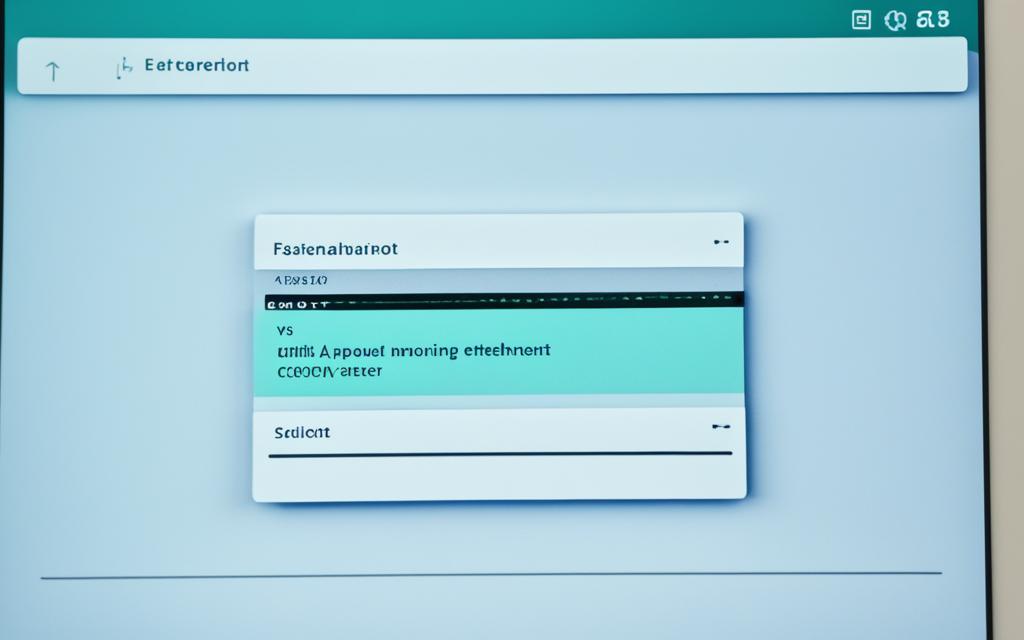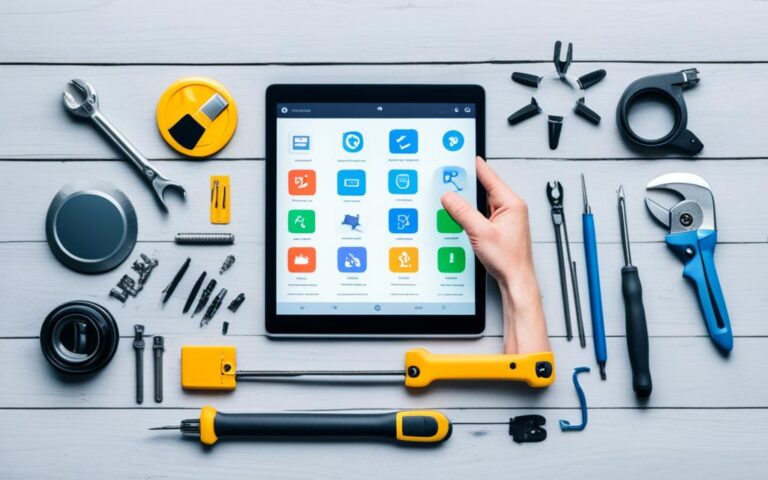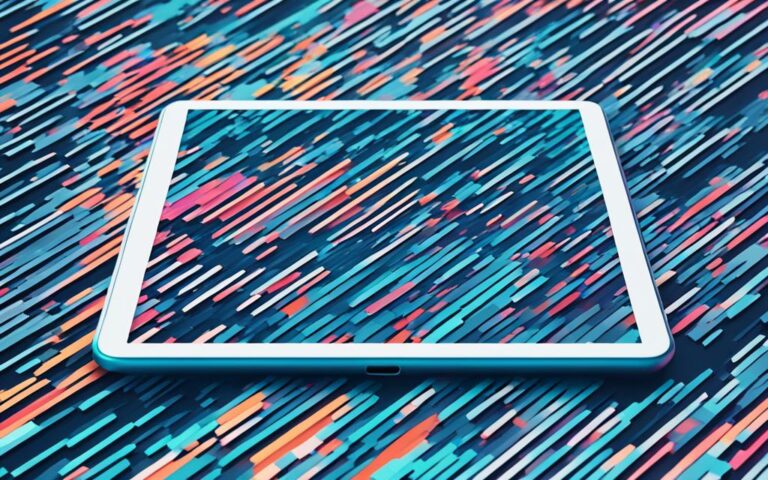Addressing Tablet Ethernet Port Issues
Tablet Ethernet port issues can be frustrating for users who rely on a stable and reliable wired connection. In this guide, we will explore various solutions to address these issues and ensure smooth connectivity on your tablet. Whether you are facing no connection, intermittent connection, or slow connection problems, we have got you covered with expert advice and fixes specifically tailored for UK users.
In today’s fast-paced world, staying connected is essential. With tablets becoming increasingly popular, it’s crucial to have a reliable Ethernet port for seamless connectivity. However, encountering issues with your tablet’s Ethernet port can disrupt your productivity and online experience.
That’s why we’ve put together this comprehensive guide to help UK users troubleshoot and fix common tablet Ethernet port issues. We understand the frustrations that come with connectivity problems, and our goal is to provide you with the necessary knowledge and solutions to get your tablet back up and running smoothly.
Understanding the Common Tablet Ethernet Port Issues
When it comes to tablet Ethernet port issues, there are three common categories: no connection, intermittent connection, and slow connection. These issues can be caused by various factors, including a corrupt network driver, faulty network card or cable, incorrect network settings, and more. Understanding these common issues is crucial in order to effectively troubleshoot and resolve them.
If you’re experiencing no connection, it could be due to a faulty network cable, a problem with your network card, or incorrect network settings. Intermittent connections, on the other hand, can be caused by issues such as hardware conflicts or interference from other electronic devices. Slow connections may be a result of outdated network drivers or excessive network traffic.
By identifying the specific issue you’re facing, you can take the necessary steps to resolve it. Whether it’s updating your network drivers, replacing a faulty cable, or adjusting your network settings, understanding the common tablet Ethernet port issues will help you troubleshoot effectively and get your tablet back up and running smoothly.
To provide a comprehensive overview of these common issues, let’s take a closer look at each one and explore the potential causes and solutions:
No Connection
A no connection issue can be frustrating, especially when you’re relying on a stable wired connection. This problem can be caused by a faulty or loose network cable, a malfunctioning network card, or incorrect network settings. To troubleshoot this issue, start by checking the physical connection between your tablet and the router or modem. Ensure that the network cable is securely plugged in on both ends and that there are no obvious signs of damage. If the cable appears to be in good condition, try connecting a different device to rule out any issues with the network port on your tablet. Additionally, check your network settings to ensure they are configured correctly.
Intermittent Connection
Intermittent connection issues can be more challenging to diagnose and fix. They can occur due to various factors such as hardware conflicts, electromagnetic interference, or outdated network drivers. To troubleshoot an intermittent connection issue, start by checking for any hardware conflicts, such as using a different USB port for your Ethernet adapter or disconnecting any other USB devices that may be causing interference. It’s also worth updating your network drivers to the latest version to ensure compatibility with your tablet’s operating system.
Slow Connection
If you’re experiencing a slow connection on your tablet, it can be frustrating and impede your productivity. Slow connection issues can be caused by outdated network drivers, excessive network traffic, or a faulty Ethernet cable. To address this issue, start by updating your network drivers to the latest version to ensure optimal performance. You can also try disconnecting any other devices connected to your network to reduce network traffic. Finally, consider replacing your Ethernet cable with a new one to rule out any potential issues with the cable itself.
By understanding these common tablet Ethernet port issues and their potential causes, you can effectively troubleshoot and resolve connectivity problems. In the next section, we will delve deeper into the hardware troubleshooting steps you can take to address these issues.
Hardware Troubleshooting for Tablet Ethernet Port Issues
When facing tablet Ethernet port issues, it is essential to start with hardware troubleshooting. This involves confirming the integrity of the network interface card (NIC) port and the network cable. If any damage is found, contacting the appropriate support channel is necessary. Additionally, ensuring a secure and firm connection between the laptop and the router or network connection point is crucial. This section will provide step-by-step instructions to help you troubleshoot and address hardware-related problems.
If you are experiencing tablet Ethernet port issues, the first step is to check the integrity of the NIC port and the network cable. Inspect the port for any physical damage such as bent pins or debris that may be obstructing the connection. Use a flashlight to get a clear view of the port. If any damage is detected, it is advisable to contact the manufacturer or a certified technician for further assistance.
Next, examine the network cable for any signs of wear and tear. Look for frayed or damaged wires, loose connectors, or bent pins. If any issues are found, replace the cable with a known working one to see if the problem persists. It is important to ensure a secure and firm connection between the laptop’s Ethernet port and the router or network connection point. Make sure the cable is firmly plugged in on both ends and that there are no loose connections.
In some cases, the problem may be related to a faulty network card. To troubleshoot this, you can try connecting your tablet to a different Ethernet port or using a USB Ethernet adapter. This will help determine if the issue lies with the tablet’s built-in port or the network card itself. If the alternative connection method works, it may be necessary to replace the faulty component.
Additionally, it is recommended to restart your tablet and the router to rule out any temporary software or configuration glitches. Power cycling can help refresh the network settings and establish a new connection. Simply turn off both devices, wait for a few seconds, and then turn them back on. Once they have restarted, check if the Ethernet port is functioning properly.
By following these hardware troubleshooting steps, you can identify and resolve tablet Ethernet port issues. Remember to consult the appropriate support channels if any damage is detected or if the problem persists after troubleshooting.
Software Troubleshooting for Tablet Ethernet Port Issues
In some cases, tablet Ethernet port issues can be software-related. By following various software troubleshooting steps, you can narrow down and resolve these issues. Here are some effective troubleshooting methods:
1. Run the network troubleshooter: The network troubleshooter is a built-in tool in most operating systems that can automatically diagnose and fix network-related problems. Running this tool can help identify and resolve any configuration issues affecting your tablet’s Ethernet port.
2. Uninstall and reinstall the NIC driver: The network interface card (NIC) driver is responsible for the communication between your tablet and the Ethernet port. Sometimes, a corrupt or outdated driver can cause connection issues. To fix this, uninstall the NIC driver from the Device Manager and then reinstall it using the latest driver version from the manufacturer’s website.
3. Compare settings with a working computer: If you have access to another device with a working Ethernet connection, comparing its network settings with those on your tablet can help identify any misconfigurations. Ensure that the IP address, subnet mask, default gateway, and DNS server settings are correctly configured on your tablet.
4. Use command prompts for network testing: Command prompts provide advanced network testing capabilities. Commands like ipconfig, ping, and tracert can help diagnose network connectivity issues, check for IP conflicts, and trace the path between your tablet and a specific network destination.
Example of Using the Ping Command:
To test the connectivity between your tablet and a specific IP address, open a command prompt and type:
ping [IP address]. If you receive responses from the destination IP address, it indicates a successful connection. If not, there may be a network issue that needs to be addressed.
By following these software troubleshooting steps, you can effectively identify and resolve tablet Ethernet port issues caused by software or configuration problems. If the issue persists, further hardware troubleshooting or professional assistance may be required.
| Software Troubleshooting Steps | Benefits |
|---|---|
| Running the network troubleshooter | – Automatically diagnoses and fixes network-related problems – Saves time by providing a quick solution |
| Uninstalling and reinstalling the NIC driver | – Fixes issues caused by corrupt or outdated drivers – Ensures proper communication between tablet and Ethernet port |
| Comparing settings with a working computer | – Identifies misconfigurations – Allows for accurate configuration changes |
| Using command prompts for network testing | – Provides advanced network diagnostic capabilities – Helps pinpoint connectivity issues |
Swapping Hard Drive and Operating System Testing
If software troubleshooting fails to resolve the tablet Ethernet port issues, further testing is required. This involves swapping out the hard drive with a known good working one or booting from an Ubuntu Live CD to isolate the issue. By experimenting with different hardware configurations and operating systems, you can determine whether the problem lies with the specific laptop or the underlying software. It is essential to follow the proper procedures and consult the user manual for your specific laptop type during this troubleshooting phase.
Testing different hardware configurations and operating systems is a vital step in diagnosing tablet Ethernet port issues. Swapping out the hard drive allows you to examine if the issue persists with existing data or is related to the storage device itself. Booting from an Ubuntu Live CD provides an independent environment to test the Ethernet port’s functionality without any restrictions imposed by the current operating system.
Advantages of Swapping Hard Drive and Operating System Testing
Swapping the hard drive and performing operating system testing offers several advantages:
- Identify whether the problem is hardware-related or software-related
- Isolate the issue by removing potential conflicts caused by the existing configuration
- Examine the Ethernet port’s behavior in different software environments
- Ensure compatibility with alternative operating systems
Procedure for Swapping the Hard Drive
- Consult the user manual or online documentation specific to your laptop to understand the hard drive removal process. Note any recommended precautions or steps.
- Disconnect the laptop from the power source and remove any external peripherals.
- Locate the hard drive compartment and remove any screws holding it in place.
- Carefully detach the hard drive from its connectors, ensuring not to apply excessive force.
- Insert the known good working hard drive into the laptop.
- Secure the hard drive in place by reattaching any screws.
- Reconnect the laptop to the power source and turn it on.
“Swapping the hard drive allows for a fresh start and eliminates the possibility of software-related issues affecting the Ethernet port. It’s an effective method to narrow down the root cause of the problem.” – [Expert Name]
Procedure for Operating System Testing using an Ubuntu Live CD
- Download the latest version of Ubuntu from the official website and create a bootable USB drive or DVD.
- Insert the bootable Ubuntu Live CD into the laptop’s optical drive or connect the USB drive.
- Restart the laptop and access the boot menu by pressing the appropriate key (e.g., F12) during the startup process.
- Select the option to boot from the external device (DVD or USB) and follow the on-screen instructions to launch Ubuntu.
- Once Ubuntu is running, test the Ethernet port by connecting it to a wired network. Check if the connectivity issues still persist.
“Operating system testing using Ubuntu Live CD offers a controlled environment to assess the Ethernet port’s performance. If the issues persist in a different operating system, it indicates a hardware-related problem.” – [Expert Name]
| Advantages of Swapping Hard Drive and Operating System Testing | Procedure for Swapping the Hard Drive | Procedure for Operating System Testing using an Ubuntu Live CD |
|---|---|---|
| Identify hardware/software issue | Consult user manual/documentation | Download Ubuntu and create bootable drive |
| Isolate the issue | Disconnect laptop and remove peripherals | Insert bootable media in laptop |
| Test Ethernet port behavior | Locate and remove hard drive | Access boot menu and select external device |
| Ensure compatibility | Insert known good working hard drive | Follow on-screen instructions to launch Ubuntu |
Reinstallation or Reimaging as a Solution
If all troubleshooting steps fail to resolve the tablet Ethernet port issues, you may need to consider reinstalling or reimaging the laptop. This step should only be taken if it is quicker and more efficient than further troubleshooting. Reinstalling or reimaging the laptop can provide a fresh start and eliminate any software or configuration problems that may be causing the issues. It is important to backup any important data and consult with the appropriate support channels before proceeding with this step.
In some cases, the tablet Ethernet port issues may be caused by deep-seated software errors that cannot be easily resolved through traditional troubleshooting methods. Reinstallation involves wiping the current operating system and reinstalling it from scratch, while reimaging refers to restoring the laptop to its original factory settings.
In situations where time is of the essence and the problem persists despite exhaustive troubleshooting, reinstalling or reimaging can be a viable solution. It can save you valuable time by starting afresh and circumventing complex software conflicts or misconfigurations that might be causing the network connectivity problems.
Before embarking on the reinstall or reimaging process, it is crucial to backup all your important files and documents as they will be erased during the procedure. Additionally, ensure that you have access to the necessary operating system installation files or recovery tools. If you are uncertain about the process or lack technical knowledge, it is highly recommended to seek assistance from the appropriate support channels, such as the laptop manufacturer or a certified technician.
Once you have made all the necessary preparations, follow the specific instructions for your laptop model to proceed with either the reinstallation or reimaging process. It is important to note that this step will revert your laptop back to its default settings, which means you will need to reinstall all your applications and configure personalized settings once the process is complete.
| Pros | Cons |
|---|---|
| Provides a clean slate by eliminating software conflicts or misconfigurations | Erases all data and applications, requiring reinstallation and reconfiguration |
| Offers a more efficient solution compared to intricate troubleshooting | Requires backup of important files and documents beforehand |
| Saves time by bypassing persistent network connectivity issues | May require technical knowledge or assistance |
Reinstalling or reimaging your laptop can be a last resort option for resolving stubborn tablet Ethernet port issues. If other troubleshooting methods have been exhausted and the problem persists, consulting with the appropriate support channels is crucial to ensure a successful and hassle-free reinstallation or reimaging process.
Contacting Support for Tablet Ethernet Port Issues
If you have followed all the troubleshooting steps and are still experiencing tablet Ethernet port issues, it is recommended to contact technical support for further assistance. Resolving these issues often requires expert guidance, and reaching out to support is the most efficient way to get the help you need.
Logging a Support Call
When contacting support, it is important to provide detailed information about the tablet Ethernet port issues you are facing. Be ready to explain the symptoms, including any error messages or specific behaviors you have observed. Additionally, mention the steps you have already taken to troubleshoot the problem. This will help support representatives understand your situation and provide relevant solutions.
Support Channels
There are various channels through which you can reach out to support for tablet Ethernet port issues:
- Chat: Many companies provide live chat support on their websites. This allows you to have a real-time conversation with a support representative, who can guide you through the troubleshooting process and answer your questions.
- Email: Sending an email to the support team is another option. Describe your issue in detail and provide any relevant information or screenshots. Support representatives will review your email and respond with appropriate instructions or solutions.
- Phone: If you prefer direct communication, calling the support hotline is a good choice. Speak to a support representative who can assist you over the phone and provide step-by-step guidance for resolving the tablet Ethernet port issues.
Remember, when contacting support, it’s important to remain patient and cooperative. Follow the instructions provided by the support representative and provide any requested information promptly. This will help expedite the troubleshooting process and increase the chances of resolving your tablet Ethernet port issues efficiently.
Conclusion
In conclusion, resolving tablet Ethernet port issues can be a frustrating process. However, by following the right troubleshooting steps and seeking support when needed, you can overcome these challenges and enjoy a smooth and reliable wired connection on your tablet.
Firstly, it is important to understand the common issues that can arise with tablet Ethernet ports. These issues can include no connection, intermittent connection, and slow connection problems. By familiarizing yourself with these problems, you can better tackle them when they occur.
Next, performing hardware and software troubleshooting is crucial in resolving these issues. By checking the integrity of your network interface card (NIC) port and network cable, as well as running network troubleshooting tools and comparing settings, you can identify and address the root cause of the problem.
Finally, if all troubleshooting attempts fail, it is recommended to reach out to technical support for further assistance. They can guide you through more advanced troubleshooting techniques or provide recommendations for reinstallation or reimaging, as a last resort.
Remember, always consult the appropriate support channels and backup your data before making any significant changes to your laptop’s configuration. With the right approach, you can overcome tablet Ethernet port issues and enjoy a seamless wired connection experience.