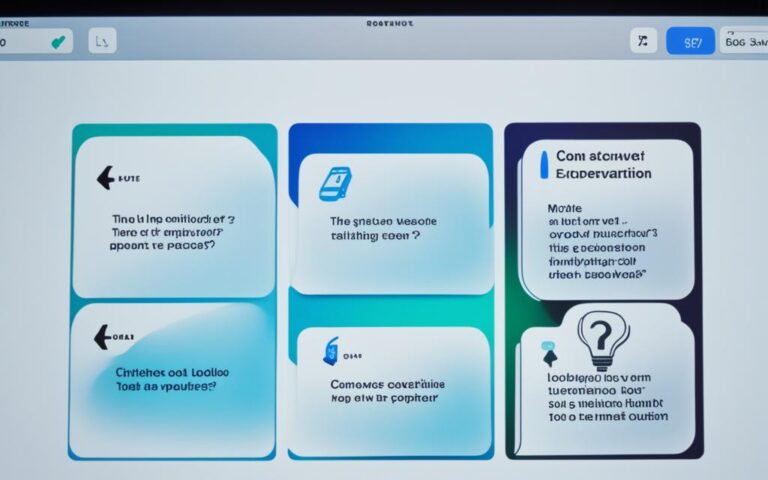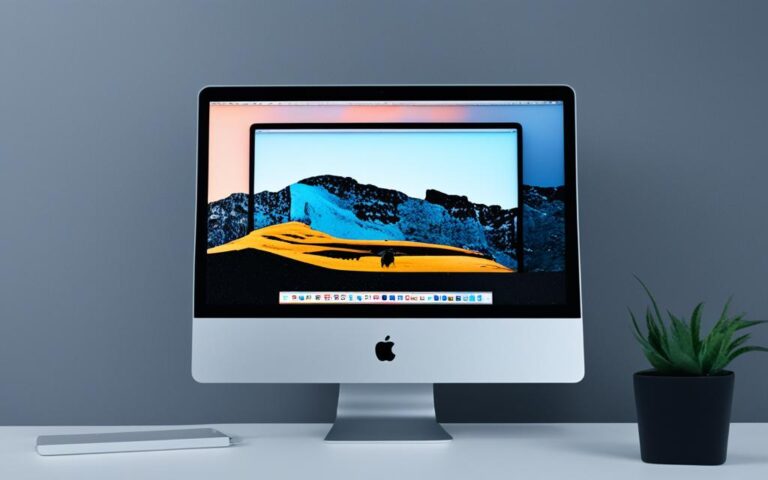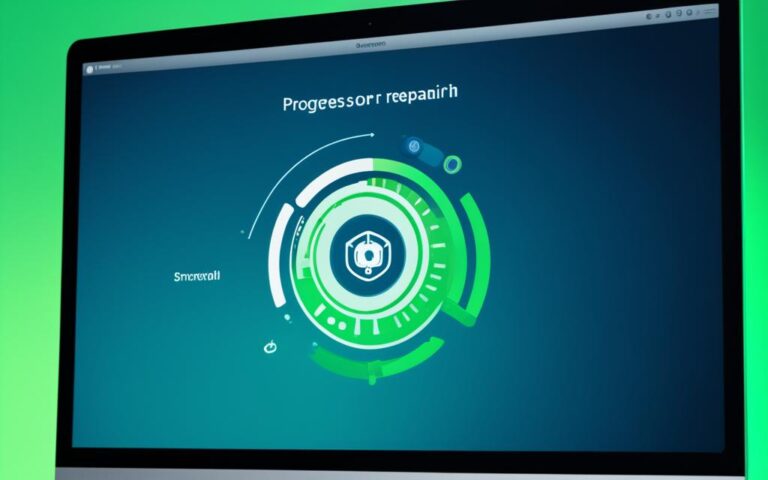Dealing with iMac Power Button Failures
If you’re experiencing issues with your iMac’s power button and it won’t turn on, there are several potential reasons for this. The troubleshooting steps you take will depend on the level of unresponsiveness of your iMac. It’s important to note that iMacs don’t rely on battery power like MacBooks, so the troubleshooting process is slightly different. In this article, we’ll guide you through the steps to diagnose and fix power button failures on your iMac.
Troubleshooting Unresponsive iMacs
When your iMac is not turning on, the first step in troubleshooting is to ensure that it is receiving power. This can be done by testing it with a standard PC power cord. Simply connect the power cord to your iMac and check if it responds.
If your iMac is still unresponsive, one common issue that can prevent it from turning on is a stuck power button. A sticky or faulty power button is unable to send a valid control signal to the logic board, resulting in the iMac’s unresponsiveness.
If you suspect a sticky power button, don’t worry! We’ll guide you through the process of fixing it. This involves removing the iMac screen, power supply, and logic board to access and clean the button. With our step-by-step instructions, you’ll be able to troubleshoot and resolve the issue with ease.
Checking for Faulty External Devices
Sometimes, the issue with your iMac not turning on may be due to faulty external devices. If your Mac detects short circuits or an unusual amount of current drawn from accessories attached to it, it may refuse to power on as a safety measure. To rule out any faulty external devices causing the problem, you can unplug all accessories such as printer cables, network cables, USB hubs, and external hard drives from your iMac.
By disconnecting these external devices, you can eliminate any potential conflicts or malfunctions that might prevent your iMac from powering on. This step is crucial in the troubleshooting process, as it helps isolate the problem to either the iMac itself or one of the peripherals connected to it.
In some cases, a faulty external device can overload the power supply or interfere with the iMac’s startup process. By disconnecting all accessories, you can determine whether the issue lies with one of these devices or if there’s a deeper underlying problem with the iMac’s internal components.
| Faulty External Devices | Description |
|---|---|
| Printer cables | Unplug any cables connected to printers or multifunction devices. |
| Network cables | Disconnect any Ethernet or network cables from your iMac. |
| USB hubs | Remove any USB hubs or docks that may be connected to your iMac. |
| External hard drives | Disconnect any external hard drives or storage devices. |
After removing these external devices, try powering on your iMac again to see if the issue is resolved. If the iMac turns on successfully, you can then reconnect each accessory one by one, testing the power button after each connection to identify the faulty device.
Remember, it’s essential to use genuine iMac accessories and certified peripherals to minimize the risk of compatibility issues or faulty devices. If the problem persists even after removing all external devices, it may be time to explore other troubleshooting steps to pinpoint the root cause of the issue.
Resetting the SMC or T2 Chip
The System Management Controller (SMC) is responsible for receiving power button signals and initiating the power-on process of your iMac. If the SMC encounters software issues, it may prevent your iMac from powering on. You can reset the SMC to address such issues. Since 2018, Apple has integrated the SMC chip into the T2 Security chip, so the reset process applies to both types. The reset involves unplugging the power cable, waiting for a few seconds, and then plugging it back in.
Resetting the SMC or T2 chip can help resolve issues related to iMac not powering on. The process is simple and can be performed by following these steps:
- Shut down your iMac by choosing the Apple menu and clicking on “Shut Down”.
- Unplug the power cable from your iMac and wait for around 15 seconds.
- Reconnect the power cable to your iMac.
- Press the power button to turn on your iMac.
If the issue persists after resetting the SMC or T2 chip, it may indicate a more complex problem with your iMac’s hardware. In such cases, it’s advisable to seek professional assistance from an authorized Apple service provider or contact Apple support directly.
By resetting the SMC or T2 chip, you can often resolve power-related issues with your iMac and restore its functionality. However, it’s important to note that this step should be performed with caution and only after considering other troubleshooting options mentioned in this article.+
Performing a Power Cycle
If your iMac gets stuck in sleep mode and doesn’t respond to wake-up signals such as pressing keys or clicking the mouse, you can perform a power cycle to force it back to the off state. This can help in resolving issues where the iMac is not waking up or stuck in sleep mode.
To perform a power cycle, follow these steps:
- Unplug the power cord from the main socket.
- Wait for a short period of time (around 30 seconds to a minute) to ensure that the power drains completely.
- Plug the power cord back into the main socket.
After performing a power cycle, you can attempt to turn on your iMac again and check if it wakes up properly.
“Performing a power cycle can help reset the system and resolve sleep mode issues on your iMac. It is a simple and effective troubleshooting step to try before seeking further assistance.”
Common Questions About Power Cycling an iMac
Q: Why is my iMac stuck in sleep mode?
A: There can be various reasons for an iMac getting stuck in sleep mode, including software glitches, incompatible software or drivers, or hardware issues.
Q: How long should I wait during the power cycle?
A: Waiting for 30 seconds to a minute is generally sufficient to ensure that the power drains completely and allows for a fresh start when you plug it back in.
Q: What if my iMac still doesn’t wake up after a power cycle?
A: If performing a power cycle doesn’t resolve the issue and your iMac is still not waking up, you may need to consider further troubleshooting steps or seek professional assistance.
| Pros of Power Cycling | Cons of Power Cycling |
|---|---|
| Simple and easy to perform | Does not address underlying software or hardware issues |
| Can help resolve minor sleep mode issues | May not work for more complex issues |
| Doesn’t require any technical expertise | Doesn’t provide a permanent solution |
Checking for Signs of Power
Sometimes, your iMac may be on already, but the screen may not be functioning. It’s important to check for signs of power other than the display, such as startup chimes, fan noises, or lights. This helps in properly diagnosing the issue. If you don’t see anything on the screen, shining a flashlight on it and looking for dim text can indicate a screen backlight problem or a faulty logic board. You can also connect an external monitor to your iMac to check for display output.
Checking for signs of power is crucial when troubleshooting issues with your iMac. Sometimes, the screen may not work properly, but the iMac itself may be powered on. By observing other indicators such as startup chimes, fan noises, or lights, you can gather important information to determine the root cause of the problem.
If your iMac screen remains black with no visible content, it could be a sign of a screen backlight problem or a faulty logic board. To investigate further, shine a flashlight on the screen and look for faint or dim text. This can help identify if the issue lies with the screen’s backlight or with the logic board.
“Checking for signs of power other than the display can provide valuable insights into the cause of the problem and guide your troubleshooting efforts.”
If you want to verify if the issue lies with the screen itself, you can connect an external monitor to your iMac. This allows you to check if there is any display output on the external monitor, indicating that the issue may be specific to the iMac’s screen rather than the internal components.
By checking for signs of power and investigating the screen-related issues mentioned above, you can better diagnose and address any problems with your iMac’s display functionality.
Checking for a Faulty RAM
If you hear repeating beeps from your iMac, it may indicate RAM faults. One beep repeated every five seconds suggests that your iMac can’t detect any RAM, while three successive beeps followed by a pause indicate a data integrity check failure. If you recently replaced or upgraded the memory, ensure it was installed properly and try different brand names of memory modules if necessary.
| Beep Pattern | Possible RAM Issue |
|---|---|
| One beep every five seconds | iMac not detecting RAM |
| Three beeps followed by a pause | Data integrity check failure |
If you have recently made changes to your iMac’s RAM, it’s crucial to ensure that it was installed correctly. Sometimes, improper installation or using incompatible memory modules can lead to these issues. If you suspect a faulty RAM module, try testing different brand names or consult an authorized service provider for assistance.
Conclusion
Confronting iMac power button failures can be a frustrating experience. However, with the right troubleshooting steps, you can effectively address the issue and restore functionality to your iMac. By carefully following the troubleshooting process, you can diagnose and resolve power button issues, ensuring that your iMac powers on smoothly.
Firstly, it is vital to ensure that your iMac is receiving power. This can be done by testing the power cord or using an alternative PC power cord. Secondly, check for a sticky power button, which can hinder the transmission of a valid control signal to the logic board. Cleaning the power button often involves accessing and cleaning the button after removing the iMac screen, power supply, and logic board.
Inspecting external devices is another crucial step in troubleshooting iMac power failures. Disconnecting all accessories such as printer cables, network cables, USB hubs, and external hard drives from your iMac can help identify if any faulty devices are causing the problem. Additionally, resetting the System Management Controller (SMC) or T2 chip can resolve software-related issues that may prevent your iMac from turning on.
If all else fails, it is advisable to seek professional assistance or contact Apple support. Their expertise can provide further guidance and ensure that your iMac power button issues are resolved effectively. Remember, troubleshooting power failures requires patience and attention to detail, but by following the right steps, you can overcome this challenge and get your iMac back up and running again.