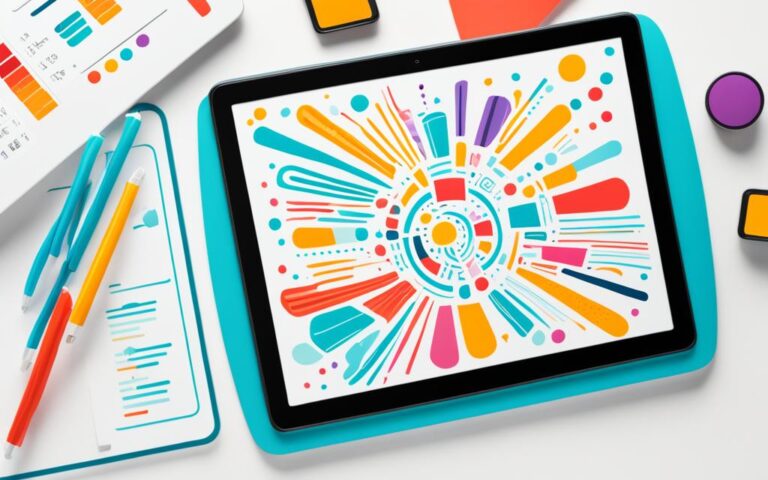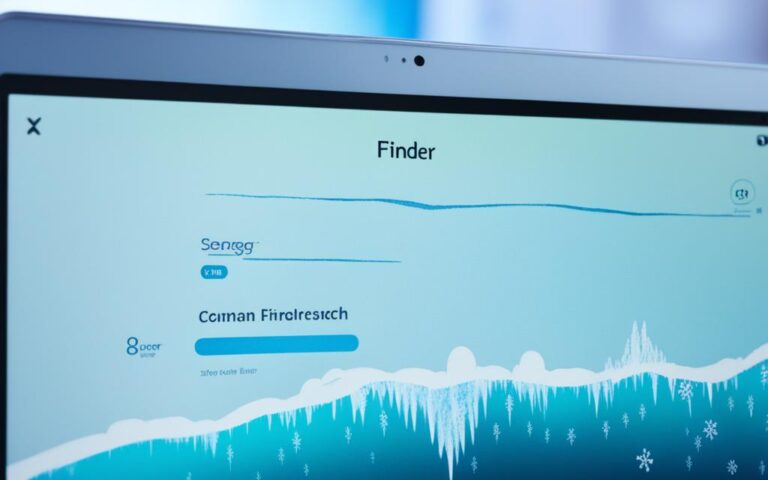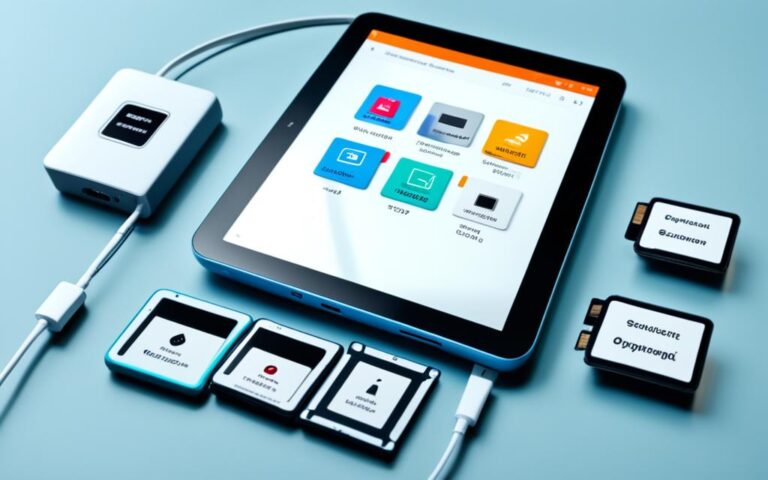Solving Tablet USB Port Malfunctions
Tablet USB port malfunctions can be a frustrating experience. When your tablet’s USB ports stop working, it can disrupt your ability to connect devices seamlessly and transfer data. Before reaching out to professionals, there are a few troubleshooting steps you can take to fix the issue yourself.
In this article, we will explore various methods to fix tablet USB ports. From narrowing down the problem and ensuring you have the right port to cleaning out debris and managing USB controllers, these tips will help you resolve the malfunction and get your USB ports working again.
So, if you’re tired of dealing with tablet USB port malfunctions, keep reading for some simple yet effective solutions to get your devices connected seamlessly once again.
Narrow Down the Problem
If you’re experiencing issues with your tablet’s USB ports, it’s important to narrow down the problem. Troubleshooting tablet USB ports can help identify the root cause and guide you towards an effective solution. Here are some steps you can take to narrow down the issue:
- Try plugging your peripheral into a different USB port to determine if the problem is specific to one port or affects all of them. This will help you understand if the issue lies with a particular port or if it’s a broader problem.
- Use a different USB cable to connect your device and see if the problem persists. Sometimes, a faulty cable can be the cause of the issue and replacing it can resolve the problem.
- Connect a different device to the USB port to test if the problem lies with the peripheral you’re trying to connect. This will help you determine if the issue is specific to the tablet or if it’s related to the device you’re connecting.
- Test the peripheral on a different computer or device to see if it works. If the peripheral functions properly on another device, it indicates that the issue is with your tablet’s USB port or settings.
Narrowing down the problem through these troubleshooting steps can provide valuable insights and help you identify the specific cause of the USB port issue. Once you have a better understanding of the problem, you’ll be able to proceed with the appropriate troubleshooting methods and resolve the issue effectively.
Make Sure You Have the Right Port
When it comes to resolving USB port issues on your tablet, identifying the correct port is crucial. Tablets often have different ports, each serving specific functions. To avoid any connectivity problems, it’s important to use the right port for your needs.
Identifying the Correct USB Port
Tablets may have designated USB ports for charging and data transfer. Look for indicators on the USB ports such as a charger plug icon or a lightning bolt symbol to identify the ports meant for charging. These designated charging ports will ensure a stable power supply to your tablet and eliminate any charging issues.
If you’re trying to charge your tablet by connecting it to a data-only port, you may encounter difficulties. In such cases, switching to a USB port specifically designed for charging should resolve the issue.
Clean Out Debris
Tablet USB ports can sometimes experience connectivity issues due to the accumulation of debris or grime. These blockages can obstruct a proper connection between the device and the computer, resulting in unreliable data transfer or charging. If you notice that your cable doesn’t fully plug into the port or if there are visible obstructions, it’s likely that debris is causing the problem.
To resolve this issue, follow these steps:
- First, ensure your tablet is powered off and disconnected from any power sources.
- Use a flashlight to inspect the USB port. Look for any visible debris or blockages that may be hindering the connection.
- Gently remove the debris using a non-metallic tool, such as a toothpick or plastic pick. Be careful not to damage the port or push any debris further inside.
- After clearing out the debris, gently blow into the port to remove any loose particles. Alternatively, you can use a clean, soft brush to sweep away any remaining debris.
It’s important to note that while c compressed air may seem like a convenient option to clear out debris, it’s best to avoid using it directly into the port. This is because the force of the air can cause condensation to form, which may damage the sensitive electronics inside the port.
Tip: Regularly cleaning out your tablet’s USB ports can help prevent debris buildup and ensure a reliable connection between your device and the computer.
Related Articles:
- Troubleshooting Common Tablet USB Port Issues
- Maintaining Proper USB Port Hygiene for Your Tablet
Restart and Update
Restarting your tablet can sometimes resolve USB port malfunctions. It allows the device to refresh internal settings and correct any errors that may be causing the issue. Additionally, updating the tablet’s drivers can help ensure compatibility and optimal performance.
To restart your tablet, simply hold down the power button until the device turns off. Wait for a few seconds, then press the power button again to turn it back on. This simple action can often clear out any temporary glitches and restore the proper functioning of the USB ports.
Updating your tablet’s drivers is also crucial for maintaining a smooth operation. Drivers are software programs that enable communication between the hardware and software of your tablet. Over time, outdated drivers can lead to compatibility issues and performance problems, including USB port malfunctions.
To update your tablet’s drivers, follow these steps:
- Go to the settings menu on your tablet.
- Navigate to the “About tablet” or “System” section.
- Look for an option called “Software Update” or “System Update.”
- If an update is available, follow the prompts to download and install it.
Updating your tablet’s drivers ensures that you have the latest bug fixes, security patches, and performance improvements. It can significantly enhance the stability and functionality of your device, including the USB ports.
Benefits of Restarting and Updating your Tablet
Restarting and updating your tablet offers several benefits:
- Improved performance: Restarting your tablet clears out temporary files, freeing up memory and allowing the device to run more efficiently. Updating the drivers provides compatibility improvements and bug fixes, resulting in a smoother user experience.
- Enhanced security: Software updates often include important security patches that protect your tablet from potential vulnerabilities. By keeping your device up to date, you can minimize the risk of malware or unauthorized access through the USB ports.
- Compatibility with new devices: Some USB peripherals require updated drivers to function properly with your tablet. By regularly updating your tablet’s drivers, you can ensure seamless compatibility with the latest devices and accessories.
By taking the simple steps of restarting your tablet and keeping the drivers up to date, you can maximize the performance, security, and compatibility of your device, including the USB ports.
Manage USB Controllers
If your tablet’s USB ports are experiencing malfunctions, it may be due to corrupted or problematic USB controller drivers. Troubleshooting this issue involves accessing the device manager on your tablet and uninstalling the USB controllers. After restarting your tablet, the controllers will be automatically reinstalled, which can often resolve the USB port problems.
To uninstall the USB controllers, follow these steps:
- Open the “Device Manager” on your tablet. You can usually access it through the “Control Panel” or by right-clicking on the “Start” button and selecting “Device Manager” from the menu.
- In the Device Manager window, locate the “Universal Serial Bus controllers” category and expand it by clicking on the arrow next to it.
- Right-click on the USB controller driver you want to uninstall and select “Uninstall” from the context menu.
- If prompted, confirm the uninstallation.
Once you’ve uninstalled the USB controllers, restart your tablet to allow the drivers to be reinstalled automatically. After the restart, check if the USB port malfunctions have been resolved.
Note: Mac users can also troubleshoot USB port issues by resetting the System Management Controller (SMC).
To reset the SMC on a Mac, follow these steps:
- Shut down your Mac.
- Press and hold the left Shift + Control + Option keys, and then press the power button simultaneously.
- Release all the keys and the power button at the same time.
- Press the power button again to turn on your Mac.
After resetting the SMC, test the USB ports to see if the issue has been resolved.
Troubleshooting Steps for Managing USB Controllers
| Step | Description |
|---|---|
| 1 | Open the “Device Manager” on your tablet. |
| 2 | Locate and expand the “Universal Serial Bus controllers” category. |
| 3 | Right-click on the USB controller driver and select “Uninstall”. |
| 4 | Confirm the uninstallation if prompted. |
| 5 | Restart your tablet to reinstall the USB controllers. |
By managing USB controllers through the device manager and resetting the SMC on Mac, you can troubleshoot and resolve USB port malfunctions on your tablet. However, if these steps do not solve the issue, it may be necessary to seek professional assistance.
Conclusion
Resolving tablet USB port malfunctions can be a frustrating experience, but there are several troubleshooting steps you can take to fix the issue. By following these simple yet effective methods, you can often get your USB ports working seamlessly again.
Narrowing down the problem is a crucial first step. Test different USB ports on your tablet to determine if the issue is specific to one port or affects all of them. Additionally, try using different cables or connecting different devices to identify if the problem lies with the peripheral or the tablet itself.
Ensure you are using the correct USB port for your needs. Some tablets have dedicated ports for charging only, while others support both charging and data transfer. Identifying the correct port can save you time and frustration.
Don’t overlook the possibility of debris obstructing the connection between your tablet and the peripheral. By inspecting the port, removing any visible blockages, and cleaning it gently, you can often resolve the issue without professional help.
It’s also worth restarting your tablet and updating its drivers to refresh internal settings and ensure compatibility. Managing USB controllers by uninstalling and reinstalling drivers can sometimes fix malfunctions. Lastly, disabling USB selective suspend can help overcome power-related problems.
If these troubleshooting steps do not resolve the issue, it may be necessary to seek professional assistance to identify and rectify the underlying problem. Remember, taking a systematic approach and trying these troubleshooting methods can save you time and money.