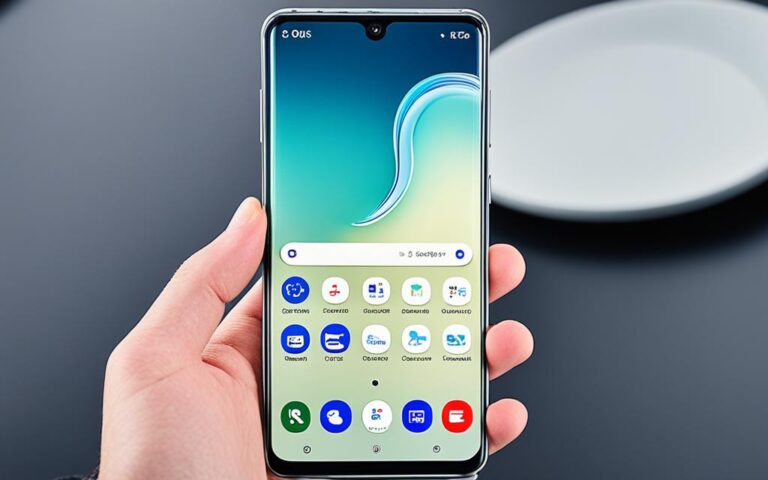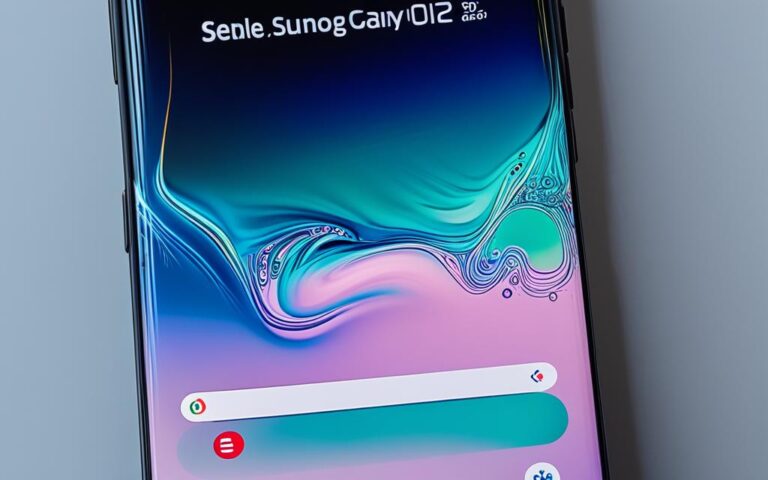Addressing Samsung Galaxy S8 Plus Screen Flickering: Causes and Solutions
In this article, we will delve into the common issue of screen flickering on the Samsung Galaxy S8 Plus and provide effective solutions to address and resolve this problem. The Samsung Galaxy S8 Plus is known to experience screen flickering, also known as the green screen of death, which can be a frustrating experience for users.
Understanding the causes of this screen flickering issue is crucial in finding the right solutions. Fast battery drain, low phone memory, running on an old Android system, and damaged components are some of the main culprits behind the screen turning green.
While there are several common ways to solve the Samsung Galaxy S8 Plus screen flickering issue, such as clearing cache, uninstalling third-party applications, and performing a factory reset, sometimes these solutions may not be enough. In such cases, an alternative solution like using the Tenorshare ReiBoot for Android software can effectively resolve the screen flickering problem and restore normal functioning.
Besides the screen flickering issue, we will also cover another common problem faced by Samsung S8 users, which is the “Settings has stopped” error. We will provide four different methods to fix this issue, including restarting the device, clearing cached data, checking third-party applications, and performing a factory reset.
Lastly, we will explore the Android screen flickering issue as a whole, discussing both software and hardware causes and providing various methods to fix it. These methods include booting the device in Safe Mode, modifying Developer options, and disabling adaptive brightness.
By the end of this article, you will have a comprehensive understanding of the Samsung Galaxy S8 Plus screen flickering issue, its causes, and effective solutions to address and resolve the problem. Whether you are experiencing screen flickering or the “Settings has stopped” error, this article will equip you with the necessary knowledge to troubleshoot and solve these issues.
Why Is My Samsung Screen Turns Green?
One of the main causes of the Samsung screen flickering issue is fast battery drain, resulting in a drained battery and a green screen. Additionally, low phone memory and running on an old Android system can also contribute to the screen turning green. Hardware problems, such as damaged components, can further impact the screen’s performance.
If the battery drains rapidly, it can cause a temporary power interruption, leading to the screen turning green. This issue often occurs when the battery is low or when using power-intensive applications, such as games or video streaming.
Another factor that can cause the screen to turn green is low phone memory. When the phone’s memory is nearly full, it can put strain on the device, resulting in screen flickering and a green display. Clearing up space by deleting unnecessary files or moving them to external storage can help resolve this problem.
Running on an old Android system can also be a culprit for the screen turning green. Outdated software may have compatibility issues with certain applications or cause conflicts that manifest as screen flickering. It is advisable to update the Android system regularly to ensure optimal device performance.
Hardware problems, such as damaged components, can also affect the screen’s functionality. If the screen flickering persists even after addressing battery drain, phone memory, and Android system issues, it is recommended to seek professional assistance or contact the Samsung support team for further diagnosis and repairs.
In summary, the Samsung screen turning green can be caused by multiple factors, including fast battery drain, low phone memory, running on an old Android system, and hardware problems. Identifying and addressing these causes can help resolve the screen flickering issue and restore optimal performance to your Samsung device.
| Causes of Samsung Screen Turning Green | Solutions |
|---|---|
| Fast battery drain | Charge the device regularly and avoid power-intensive applications |
| Low phone memory | Clear up space by deleting unnecessary files or moving them to external storage |
| Running on an old Android system | Update the Android system regularly to ensure compatibility with applications |
| Hardware problems | Seek professional assistance or contact Samsung support for repairs |
Common Ways to Solve Samsung Galaxy S8/7 Edge Green Screen of Death
When faced with the Samsung Galaxy S8 Plus screen flickering issue, there are several common solutions that users can try before resorting to extreme measures. Here are some effective methods to address and resolve the problem:
1. Clear the Cache
One of the most common causes of screen flickering is insufficient storage space and accumulation of cached data. To free up space and eliminate the flickering issue, it is recommended to clear the cache on your device. Follow these steps:
- Go to “Settings” on your Samsung Galaxy S8 Plus.
- Select “Apps” or “Application Manager”.
- Tap on the app experiencing screen flickering.
- Click on “Storage” and then choose “Clear Cache”.
- Repeat this process for other apps if necessary.
2. Enter Safe Mode and Uninstall Problematic Apps
If clearing the cache does not resolve the issue, entering Safe Mode can help identify if any third-party applications are causing the screen flickering problem. To enter Safe Mode and uninstall problematic apps:
- Turn off your Samsung Galaxy S8 Plus.
- Press and hold the power button until the Samsung logo appears.
- Release the power button and immediately press and hold the volume down button.
- Continue holding the volume down button until the device finishes rebooting.
- In Safe Mode, go to “Settings” and select “Apps” or “Application Manager”.
- Uninstall any recently installed or suspicious apps that could be causing the issue.
- Restart your device to exit Safe Mode and see if the flickering problem persists.
3. Perform a Factory Reset
If all else fails, performing a factory reset is a last resort to resolve the Samsung Galaxy S8 Plus screen flickering issue. It should be noted that a factory reset will erase all data on your device, so be sure to back up your important files beforehand. To perform a factory reset:
- Go to “Settings” on your Samsung Galaxy S8 Plus.
- Select “General Management” and then choose “Reset”.
- Tap on “Factory Data Reset” or “Factory Reset”.
- Review the information and select “Reset” or “Delete All” to confirm.
- Your device will restart and initiate the factory reset process.
It is important to remember that a factory reset should only be used as a last resort, as it will erase all data and settings on your device.
By following these common ways to solve Samsung Galaxy S8 Plus screen flickering, users can address and resolve the issue without the need for professional assistance. Navigating through these potential solutions can save time and effort, ensuring a seamless user experience on the device.
Image source: Samsung Galaxy S8 Plus Screen Flickering
What If You Can’t Resolve Samsung Galaxy S8 Green Screen of Death
If the common solutions mentioned above cannot remediate the Samsung Galaxy S8 Plus screen flickering issue, there is an alternative solution available. Utilizing the Tenorshare ReiBoot for Android software presents a viable option for addressing this persistent problem. This comprehensive software encompasses a wide range of smartphone solutions, including the ability to repair the Android system. By employing this software, users gain the capability to effectively rectify the screen flickering issue and restore their device to its normal functioning state.
| Alternative Solution | Tenorshare ReiBoot for Android |
|---|---|
| Features: | – Repair Android system – Comprehensive smartphone solutions – Resolves screen flickering issue effectively – Restores normal device functioning |
| Benefits: | – All-in-one software for Samsung Galaxy S8 Plus – Addresses persistent screen flickering – Easy-to-use solution – Saves time and frustration – Restores device performance |
4 Methods to Fix Settings Has Stopped on Samsung S8
One common issue experienced by Samsung S8 users is the frustrating “Settings has stopped” error. This error message can disrupt the normal functioning of the device and hinder users from accessing and adjusting various settings. Fortunately, there are several methods available to fix this issue and restore the settings functionality on the Samsung S8.
Method 1: Restart the Device
Restarting the Samsung S8 is a basic yet effective method to resolve the “Settings has stopped” error. Simply press and hold the power button until a menu appears, then select the “Restart” option. This action will refresh the device’s system and may resolve any temporary software glitches causing the error. After the restart, check if the “Settings has stopped” error persists.
Method 2: Wipe Cached Data
Cached data can accumulate over time and may cause conflicts, leading to the “Settings has stopped” error on the Samsung S8. To resolve this, follow these steps:
- Power off the Samsung S8.
- Press and hold the volume up button, the Bixby button, and the power button simultaneously until the device vibrates.
- Release all the buttons and the Android recovery screen will appear.
- Use the volume down button to navigate to the “Wipe Cache Partition” option and press the power button to select it.
- Wait for the process to complete, then use the volume down button to highlight the “Reboot System Now” option and press the power button to restart the device.
After the restart, check if the “Settings has stopped” error is resolved.
Method 3: Check Third-Party Applications
Third-party applications can sometimes conflict with the Samsung S8 settings, causing the “Settings has stopped” error. To identify and resolve this issue, follow these steps:
- Access the device’s settings and navigate to the “Apps” or “Applications” section.
- Select “Manage Apps” or a similar option to view all installed applications.
- Scroll through the list and look for any recently installed or updated third-party applications.
- Select the suspicious application, then choose the “Uninstall” option to remove it from the device.
After uninstalling the application, check if the “Settings has stopped” error persists. If not, the issue has been resolved, and you can reinstall the application or find an alternative.
Method 4: Perform a Factory Reset
If the previous methods did not resolve the “Settings has stopped” error on your Samsung S8, performing a factory reset can be a last resort solution. However, note that this action will erase all data and settings on the device. Before proceeding, it is crucial to back up any important data to avoid irreversible data loss. To perform a factory reset, follow these steps:
Warning: Performing a factory reset will erase all data on your device. Make sure to back up your important files and contacts before proceeding.
- Access the device’s settings and navigate to the “General Management” or “Backup & Reset” section.
- Select “Factory Data Reset” or a similar option.
- Review the information displayed and select the “Reset” or “Erase Everything” option.
- Enter your device’s security credentials, if prompted.
- Select the “Delete All” or “Reset” option to confirm the factory reset.
After the device completes the factory reset process, set up your Samsung S8 again and check if the “Settings has stopped” error is resolved.
How to Fix Android Screen Flickering Issue
The Android screen flickering issue can be frustrating and disruptive to your device’s functionality. It can occur due to software struggles or hardware problems. Understanding the causes behind this issue is crucial in finding effective solutions. This section will explore the various reasons for Android screen flickering and provide methods to fix it.
Causes of Android Screen Flickering
- Software struggles: Insufficient system resources or conflicts with certain apps can lead to screen flickering. These issues can be temporary or persistent.
- Hardware problems: Faulty display drivers, loose connections, or damaged components can cause the screen to flicker. Hardware-related flickering is usually consistent and requires a different approach to fix.
To address this issue and restore your device’s display, try the following solutions:
Methods to Fix Android Screen Flickering
-
1. Boot in Safe Mode
Booting your Android device in Safe Mode allows you to troubleshoot and identify if a third-party app is causing the screen flickering. Follow these steps:
- Press and hold the power button to bring up the power menu.
- Tap and hold the “Power Off” option until the “Reboot to Safe Mode” prompt appears.
- Select “OK” to reboot your device in Safe Mode.
- If the screen flickering stops in Safe Mode, a third-party app is likely causing the issue. Uninstall recently installed apps or ones that are known to cause compatibility problems.
-
2. Modify Developer Options
Customizing the Developer Options on your Android device can help address screen flickering caused by software conflicts. Here’s how:
- Go to Settings on your device.
- Scroll down and select “About phone” or “About device”.
- Tap on “Build number” several times until a message appears, indicating that you have become a developer.
- Go back to the main Settings menu and select “Developer options”.
- Look for options related to animations or screen transitions and reduce or disable them.
-
3. Disable Adaptive Brightness
Adaptive Brightness is a feature that automatically adjusts the screen brightness based on ambient light conditions. Disabling this feature can help prevent screen flickering related to light sensor inconsistencies. Follow these steps:
- Access the Settings menu on your device.
- Go to “Display” or “Screen” settings.
- Find the “Adaptive Brightness” option and toggle it off.
By booting in Safe Mode, modifying the Developer options, or disabling Adaptive Brightness, you can tackle the screen flickering issue on your Android device. These methods address both software and hardware-related causes. If the problem persists, it may be necessary to seek professional assistance or contact your device manufacturer for further support.
Conclusion
In conclusion, the Samsung Galaxy S8 Plus screen flickering issue can be a frustrating problem for users. However, with the right understanding of the causes and effective solutions, this problem can be resolved.
By implementing the recommended solutions, such as clearing the cache or performing a factory reset, users can address the screen flickering problem on their Samsung Galaxy S8 Plus devices. It is important to note that the Tenorshare ReiBoot for Android software can be a helpful tool in resolving this issue, providing users with a comprehensive solution.
Remember, if the common solutions mentioned in this article do not resolve the Samsung Galaxy S8 Plus screen flickering issue, seeking professional assistance or reaching out to the device manufacturer may be necessary. Overall, by taking the right steps and utilizing the available resources, users can overcome the screen flickering problem and enjoy a seamless experience with their Samsung Galaxy S8 Plus.
FAQ
What causes screen flickering on the Samsung Galaxy S8 Plus?
Screen flickering on the Samsung Galaxy S8 Plus can be caused by fast battery drain, low phone memory, running on an old Android system, or hardware problems.
How can I solve the screen flickering issue on my Samsung Galaxy S8 Plus?
You can try clearing the cache to free up storage space, uninstalling third-party applications in Safe Mode, or performing a factory reset. If these solutions don’t work, you can use the Tenorshare ReiBoot for Android software.
Why does the Samsung screen turn green?
The Samsung screen may turn green due to fast battery drain, low phone memory, running on an old Android system, or damaged hardware components.
What are some common ways to solve the Samsung Galaxy S8 Plus screen flickering issue?
Common ways to solve the Samsung Galaxy S8 Plus screen flickering issue include clearing the cache, uninstalling third-party applications in Safe Mode, and performing a factory reset.
What should I do if I can’t resolve the Samsung Galaxy S8 Plus screen flickering issue?
If you can’t resolve the Samsung Galaxy S8 Plus screen flickering issue with the common solutions, you can try using the Tenorshare ReiBoot for Android software as an alternative solution.
How can I fix the “Settings has stopped” error on my Samsung S8?
You can fix the “Settings has stopped” error on your Samsung S8 by restarting the device, wiping cached data, checking third-party applications, or performing a factory reset.
What are some methods to fix the Android screen flickering issue?
Some methods to fix the Android screen flickering issue include booting the device in Safe Mode, modifying the Developer options, and disabling adaptive brightness.