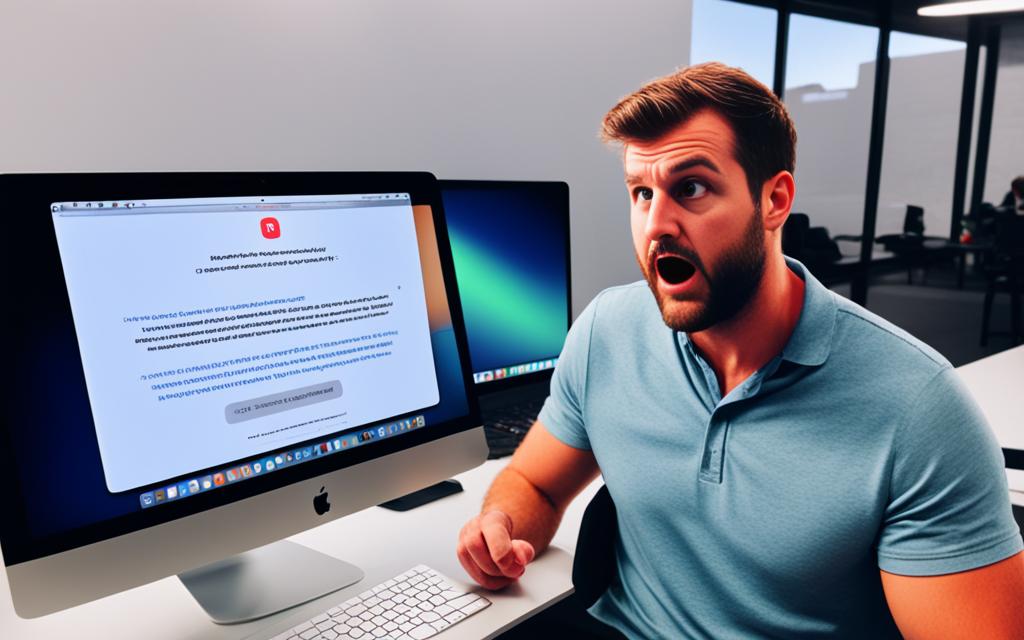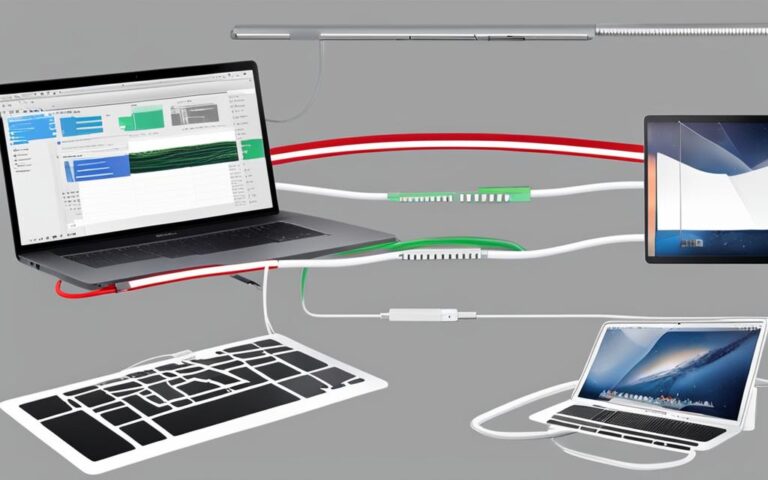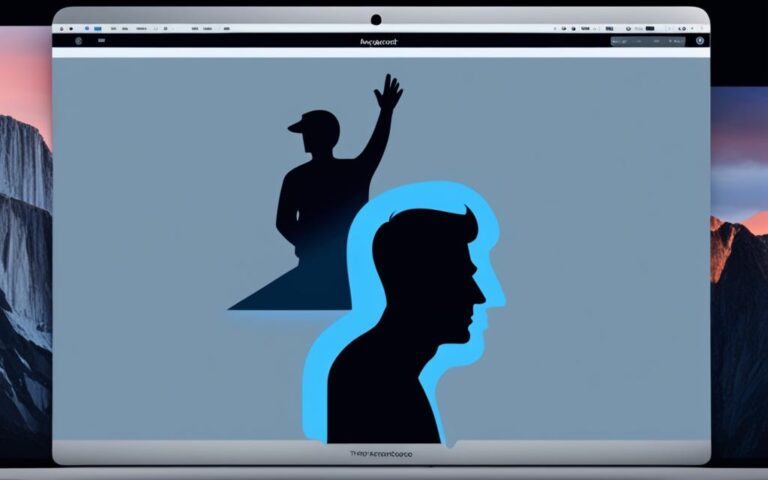Addressing MacBook Air iMessage Activation Errors
When activating iMessage or FaceTime on a MacBook Air, users may encounter various error messages, such as “Waiting for activation,” “Activation unsuccessful,” “An error occurred during activation,” “Could not sign in. Please check your network connection,” and “Unable to contact the iMessage server. Try again.” These iMessage activation errors can be frustrating and prevent users from enjoying the full functionality of their MacBook Air.
In this article, we will provide troubleshooting steps to help resolve these iMessage activation errors on your MacBook Air. Whether you’re experiencing issues with iMessage, FaceTime, or both, we’ve got you covered.
With our comprehensive guide, you’ll learn how to troubleshoot common activation issues, understand the underlying causes, and take the necessary steps to resolve them. From simple troubleshooting solutions to more advanced fixes, we’ll equip you with the knowledge and tools to get iMessage up and running smoothly on your MacBook Air.
Troubleshooting iMessage Activation on MacBook Air
If you encounter iMessage activation errors on your MacBook Air, there are several troubleshooting steps you can try. These include:
- Turn off and restart iMessage and FaceTime: Sometimes, a simple restart can resolve activation issues. Go to the Messages and FaceTime settings, switch off these services, wait for a few seconds, and then turn them back on.
- Use an email address to sign in: Instead of using your phone number, try signing in with your Apple ID email address. This can sometimes help bypass activation errors.
- Check with your network provider: Ensure that your cellular plan allows for iMessage activation. Contact your network provider to verify if there are any restrictions or known issues regarding iMessage activation on your MacBook Air.
- Ensure SMS messaging is enabled if using an iPhone: If you’re using an iPhone and want to activate iMessage on your MacBook Air, make sure that SMS messaging is enabled on your iPhone. This can be found in the iPhone’s settings under “Messages.”
- Restart the device: Rebooting your MacBook Air can often address technical glitches that may be causing iMessage activation errors. Simply shut down your device and turn it back on.
- Update software: Keeping your MacBook Air’s operating system up to date is essential for optimal performance. Check for any available software updates and install them if necessary.
- Verify time and date settings: Incorrect time and date settings can interfere with iMessage activation. Double-check that your MacBook Air’s time and date settings are accurate.
By following these troubleshooting steps, you can increase the chances of successfully activating iMessage on your MacBook Air and enjoy seamless messaging with friends and family.
Common iMessage Activation Issues on MacBook Air
When facing iMessage activation issues on a MacBook Air, users may encounter various problems that hinder the seamless sending and receiving of text messages. These issues can manifest as green text bubbles instead of the usual blue indicators, error messages indicating undelivered messages, or even inability to send and receive messages altogether. Resolving these activation issues is crucial to ensure smooth communication on the MacBook Air. This section provides an overview of the most common activation issues and offers steps to resolve them.
Activation Issues:
The following are the common iMessage activation issues that users may encounter on a MacBook Air:
- Inability to send or receive text messages
- Experiencing green text bubbles instead of blue
- Error messages indicating undelivered messages
Steps to Resolve:
1. Verify iMessage settings:
Ensure that the iMessage settings on your MacBook Air are properly configured. Check that the correct Apple ID is used for iMessage and confirm that the iMessage option is enabled in the Messages settings.
2. Restart the device:
A simple restart of your MacBook Air can often resolve minor software glitches that may be affecting iMessage activation. Restarting the device clears temporary files and resets system processes, potentially resolving any activation-related issues.
3. Check Apple’s server status:
Periodic server maintenance or outages may cause iMessage activation issues. By checking Apple’s server status, you can determine if the problem is on their end. Visit Apple’s System Status page to ensure that the iMessage service is running smoothly.
4. Refresh the iMessage connection:
If you are experiencing persistent activation issues, refreshing the iMessage connection may help. Go to the Messages settings, disable iMessage, wait a few moments, and then re-enable it. This process can initiate a fresh connection to the iMessage servers and potentially resolve activation issues.
Following these steps should help resolve the common iMessage activation issues on your MacBook Air, ensuring that you can effectively send and receive text messages without any interruptions.
| Issue | Possible Causes | Resolution |
|---|---|---|
| Inability to send or receive text messages | – Incorrect iMessage settings – Network connectivity issues |
– Verify iMessage settings – Check network connection |
| Experiencing green text bubbles instead of blue | – iMessage not activated – Contact number not registered with iMessage |
– Ensure iMessage is activated – Register contact number with iMessage |
| Error messages indicating undelivered messages | – Network connectivity issues – Apple’s server outage |
– Check network connection – Verify Apple’s server status |
Additional Fixes for iMessage Activation Errors on MacBook Air
If the previous troubleshooting steps did not resolve the iMessage activation errors on your MacBook Air, there are additional fixes you can try. These include:
- Signing out of your Apple ID and signing back in.
- Resetting network settings.
- Checking your internet connection.
- Ensuring correct time and date settings.
Updating the device’s software and performing a factory reset are other options to consider, but caution should be exercised as a factory reset will erase all data.
Remember to back up your important files before proceeding with a factory reset.
If you decide to update the software, make sure your MacBook Air is connected to the internet and follow these steps:
- Click on the Apple menu in the top-left corner of your screen.
- Select “System Preferences” from the drop-down menu.
- Choose “Software Update.”
- If an update is available, click “Update Now” to start the process.
- Follow the on-screen instructions to complete the update.
If none of these additional fixes resolve the iMessage activation errors, it’s advisable to contact Apple support or your cellular service provider for further assistance. They will be able to provide tailored solutions based on your specific situation.
Alternative Option: Perform a Factory Reset
Please note that performing a factory reset will erase all data on your MacBook Air. Make sure you have a backup of your important files before proceeding.
To perform a factory reset on your MacBook Air, follow these steps:
- Ensure that your MacBook Air is connected to a power source.
- Restart your MacBook Air.
- Hold down the Command + R keys immediately after hearing the startup sound.
- Release the keys when the Apple logo or a spinning globe appears.
- Select “Disk Utility” from the macOS Utilities window and click “Continue.”
- Choose your startup disk (usually named “Macintosh HD”) and click “Erase” at the top of the Disk Utility window.
- Follow the on-screen instructions to erase the disk.
- Once the disk is erased, choose “Reinstall macOS” from the macOS Utilities window and click “Continue.”
- Follow the on-screen instructions to complete the reinstallation process.
Performing a factory reset should resolve any persistent iMessage activation errors, but remember to only use this option as a last resort.
Checking Apple’s Server Status and Contacting Support
In some cases, iMessage activation issues may be due to problems with Apple’s servers. To determine if there are any reported issues, users can check Apple’s system status page. This page provides real-time updates on the status of various Apple services, including iMessage.
If there are no reported issues with Apple’s servers and the iMessage activation errors persist, it is recommended to contact Apple Support or the cellular service provider for further assistance. Apple Support can provide technical guidance and troubleshooting steps specific to your MacBook Air, while the cellular service provider can help address any network-related issues that may be affecting iMessage activation.
Conclusion
Resolving iMessage activation errors on a MacBook Air may require multiple troubleshooting steps, but most issues can be resolved by following the suggested fixes. By checking settings, restarting the device, verifying network connection, and ensuring proper time and date settings, users can usually activate iMessage successfully. If all else fails, contacting Apple support or the cellular service provider is the next course of action. Through these steps, users can overcome iMessage activation errors and enjoy seamless messaging on their MacBook Air.