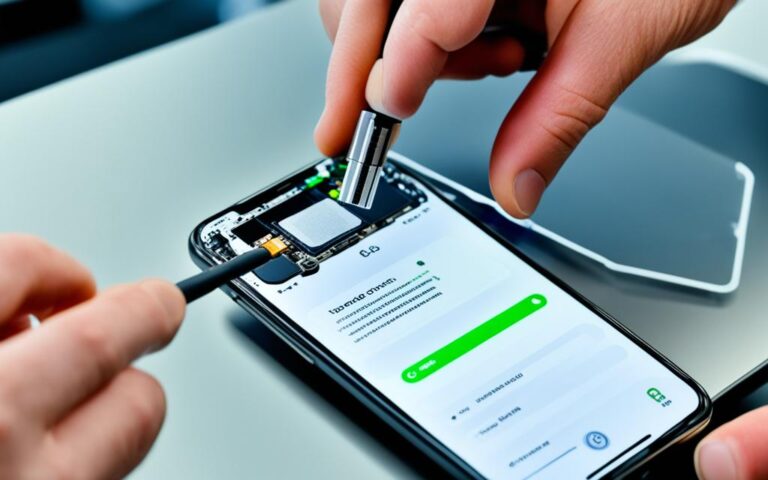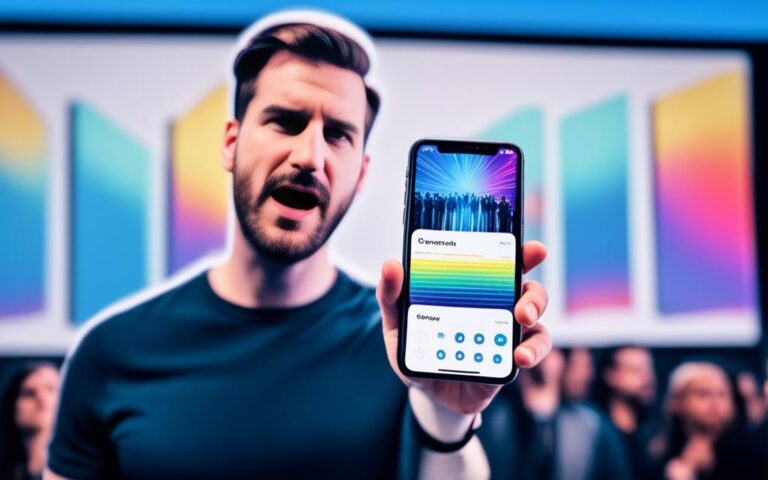Troubleshooting iPhone Wi-Fi Connectivity Problems
If you’re experiencing issues with your iPhone’s Wi-Fi connectivity, you’re not alone. Many iPhone users encounter problems with connecting to Wi-Fi networks, but fortunately, there are several troubleshooting steps you can take to resolve these issues.
Firstly, it’s important to ensure that you’re within range of your Wi-Fi router. Being too far away can result in a weak or no signal, leading to connectivity problems. Additionally, you need to check if Wi-Fi is turned on under Settings on your iPhone. If it’s turned off, simply toggle it on.
Once Wi-Fi is enabled, you’ll need to connect to your network by tapping its name in the Wi-Fi section. If you see that Auto-Join is disabled, enable it to automatically connect to the network whenever it’s available.
It’s crucial to make sure that you enter the correct password for your Wi-Fi network. Double-check that you’ve entered it accurately, as even a small mistake can prevent your iPhone from connecting. If you’re uncertain about the password, you can try restarting your iPhone and entering the password again.
If you’re still unable to connect to Wi-Fi after trying the above steps, ensure that your router is connected to the modem and turned on. Often, simply restarting the router can resolve connectivity problems. Unplug the router, wait for a few moments, and then plug it back in. You can do the same with your iPhone by powering it off and then turning it on again.
If these basic troubleshooting steps don’t resolve the issue, you can try resetting the network settings on your iPhone. This will delete any saved Wi-Fi networks, so you’ll need to reconnect to them afterward. Go to Settings, tap on General, and select Reset Network Settings. Confirm your choice and wait for the process to complete.
Finally, if you’re still experiencing Wi-Fi connectivity problems, it’s advisable to contact Apple for further assistance. They have dedicated support staff who can help you troubleshoot the issue and provide potential solutions.
By following these troubleshooting steps, you can often resolve Wi-Fi connectivity problems on your iPhone. Remember to stay patient and persistent, as it may take some trial and error to find the solution that works best for you.
Tips for Troubleshooting Wi-Fi Connectivity
When troubleshooting Wi-Fi connectivity issues on your iPhone, there are several common problems to consider. Make sure you’re close enough to the router for a strong signal, as being too far away can result in connectivity problems. Double-check that you’re entering the correct Wi-Fi password, as incorrect characters can prevent connection. Ensure that Wi-Fi is turned on and the Auto Join setting is enabled to connect to trusted networks automatically. If you have a limited data plan, make sure you haven’t exceeded your limit or that mobile data is turned on. Additionally, check for any network or parental control settings that may be blocking your connection. If you’re using a bulky case, try removing it as it can interfere with the Wi-Fi signal. Finally, if you’ve ruled out other issues, there may be a problem with the router or network component.
Common Wi-Fi Connectivity Issues
- Weak signal due to distance from the router
- Entering incorrect Wi-Fi password
- Wi-Fi turned off or Auto Join setting disabled
- Exceeded data limit or mobile data turned off
- Network or parental control settings blocking connection
- Interference from bulky phone case
- Possible router or network component problem
If you’re experiencing any of these issues, follow the troubleshooting tips mentioned above to resolve your iPhone’s Wi-Fi connectivity problems.
Quote
“Wi-Fi connectivity issues can be frustrating, but with a few simple steps, you can often solve them and enjoy seamless internet access on your iPhone.” – Apple Support
Restarting and Checking Settings
One of the simplest ways to fix Wi-Fi connection issues on your iPhone is by restarting the device. This helps clear any temporary glitches and can improve the internet connection. To restart your iPhone:
- Press and hold the On/Off button and either of the volume buttons until the power-off slider appears.
- Drag the slider to power off the device.
- Turn it back on by holding the On/Off button.
Double-check that Wi-Fi is turned on under Settings and toggle it off and on if necessary. If your phone detects a problem connecting to a network, tap on the Wi-Fi network’s name to get more information. If you’re having trouble connecting to a specific network:
- Check the router and ensure all cables are properly connected.
- Review your iPhone settings for any issues, such as Airplane Mode being turned on or content and privacy restrictions limiting Wi-Fi connectivity.
In case you’re experiencing issues with a specific network, realigning your settings can help you troubleshoot the problem. Refer to the table below for specific settings to check:
| Settings | Possible Issues |
|---|---|
| Airplane Mode | Turn off Airplane Mode if it’s enabled. This mode disables Wi-Fi connections. |
| Wi-Fi | Ensure that Wi-Fi is turned on. Toggle it off and on to refresh the connection. |
| Content and Privacy Restrictions | Review these settings to ensure that they’re not blocking Wi-Fi connectivity. |
To gain a visual perspective of these settings, refer to the below image:
By following these steps and checking the relevant settings, you can quickly troubleshoot Wi-Fi connectivity problems on your iPhone.
Resetting Network Settings and Factory Reset
If you’ve tried all the previous troubleshooting steps and are still facing Wi-Fi connectivity problems with your iPhone, you can try resetting your network settings. This can help resolve any corrupted Wi-Fi settings or network configurations that may be causing the issue.
To reset network settings on your iPhone, follow these steps:
- Go to Settings.
- Select General.
- Scroll down and tap on Reset.
- Tap on Reset Network Settings.
- If prompted, enter your passcode.
- Confirm the reset.
It’s important to note that resetting network settings will erase all configured Wi-Fi networks and passwords, cellular settings, VPN settings, and more. Therefore, you may need to reenter your Wi-Fi credentials and other network configurations after the reset.
If resetting network settings doesn’t solve the Wi-Fi connectivity problem on your iPhone, you can consider performing a factory reset as a last resort. However, this action will erase all data and settings on your device, so it’s crucial to back up your data before proceeding.
Follow these steps to perform a factory reset on your iPhone:
- Go to Settings.
- Select General.
- Scroll down and tap on Reset.
- Tap on Erase All Content and Settings.
- Enter your passcode and Apple ID password when prompted.
It’s worth emphasizing that a factory reset will completely wipe your device, returning it to its original state. This means that all data, apps, and settings will be permanently removed, so ensure you have a recent backup before proceeding with this step.
Remember: Backup, Backup, Backup!
Before performing a factory reset or any action that involves data erasure, it’s crucial to back up your iPhone to preserve your important files, photos, contacts, and other valuable data. You can back up your device using iCloud or iTunes. Once you’ve successfully backed up your data, you can proceed with the reset.
Important: Seek Assistance if Needed
If you’re unsure or uncomfortable performing a factory reset or resetting network settings on your iPhone, it’s best to seek assistance from an Apple service center or authorized technician. They can provide guidance, troubleshoot the issue, and help you find a suitable solution for your Wi-Fi connectivity problems.
| Reset Options | Effect on Data and Settings |
|---|---|
| Reset Network Settings | Erase configured Wi-Fi networks and passwords, cellular settings, VPN settings, and more. |
| Factory Reset | Erase all data, apps, and settings on your iPhone, returning it to its original state. |
Here is a comparison table to understand the effects of each reset option:
Conclusion
Troubleshooting iPhone Wi-Fi connectivity problems can be a frustrating experience, but by following the steps outlined in this guide, you can often resolve the issues. Start by ensuring you’re within range of your router and have entered the correct Wi-Fi password. Restart your iPhone and the router, and check various settings such as Airplane Mode and content restrictions. If these steps don’t solve the problem, consider resetting your network settings or performing a factory reset as a last resort. Remember to back up your data before performing a factory reset. If the issues persist, reach out to Apple support for further assistance. With patience and persistence, you can overcome Wi-Fi connectivity problems on your iPhone.