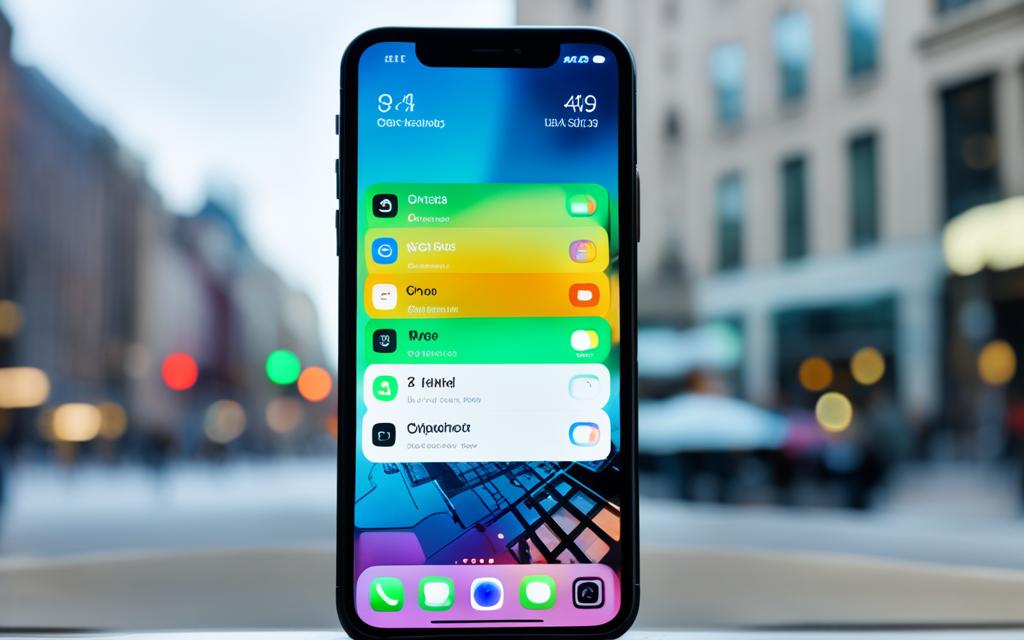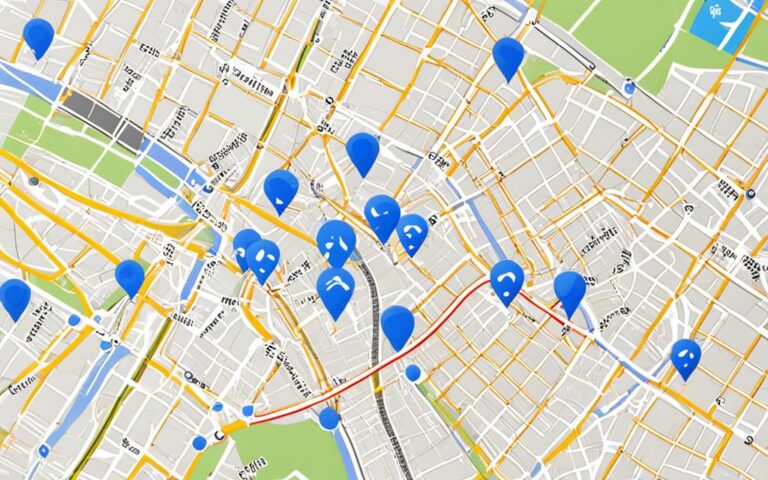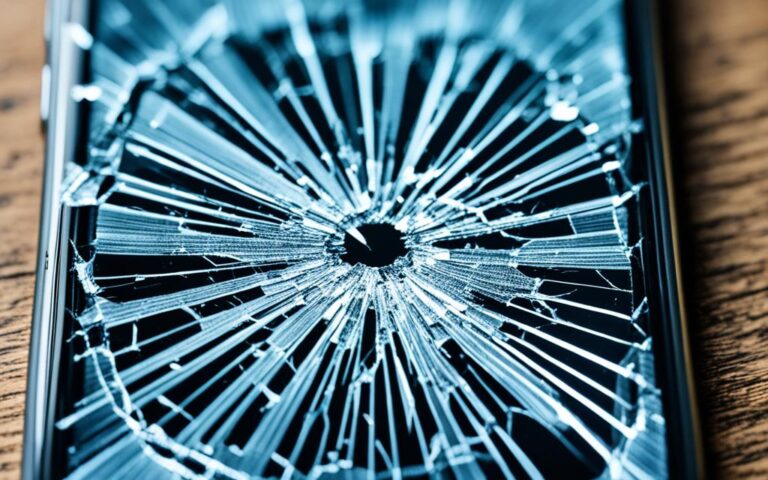Fixing Common iPhone Notification Problems
Many iPhone users experience issues with notifications on their devices. From not receiving notifications for certain apps to not getting sound or visual alerts, these problems can be frustrating and hinder effective communication. In this article, we will explore common iPhone notification problems and provide expert tips and solutions to help you restore your alerts and stay connected.
Are you tired of missing important notifications on your iPhone? Don’t worry, we’ve got you covered. Whether you’re not receiving notifications for specific apps or experiencing issues with sound and visual alerts, we’ll show you how to fix these problems and ensure that you never miss an important message or update again.
If you’re ready to troubleshoot and resolve your iPhone notification problems, continue reading to discover practical solutions that will get your device back on track. Let’s dive in and uncover the steps you need to take to fix iPhone notification problems and optimize your device’s notification settings.
Not Receiving Notifications for Apps
One common issue iPhone users face is not receiving notifications for the apps they have set up to receive them. This can include popular messaging apps like iMessage, as well as other apps that rely on notifications to keep users informed. This problem can be particularly troublesome if you rely on these alerts for important messages or updates.
To troubleshoot and resolve this issue, there are several potential causes to consider:
- Notification Settings: Check if the apps that are not sending notifications have their notification settings enabled. Sometimes, due to device updates or accidental changes, these settings may be disabled. Make sure to enable notifications for the specific apps that are not working as expected.
- Do Not Disturb Mode: Another factor to check is the Do Not Disturb mode. When this mode is enabled, notifications may be silenced and not displayed on your iPhone’s lock screen or in the notification center. Ensure that Do Not Disturb mode is turned off or customized to allow notifications from the apps you want to receive alerts from.
- Background App Refresh: If the issue persists, it could be related to the Background App Refresh settings. This feature allows apps to refresh their content in the background, including notifications. Make sure Background App Refresh is enabled for the apps you want to receive notifications for.
- Software Updates: Keeping your iPhone’s software up to date is crucial for optimal performance. Check if there are any pending software updates for your device and install them. Software updates often include bug fixes and improvements for notification-related issues.
- Reinstalling the App: If none of the above steps work, you can try uninstalling and reinstalling the app that is not sending notifications. This can help resolve any potential software glitches or conflicts that may be causing the problem.
By addressing these potential causes and following the troubleshooting steps, you should be able to resolve the issue of not receiving app notifications on your iPhone. Stay connected and never miss out on important messages and updates.
No Sound or Visual Alerts
Another common problem that users encounter is the lack of sound or visual alerts for notifications. This means that even if the notifications are coming through, there is no indication that they have been received. This can lead to missed messages and important updates.
To tackle this issue, let’s first explore some possible reasons why your iPhone’s notification sound may not be working:
- Check the volume settings on your iPhone to ensure that it is not set to silent or a low volume. You can adjust the volume by using the volume buttons on the side of your device.
- Verify that the ringer switch on the side of your iPhone is not turned off. If it is switched to the silent position, your iPhone will not play any sounds for incoming notifications.
- Ensure that the Do Not Disturb mode is not enabled. When enabled, your iPhone will silence all incoming notifications, including sound and visual alerts.
- If you have customized your notification settings for specific apps, make sure that the sound alerts are enabled for those particular apps.
Once you have checked and adjusted these settings, you should start receiving sound alerts for your notifications. However, if you are still facing issues with visual alerts, follow the steps below:
- Go to the “Settings” app on your iPhone and select “Display & Brightness.”
- Tap on “Text Size” and make sure it is not set to the minimum level. Adjust the text size slider to your preferred setting.
- Return to the previous screen and select “Accessibility.”
- Under the “Vision” section, choose “Display & Text Size.” Ensure that “Bold Text” is not enabled. Enabling bold text may affect the appearance of visual alerts.
If these steps do not resolve the issue, there might be a software glitch. In such cases, consider updating your iPhone’s software to the latest version available. Software updates often include bug fixes and improvements that can address issues with notification sound and visual alerts.
Troubleshooting Sound and Visual Alerts
| Possible Issue | Solution |
|---|---|
| Volume settings on iPhone set to silent or low | Adjust the volume settings and increase the volume |
| Ringer switch on iPhone turned off | Turn on the ringer switch to enable sound alerts |
| Do Not Disturb mode enabled | Disable Do Not Disturb mode to allow notifications |
| Customized notification settings for specific apps | Check and enable sound alerts for those apps |
| Text size and bold settings affecting visual alerts | Adjust text size and disable bold text settings |
| Software glitch | Update your iPhone’s software to the latest version |
By troubleshooting and following these steps, you should be able to restore sound and visual alerts on your iPhone, ensuring that you don’t miss any important notifications.
Troubleshooting Notifications After iOS Updates
Sometimes, iPhone notification problems can occur after updating your device to the latest iOS version. This can be frustrating, as you expect the latest software to improve your device’s performance, not cause issues with notifications. There are several potential reasons behind this problem, and we will provide troubleshooting steps specifically tailored for notification issues that arise after iOS updates.
If you are experiencing iPhone notification problems after an iOS update, try the following steps:
- Check Notification Settings: Verify that the specific apps you’re having issues with have their notification permissions enabled. Go to Settings > Notifications and ensure that the apps in question are allowed to send notifications.
- Restart Your iPhone: A simple restart can often resolve software glitches or conflicts that may be causing notification problems. Press and hold the power button until the “slide to power off” option appears, then slide to turn off your device. Wait a few seconds, then press and hold the power button again until the Apple logo appears.
- Reset Settings: If restarting didn’t work, you can try resetting your iPhone’s settings. Keep in mind that this will reset your personalized preferences like Wi-Fi passwords and privacy settings, so be prepared to set them up again. Go to Settings > General > Reset > Reset All Settings.
- Update Apps: Make sure all your apps are up to date. Developers often release updates to address compatibility issues with the latest iOS versions. Open the App Store, go to the “Updates” tab, and update any pending updates.
- Reset Network Settings: Network connectivity problems can sometimes affect notifications. Resetting your network settings can help resolve any underlying network issues. Go to Settings > General > Reset > Reset Network Settings.
If these steps do not resolve your notification problems, you may need to contact Apple Support or a professional technician for further assistance. It’s important to stay informed and connected, so resolving notification issues is crucial. Don’t let iOS updates hinder your device’s performance or disrupt your communication flow.
“Updating my iPhone to the latest iOS version seemed like a good idea until I realized my notifications were no longer working. It was frustrating not knowing when I received messages or app alerts. Thankfully, I followed the troubleshooting steps provided and managed to resolve the issue. Now, my notifications work flawlessly, and I can stay connected without any interruptions.” – Sarah, iPhone user
Troubleshooting Steps for iPhone Notification Problems After iOS Updates
| Troubleshooting Steps | Description |
|---|---|
| Check Notification Settings | Ensure that the specific apps you’re having issues with have their notification permissions enabled. |
| Restart Your iPhone | Power off and restart your iPhone to resolve any software glitches or conflicts. |
| Reset Settings | Reset your iPhone’s settings to resolve any underlying software issues. |
| Update Apps | Make sure all your apps are up to date to address compatibility issues. |
| Reset Network Settings | Reset your network settings to resolve any network connectivity problems affecting notifications. |
By following these troubleshooting steps, you can resolve notification problems that occur after updating your iPhone’s iOS version. Keep your device running smoothly and stay connected without missing any important alerts.
Checking Notification Settings and Do Not Disturb Mode
When troubleshooting iPhone notification problems, it’s essential to start by checking your device’s notification settings. Sometimes, notifications may be disabled or muted for specific apps without your knowledge. Additionally, the Do Not Disturb mode, designed to temporarily silence notifications, may be accidentally enabled, preventing you from receiving alerts.
To ensure that your notification settings are properly configured, follow these simple steps:
- Open the “Settings” app on your iPhone.
- Scroll down and tap on “Notifications.”
- Here, you’ll find a list of all the apps installed on your device.
- Go through each app and make sure that the “Allow Notifications” toggle is enabled.
If a particular app is not listed here or if it’s listed but the toggle is disabled, it means notifications are turned off for that app. Simply enable the toggle to start receiving notifications again.
Additionally, it’s worth checking the “Do Not Disturb” settings to ensure it’s not interfering with your notifications. Here’s how:
- Go back to the main “Settings” screen.
- Tap on “Do Not Disturb.”
- If “Do Not Disturb” is enabled, toggle it off to allow notifications to come through.
- If you want to customize your “Do Not Disturb” settings, you can do so by tapping on “Scheduled” or “Bedtime Mode.”
By regularly checking your iPhone’s notification settings and ensuring that Do Not Disturb mode is properly configured, you can resolve many common notification problems and ensure that you never miss an important alert.
Troubleshooting Network and Connectivity Issues
In some cases, iPhone notification problems can be attributed to network and connectivity issues. If your device is not connected to a stable internet connection, it may not receive notifications in a timely manner. This can be frustrating, especially if you rely on notifications for important updates or messages. To ensure that your iPhone stays connected and receives notifications without any interruptions, follow the troubleshooting steps below:
Step 1: Check your Wi-Fi or Cellular Data Connection
The first step is to verify that your iPhone is connected to a stable network. If you are using Wi-Fi, make sure that you are within range of a reliable Wi-Fi network and that the network is functioning properly. If you are using cellular data, ensure that your cellular plan is active and that you have a strong signal.
Step 2: Reset Network Settings
If you are experiencing persistent network issues, resetting your iPhone’s network settings can often resolve the problem. This will remove any saved Wi-Fi networks and credentials, so make sure you have the necessary information to reconnect to your Wi-Fi network afterwards. To reset network settings, follow these steps:
- Go to the “Settings” app on your iPhone.
- Select “General” and then “Reset”.
- Tap on “Reset Network Settings”.
- Enter your passcode if prompted.
- Confirm the network settings reset.
Note: Resetting network settings will also remove Bluetooth pairings, VPN settings, and APN settings. Make sure to reconfigure any necessary settings after completing the reset.
Step 3: Toggle Airplane Mode
If resetting network settings doesn’t resolve the issue, try toggling Airplane Mode on and off. This can sometimes help refresh your iPhone’s network connections.
To enable or disable Airplane Mode, follow these steps:
- Swipe down from the top right corner of the screen (or from the top on iPhone models with a Home button) to access Control Centre.
- Tap the Airplane Mode icon to enable or disable it. When Airplane Mode is enabled, the icon will turn orange.
Wait a few seconds, and then toggle Airplane Mode off again to reconnect to your network.
Step 4: Update iOS
Updating your iPhone’s software to the latest version can often resolve network and connectivity issues. Ensure that your iPhone is running the latest version of iOS by following these steps:
- Go to the “Settings” app on your iPhone.
- Select “General” and then “Software Update”.
- If an update is available, tap “Download and Install”.
- Follow the on-screen instructions to complete the update process.
It is important to note that updating your iPhone may require a stable internet connection. If you are unable to connect to Wi-Fi, consider using cellular data or connecting to a different Wi-Fi network.
By following these troubleshooting steps, you can resolve network and connectivity issues on your iPhone, ensuring that your device stays connected to a stable internet connection and receives notifications without any interruptions. If the problem persists, it may be worth contacting Apple Support or consulting a professional for further assistance.
Conclusion
In conclusion, iPhone notification problems can be frustrating, but they can usually be resolved with some troubleshooting and adjustments to settings. By following the steps outlined in this article, you can fix common iPhone notification issues and ensure that you stay connected and receive important alerts.
If you have tried all the suggested solutions and the problem persists, it may be necessary to seek further assistance from Apple Support or a professional technician. Remember, staying informed and connected is vital, and with the right troubleshooting steps, you can resolve any iPhone notification problems you encounter.